昆仑资源网 Design By www.lawayou.com
最终效果

1、新建一个800 * 600 像素的文件,背景填充白色,新建一个图层命名为“花轮廓”,用钢笔勾出花的路径,转为选区后如下图。

<图1> 2、把选区填充颜色:#AC619C,取消选区后效果如下图。

<图2>
3、用钢笔工具把花的下部分选取出来,如下图,按Ctrl + J 复制到新的图层并命名为“花轮廓1”。
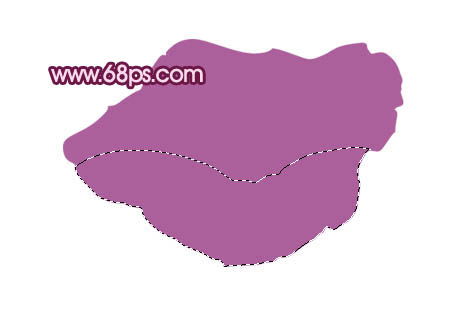
<图3>
4、“花轮廓”图层上面新建一个图层,用椭圆选框工具拉出图4所示的椭圆选区,按Ctrl + Alt + D 羽化35个像素,然后选择渐变工具,颜色设置如图5,拉出图6所示的径向渐变。

<图4>
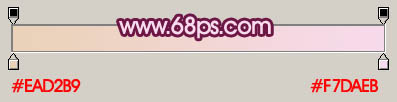
<图5>

<图6> 5、调出“花轮廓”选区,新建一个图层,把前景颜色设置为:#743260,选择画笔工具,画笔不透明度设置为:5%,然后把边缘部分涂上暗调,效果如下图。

<图7>
6、保持前景色不变,新建一个图层,用钢笔勾出图8所示的选区,用画笔把边缘部分涂上颜色,效果如图9。超出轮廓部分的需要删除掉。
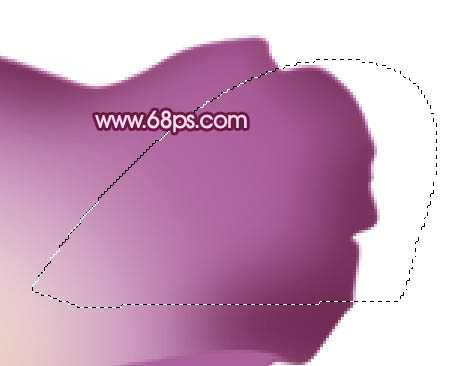
<图8>

<图9> 上一页12 下一页 阅读全文

1、新建一个800 * 600 像素的文件,背景填充白色,新建一个图层命名为“花轮廓”,用钢笔勾出花的路径,转为选区后如下图。

<图1> 2、把选区填充颜色:#AC619C,取消选区后效果如下图。

<图2>
3、用钢笔工具把花的下部分选取出来,如下图,按Ctrl + J 复制到新的图层并命名为“花轮廓1”。
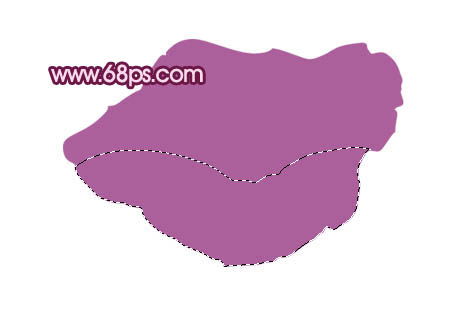
<图3>
4、“花轮廓”图层上面新建一个图层,用椭圆选框工具拉出图4所示的椭圆选区,按Ctrl + Alt + D 羽化35个像素,然后选择渐变工具,颜色设置如图5,拉出图6所示的径向渐变。

<图4>
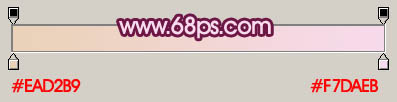
<图5>

<图6> 5、调出“花轮廓”选区,新建一个图层,把前景颜色设置为:#743260,选择画笔工具,画笔不透明度设置为:5%,然后把边缘部分涂上暗调,效果如下图。

<图7>
6、保持前景色不变,新建一个图层,用钢笔勾出图8所示的选区,用画笔把边缘部分涂上颜色,效果如图9。超出轮廓部分的需要删除掉。
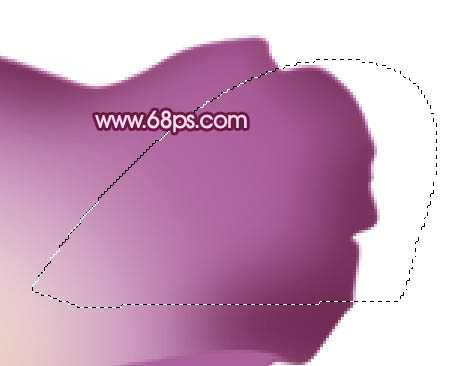
<图8>

<图9> 上一页12 下一页 阅读全文
昆仑资源网 Design By www.lawayou.com
广告合作:本站广告合作请联系QQ:858582 申请时备注:广告合作(否则不回)
免责声明:本站资源来自互联网收集,仅供用于学习和交流,请遵循相关法律法规,本站一切资源不代表本站立场,如有侵权、后门、不妥请联系本站删除!
免责声明:本站资源来自互联网收集,仅供用于学习和交流,请遵循相关法律法规,本站一切资源不代表本站立场,如有侵权、后门、不妥请联系本站删除!
昆仑资源网 Design By www.lawayou.com
暂无评论...
