昆仑资源网 Design By www.lawayou.com
不过只要自己细心就一定可以做好。部分效果需要在AI里面完成。如果你非常想学的话做好去网上下载了AI软件。
最终效果

1、首先创建一个1920×1200px/72 dpi的新文件(文件>新建)。然后选择油漆桶工具(G)把新的背景图层涂黑。
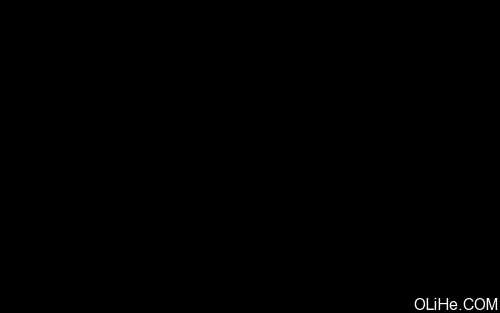 2、打开下面的人物素材。
2、打开下面的人物素材。

3、剪切出模特的图像,把它放在新层中(黑色背景上面)。

4、创建一个新层,在这里使用标准的普通笔刷来描绘模特图层的背景。画笔的颜色是#CD00FE(不透明度20%)
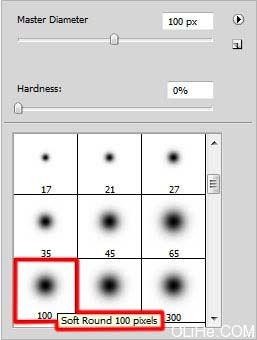

5、使用矩形工具(u)继续创建背景,用#DD00FF色描绘矩形。还应该运用一点自由变换选项。该层需要放在模特图层的下方。
 6、创建一个新层,应用标准的画笔,使用之前用过的黑色(不透明度20%)来加深粉红色的矩形图层。这一新层也需要放在模特图层下方。(其实做出这一步有很多种方法,大家可以尝试一下。)
6、创建一个新层,应用标准的画笔,使用之前用过的黑色(不透明度20%)来加深粉红色的矩形图层。这一新层也需要放在模特图层下方。(其实做出这一步有很多种方法,大家可以尝试一下。)

7、按住Alt键在粉红色矩形层和黑色笔刷层之间点击(在图层面板里)。
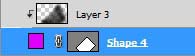

8、下一步,我们将使用直线工具(U)(重量为5PX)来绘制粉红色矩形的边缘线。这条直线使用颜色#DD00FF。这层应该放在模特图层下方。

9、点击图层面板上的粉红色矩形层设置图层样式,混合选项>渐变叠加。
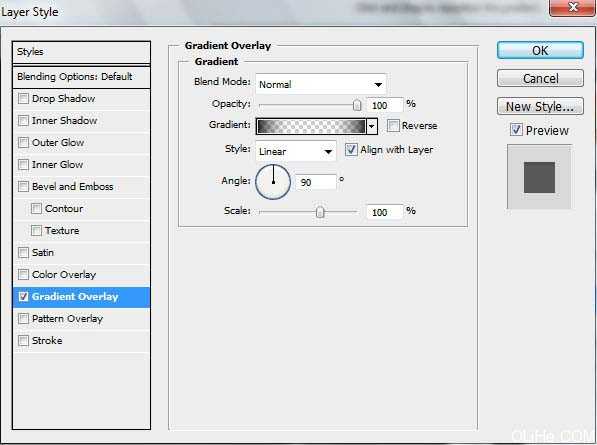
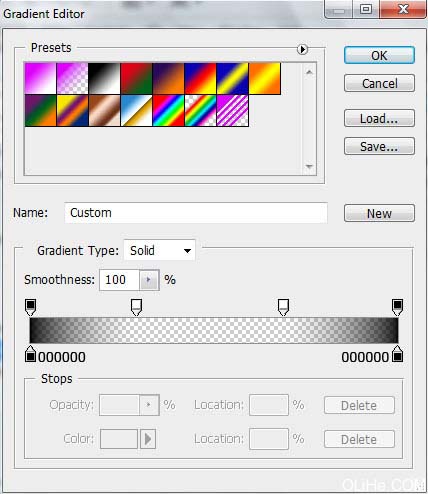
 10、如果你合并了粉红色矩形以及它的阴影和边缘线这些图层,可能会得到最好的效果(按Ctrl键标记相应的层,并按鼠标左键移动图层到创建的一个新图层组上)。 复制图层组,改变矩形副本和它边缘线条的颜色——#4F92C7。使用自由变换选项,将副本放在下图所示的位置:
10、如果你合并了粉红色矩形以及它的阴影和边缘线这些图层,可能会得到最好的效果(按Ctrl键标记相应的层,并按鼠标左键移动图层到创建的一个新图层组上)。 复制图层组,改变矩形副本和它边缘线条的颜色——#4F92C7。使用自由变换选项,将副本放在下图所示的位置:
 上一页12 3 4 5 6 7 下一页 阅读全文
上一页12 3 4 5 6 7 下一页 阅读全文
最终效果

1、首先创建一个1920×1200px/72 dpi的新文件(文件>新建)。然后选择油漆桶工具(G)把新的背景图层涂黑。
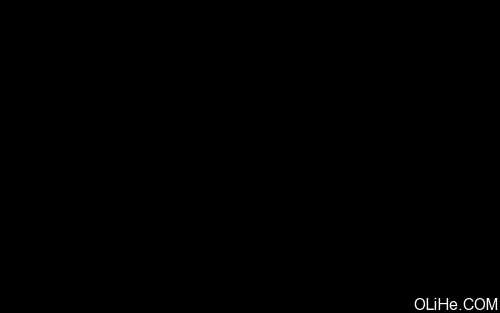 2、打开下面的人物素材。
2、打开下面的人物素材。 
3、剪切出模特的图像,把它放在新层中(黑色背景上面)。

4、创建一个新层,在这里使用标准的普通笔刷来描绘模特图层的背景。画笔的颜色是#CD00FE(不透明度20%)
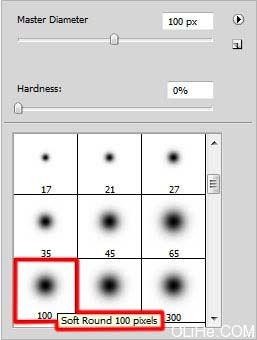

5、使用矩形工具(u)继续创建背景,用#DD00FF色描绘矩形。还应该运用一点自由变换选项。该层需要放在模特图层的下方。
 6、创建一个新层,应用标准的画笔,使用之前用过的黑色(不透明度20%)来加深粉红色的矩形图层。这一新层也需要放在模特图层下方。(其实做出这一步有很多种方法,大家可以尝试一下。)
6、创建一个新层,应用标准的画笔,使用之前用过的黑色(不透明度20%)来加深粉红色的矩形图层。这一新层也需要放在模特图层下方。(其实做出这一步有很多种方法,大家可以尝试一下。) 
7、按住Alt键在粉红色矩形层和黑色笔刷层之间点击(在图层面板里)。
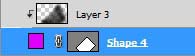

8、下一步,我们将使用直线工具(U)(重量为5PX)来绘制粉红色矩形的边缘线。这条直线使用颜色#DD00FF。这层应该放在模特图层下方。

9、点击图层面板上的粉红色矩形层设置图层样式,混合选项>渐变叠加。
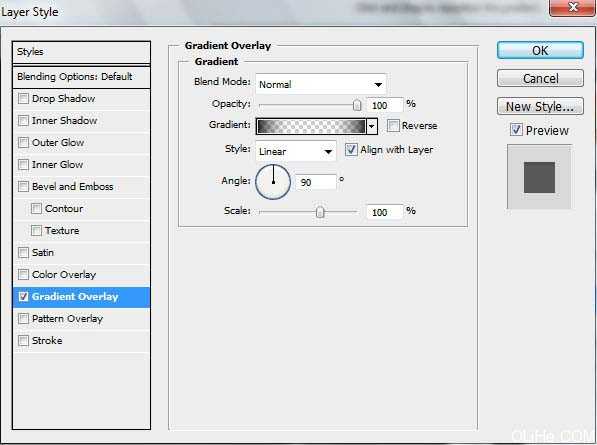
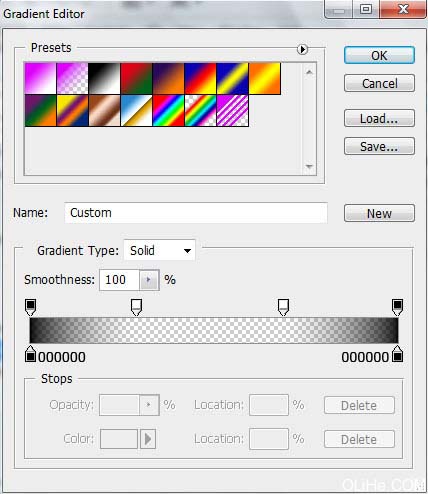
 10、如果你合并了粉红色矩形以及它的阴影和边缘线这些图层,可能会得到最好的效果(按Ctrl键标记相应的层,并按鼠标左键移动图层到创建的一个新图层组上)。 复制图层组,改变矩形副本和它边缘线条的颜色——#4F92C7。使用自由变换选项,将副本放在下图所示的位置:
10、如果你合并了粉红色矩形以及它的阴影和边缘线这些图层,可能会得到最好的效果(按Ctrl键标记相应的层,并按鼠标左键移动图层到创建的一个新图层组上)。 复制图层组,改变矩形副本和它边缘线条的颜色——#4F92C7。使用自由变换选项,将副本放在下图所示的位置:  上一页12 3 4 5 6 7 下一页 阅读全文
上一页12 3 4 5 6 7 下一页 阅读全文昆仑资源网 Design By www.lawayou.com
广告合作:本站广告合作请联系QQ:858582 申请时备注:广告合作(否则不回)
免责声明:本站资源来自互联网收集,仅供用于学习和交流,请遵循相关法律法规,本站一切资源不代表本站立场,如有侵权、后门、不妥请联系本站删除!
免责声明:本站资源来自互联网收集,仅供用于学习和交流,请遵循相关法律法规,本站一切资源不代表本站立场,如有侵权、后门、不妥请联系本站删除!
昆仑资源网 Design By www.lawayou.com
暂无评论...
