昆仑资源网 Design By www.lawayou.com
本教程介绍金属齿轮的制作方法。制作难点在齿轮形状及质感制作。作者制作的时候利用矩形复制及变换角度制作出边角为方形的齿轮,然后模糊再调整色阶即可得到圆角矩形,制作方法非常专业省去了手工抠出的时间。质感部分基本上是用图层样式来完成。
最终效果

1、创建150*150的画布,并用白色填充。将画布模式改为“灰度”(图像 > 模式 > 灰度)。
2、创建新的图层。选择矩形选取工具并选择固定大小,设置矩形宽35像素,高145像素。使用油漆桶工具给矩形填充浅灰色(#918E8E),取消选择(Ctrl+D)。
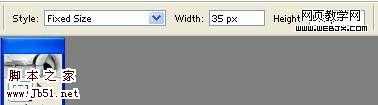
3、复制矩形(Ctrl+J)并旋转90度(编辑 变换 顺时针90°)。
4、复制矩形(Ctrl+J)并旋转45度(编辑 变换 旋转)。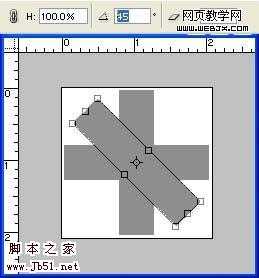
5、复制矩形(Ctrl+J)水平翻转(编辑 变换 水平翻转)。
6、合并所有矩形层(Ctrl+E)。
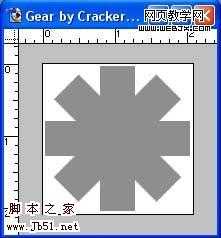
7、创建新的图层,使用圆形选框工具在该图层选择直径120的圆形选区。
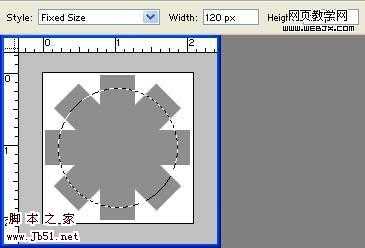
使用相同的颜色填充(918E8E),取消选择(Ctrl+D),与矩形层合并,简单的齿轮就完成了。
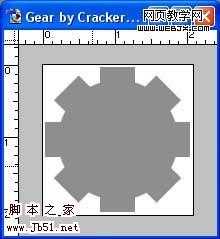
8、按下CTRL并点击齿轮所在层获得选区,打开通道面板,创建新的通道并命名为“alpha”,使用油漆桶工具填充白色,取消选(Ctrl+D)。
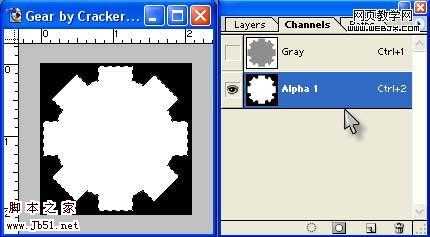
滤镜 模糊 高斯模糊 半径4像素。
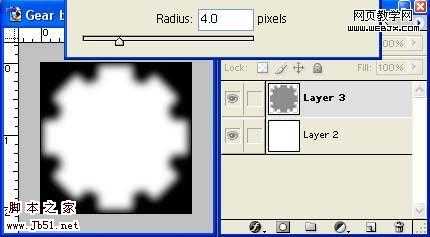
9、图像 调整 色阶 输入如下数值。
10、在通道面板中左键点击Alpha层,按下Ctrl并点击该层获得选区。返回图层面板并创建新的图层,编辑> 填充,选用黑色填充选区。
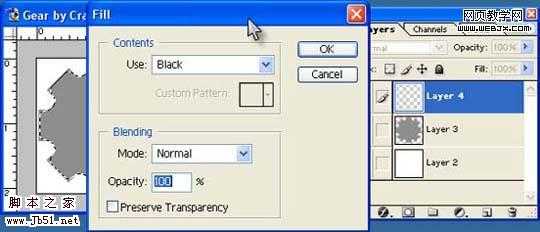
删除原灰色图层。
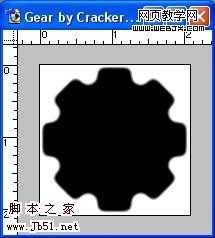
11、图层 图层样式 投影,混合模式“正片叠底”。
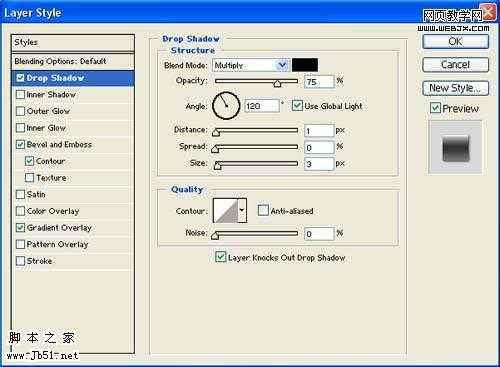
斜面和浮雕,样式 内斜面
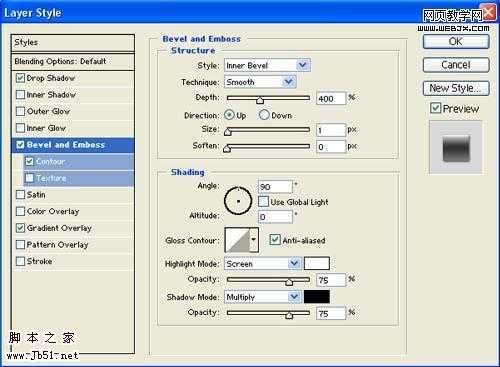
渐变叠加,按下图设置渐变效果。
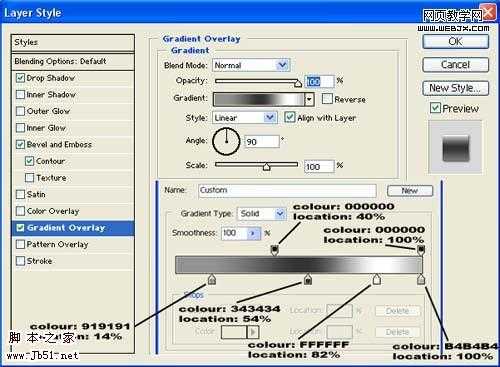
得到如下效果。
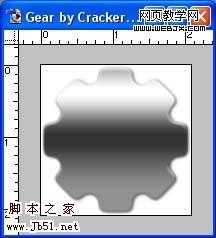
12、为齿轮添加细节,使用椭圆选取工具在齿轮正中创建圆形选区。
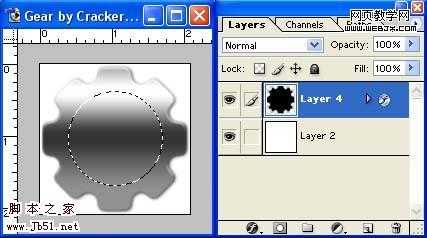
复制选区到新图层(Ctrl+J ),将新图层命名为“圆1”。
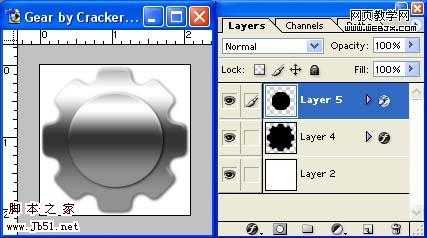
13、使用椭圆选取工具在“圆1”层创建圆形选区,复制选区到新图层(Ctrl+J),将新图层命名为“圆2”。
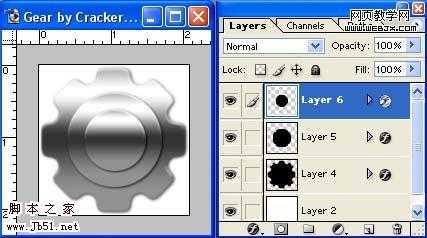
14、返回“圆1”层,如下图所示使用椭圆选取工具创建选区。删除,取消选区(Ctrl+D)。
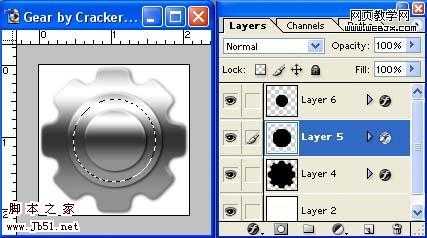
15、按下图所示在“圆2”层创建圆形选区,删除。
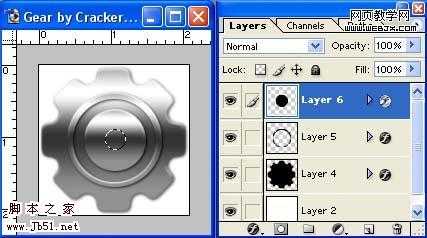
选择齿轮层,删除,这时再取消选区(Ctrl+D)。

16、在“圆1”层的圆环上创建圆形选区,并删除。

17、删除白色背景层。

通过练习,可以尝试为齿轮添加更多的细节,变换齿轮的颜色等。

最终效果

1、创建150*150的画布,并用白色填充。将画布模式改为“灰度”(图像 > 模式 > 灰度)。
2、创建新的图层。选择矩形选取工具并选择固定大小,设置矩形宽35像素,高145像素。使用油漆桶工具给矩形填充浅灰色(#918E8E),取消选择(Ctrl+D)。
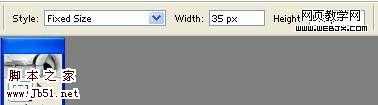
3、复制矩形(Ctrl+J)并旋转90度(编辑 变换 顺时针90°)。
4、复制矩形(Ctrl+J)并旋转45度(编辑 变换 旋转)。
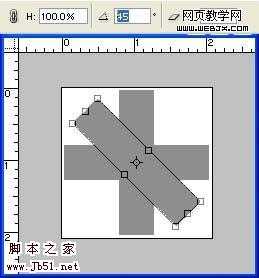
5、复制矩形(Ctrl+J)水平翻转(编辑 变换 水平翻转)。
6、合并所有矩形层(Ctrl+E)。
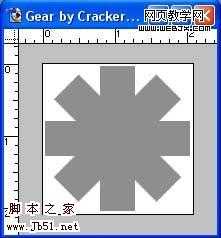
7、创建新的图层,使用圆形选框工具在该图层选择直径120的圆形选区。
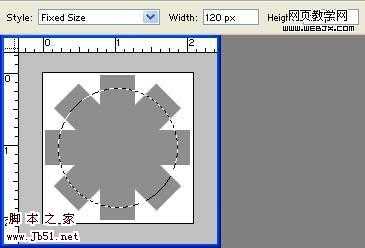
使用相同的颜色填充(918E8E),取消选择(Ctrl+D),与矩形层合并,简单的齿轮就完成了。
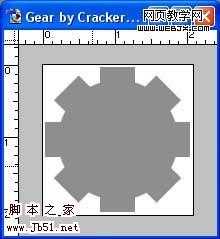
8、按下CTRL并点击齿轮所在层获得选区,打开通道面板,创建新的通道并命名为“alpha”,使用油漆桶工具填充白色,取消选(Ctrl+D)。
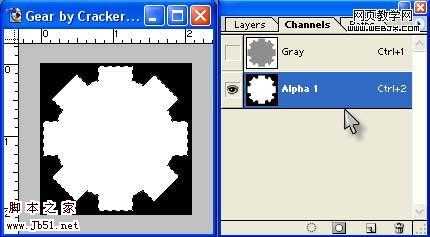
滤镜 模糊 高斯模糊 半径4像素。
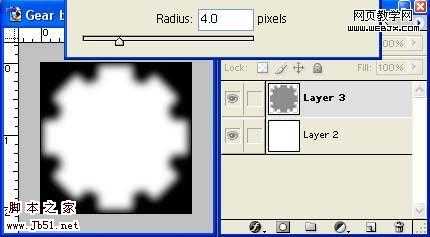
9、图像 调整 色阶 输入如下数值。
10、在通道面板中左键点击Alpha层,按下Ctrl并点击该层获得选区。返回图层面板并创建新的图层,编辑> 填充,选用黑色填充选区。
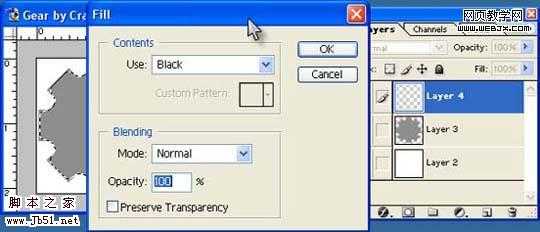
删除原灰色图层。
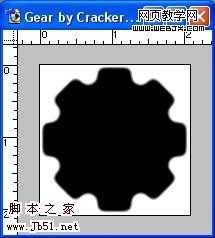
11、图层 图层样式 投影,混合模式“正片叠底”。
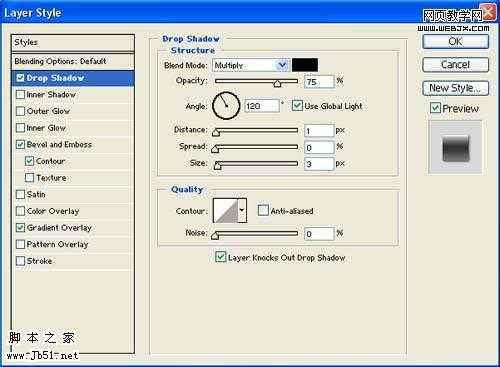
斜面和浮雕,样式 内斜面
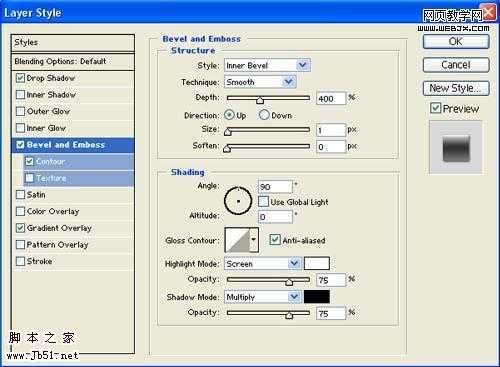
渐变叠加,按下图设置渐变效果。
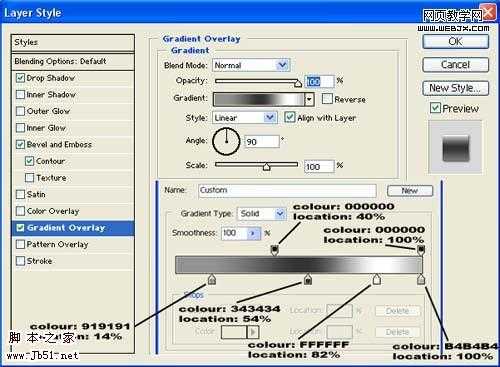
得到如下效果。
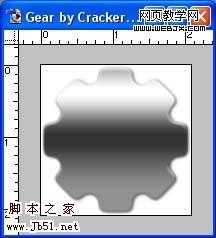
12、为齿轮添加细节,使用椭圆选取工具在齿轮正中创建圆形选区。
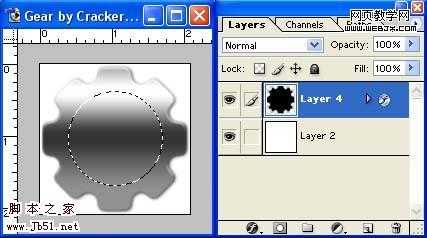
复制选区到新图层(Ctrl+J ),将新图层命名为“圆1”。
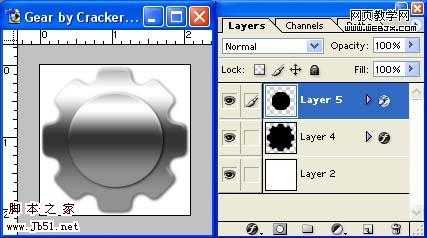
13、使用椭圆选取工具在“圆1”层创建圆形选区,复制选区到新图层(Ctrl+J),将新图层命名为“圆2”。
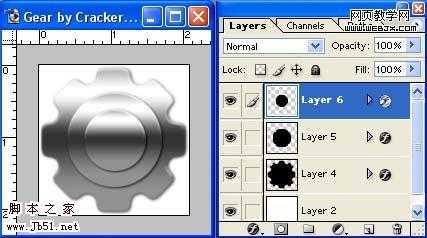
14、返回“圆1”层,如下图所示使用椭圆选取工具创建选区。删除,取消选区(Ctrl+D)。
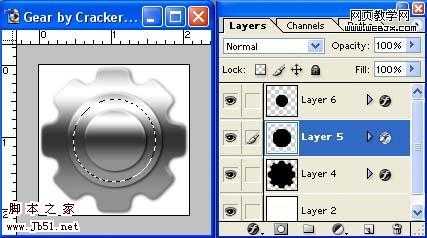
15、按下图所示在“圆2”层创建圆形选区,删除。
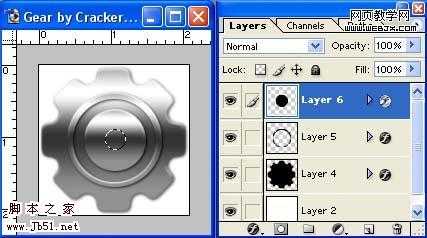
选择齿轮层,删除,这时再取消选区(Ctrl+D)。

16、在“圆1”层的圆环上创建圆形选区,并删除。

17、删除白色背景层。

通过练习,可以尝试为齿轮添加更多的细节,变换齿轮的颜色等。

昆仑资源网 Design By www.lawayou.com
广告合作:本站广告合作请联系QQ:858582 申请时备注:广告合作(否则不回)
免责声明:本站资源来自互联网收集,仅供用于学习和交流,请遵循相关法律法规,本站一切资源不代表本站立场,如有侵权、后门、不妥请联系本站删除!
免责声明:本站资源来自互联网收集,仅供用于学习和交流,请遵循相关法律法规,本站一切资源不代表本站立场,如有侵权、后门、不妥请联系本站删除!
昆仑资源网 Design By www.lawayou.com
暂无评论...
