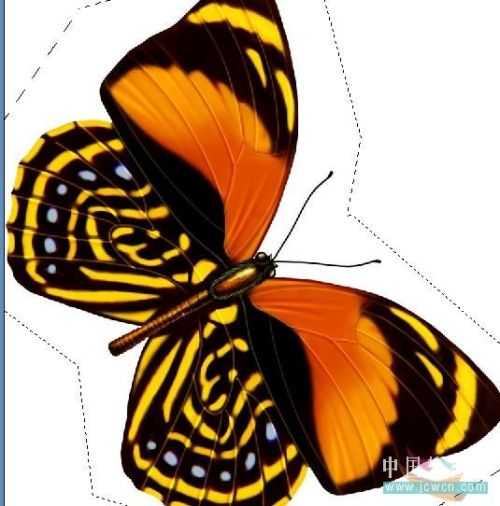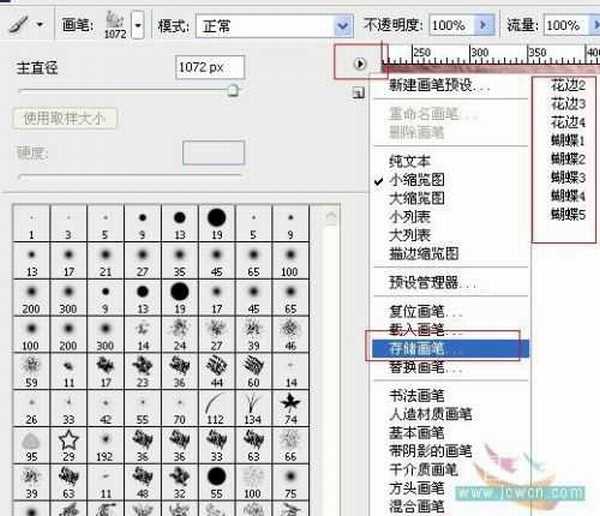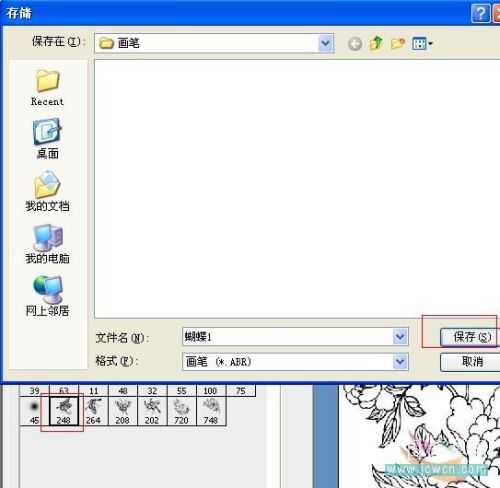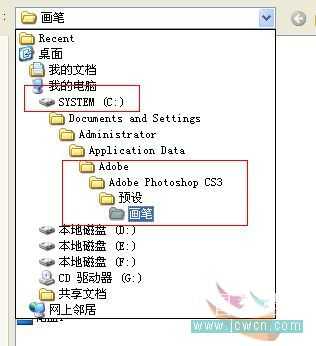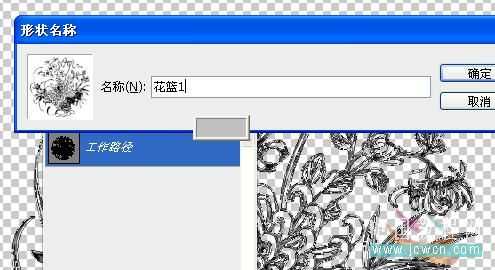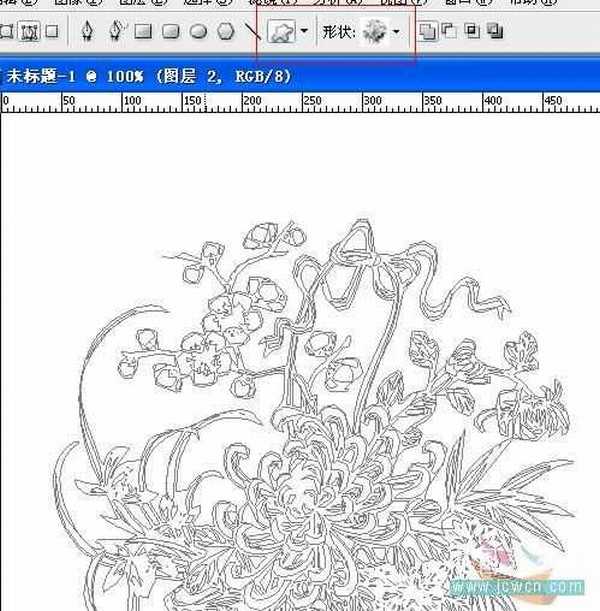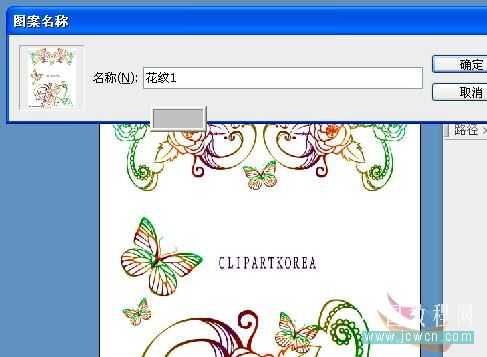昆仑资源网 Design By www.lawayou.com
本系列教程专为 Photoshop 新手制作,滤镜我们没法自己做,但有没有想过自己做漂亮的画笔呢?其实不难,下面我们来学习一下怎么自己做漂亮的画笔。
打开一张可以取材的图,用选择工具圈选所要截取并做画笔的部分。(白背景不用抠图,GIF、PNG透明背景等都不用抠图)
执行编辑——自定义画笔,然后为这个笔刷取个名字。
这样我们新画笔就做好了,但是要记得保存哦。以免遇到要重装PS画笔丢失。
选择画笔工具,把画笔属性栏打开。点右上角的小三角,储存画笔。
为这个画笔命名后就可以保存了。
注意选择保存路径,不要到时找不到哟。
有些图会有水印,我们可以选择水印后反选,再定义成画笔。是不是很简单?
会做笔刷了就再来学习一下怎么自己做形状图形。
新建一个背景透明文档,最好大点。前景色为黑色,用我们刚才做的画笔在画布上点一下,画笔大小默认就行了不要改.并载入选区。
打开路径调板,点一下将选区转换为工作路径按钮。
然后执行编辑——自定义形状,并命名。
选择自定义形状工具。找到我们刚才自定的形状,在画布上拖一下看看,是不是形状图形呀?
由此可以看出,形状图形需要把图抠干净载入选区然后生成工作路径才能定义为形状。
保存与画笔同,我就不多说了。
再来看一下自定义图案,有时我们遇到很好的材料想保存在PS中以便日后使用起来方便。比如牛皮纸呀,岩石呀这类有用的素材,我们可以在PS中打开这个图,然后执行编辑——自定义图案
新建一层执行编辑——填充——图案,找到我们刚才定义的图案了吗?完毕。
昆仑资源网 Design By www.lawayou.com
广告合作:本站广告合作请联系QQ:858582 申请时备注:广告合作(否则不回)
免责声明:本站资源来自互联网收集,仅供用于学习和交流,请遵循相关法律法规,本站一切资源不代表本站立场,如有侵权、后门、不妥请联系本站删除!
免责声明:本站资源来自互联网收集,仅供用于学习和交流,请遵循相关法律法规,本站一切资源不代表本站立场,如有侵权、后门、不妥请联系本站删除!
昆仑资源网 Design By www.lawayou.com
暂无评论...