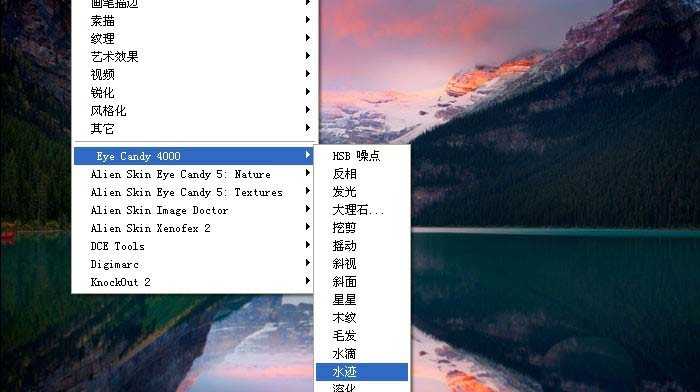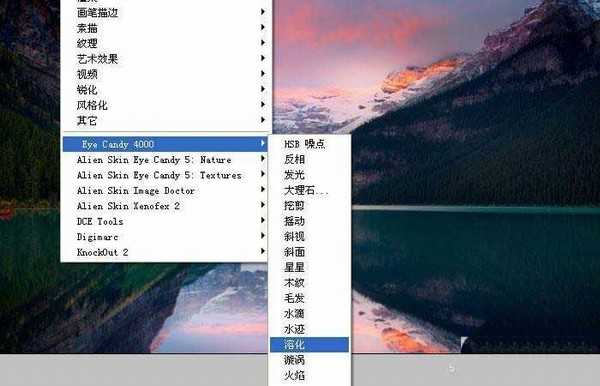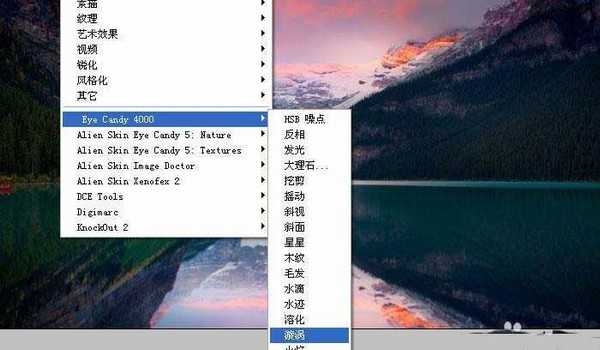昆仑资源网 Design By www.lawayou.com
ps中溶化滤镜处理出来的效果很好,该怎么使用溶化滤镜呢?下面我们就来看看详细的教程。
- 软件名称:
- Adobe Photoshop 8.0 中文完整绿色版
- 软件大小:
- 150.1MB
- 更新时间:
- 2015-11-04立即下载
1、打开一个PS的软件,然后打开一张需要使用滤镜的图片,比如一张风景图片。鼠标左键单击【滤镜】【Eye Candy】【水迹】,如下图所示。
2、在【水迹】滤镜确定后,可看到风景图片添加上滤镜的效果了,如下图所示。
3、接着也可以用【溶化】滤镜,进行调整,鼠标左键单击【滤镜】【Eye Candy】【溶化】,如下图所示。
4、在【溶化】滤镜确定后,可看到风景图片添加上滤镜的效果了,如下图所示。
5、接着也可以用【漩涡】滤镜,进行调整,鼠标左键单击【滤镜】【Eye Candy】【漩涡】,如下图所示。
6、在【漩涡】滤镜确定后,可看到风景图片添加上滤镜的效果了,如下图所示。一张图片在用滤镜前,最好复制一个副本在图层中,这样好对比看效果。
以上就是ps溶化滤镜的使用方法,希望大家喜欢,请继续关注。
相关推荐:
PS滤镜高反差怎么处理图片?
PS怎么使用蜡笔滤镜处理图片?
PS壁画滤镜怎么使用? PS使用壁画滤镜处理图片的教程
昆仑资源网 Design By www.lawayou.com
广告合作:本站广告合作请联系QQ:858582 申请时备注:广告合作(否则不回)
免责声明:本站资源来自互联网收集,仅供用于学习和交流,请遵循相关法律法规,本站一切资源不代表本站立场,如有侵权、后门、不妥请联系本站删除!
免责声明:本站资源来自互联网收集,仅供用于学习和交流,请遵循相关法律法规,本站一切资源不代表本站立场,如有侵权、后门、不妥请联系本站删除!
昆仑资源网 Design By www.lawayou.com
暂无评论...