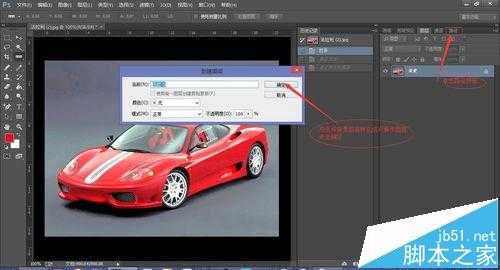今天小编为大家带来了PS利用路径和魔棒工具抠图方法,教程很简单,可以取得很好的抠图效果,感兴趣的朋友到下文了解一下吧。
方法/步骤
打开——路径——双击背景图层——转换成可操作图层,如图所示;
打开图片后双击背景图层,使其成为可操作图层,首先介绍利用路径进行抠图的方法。
路径——以路径建立选区;
Ps:背景图层转换成可操作图层才能对其进行变换操作。
快捷键Ctrl+Enter 建立选区;
“路径——图层——隐藏背景图层”;切换回图层选项,用CTRL+J可以复制选中区域建立新图层,很好用的一个快捷键,点击眼睛图标隐藏背景图层,得到一个没有背景图层的图层,到这里已经完成了路径抠图
Ps:可以保留成png格式图片,没有背景层是其一大特点,如果没有现成路径,可以利用钢笔工具画出路径。
“打开——魔棒工具”;再介绍如何利用魔棒工具快速抠图。如图,在工具栏选中魔棒工具;
PS:不要忘记更改图层属性,背景图层无法进行一些操作。
“工具——魔棒工具——单击白色空白处”;点击空白部分,发现只能选中一部分,正常现象,用backspace键清除选区,可以发现背景色已经被擦除,只有透明背景色。
继续同上图步骤操作,直到完全清除背景,当选取较小角落里的时,放大图层在选取,可以更加精确。
PS:快捷键 CTRL+ “+”或按住ALT键滚动滚轮同样可以实现扩缩放。
“CTRL+delete填充图层——橡皮擦工具”;将“原始图层”填充成黑色背景,可以发现周围有少量边缘白线,可以用橡皮擦工具擦除,具体步骤如下:
单击鼠标右键可以调节大小(这里无法截图,自己摸索一下),按住鼠标左键在边沿处拖动,建议这种精细活用单击的方式一点一点消除;
PS:我的理解硬度是你选择擦除的程度,100的硬度一下可以擦掉,50则可以擦淡50%,还留下50%的程度。
填充图层有个非常有趣的现象,你按CTRL+Delete填充的是背景色,ALT+Delete填充前景色。(图中黑色为背景色,红色为前景色)
擦完后的效果就如图所示,细心一点。
细心的话你一定注意到有一个叫容差的地方,当你调节适当的容差时,可以很容易的选中不需要的图层留下需要的地方,这个需要你去多试,一开始是调到5,留下了较多边缘白线,在这里我调到15,可以很完美的抠出人物。
PS:容差就是可以容许颜色的不同程度,容差越低就越精确,但有时候却也是一种麻烦,合理选择容差很重要。头发因为容差的扩大而不准确,下次将讲到的利用通道扣图可以很方便解决这个问题。
“目标图层——右键——复制图层——点击相应文档下箭头——相应文档”;接下来就是将抠好的图层复制到准备好的图层,方法有很多中,你可以用选择工具直接将图层拖到目标地点,还有先将该图层从上头选项卡拉下,然后再拷贝到目标图层,或者直接在图层处右键复制图层,选择对应文档即可。(这里无法截图)
“CTRL+T,自由变换——调节图像大小”;PS:有时候插入图片相对于目标图层过大,适当缩放才能看见范围框,效果图如图。
调整图层上下顺序可以把那个图层显示在表面:
可以将一个复制的图层转换成背景图层,适当调节透明度,最终效果图如图:
注意事项
PS本来就是一项细心的工作,抠图尤其如此,希望可以细心一点;养成记的最后保存一张PSD格式的底稿,方便以后的修改。
免责声明:本站资源来自互联网收集,仅供用于学习和交流,请遵循相关法律法规,本站一切资源不代表本站立场,如有侵权、后门、不妥请联系本站删除!