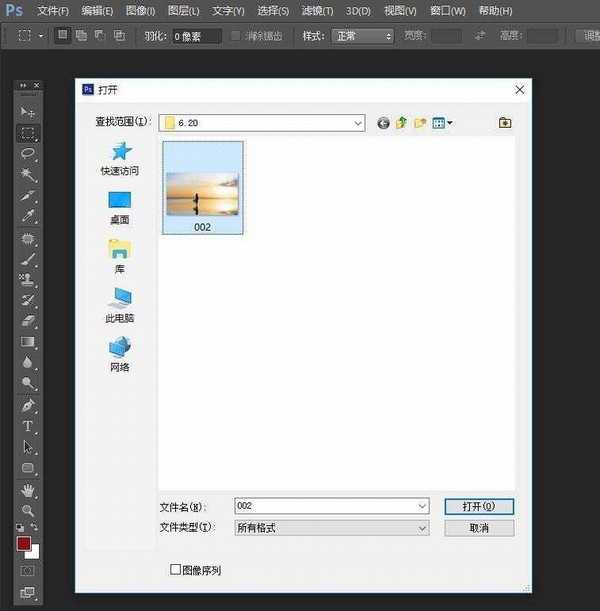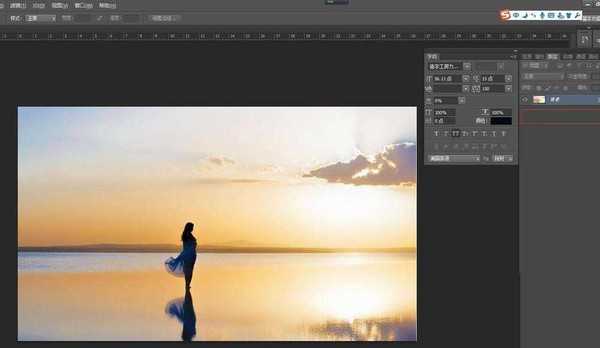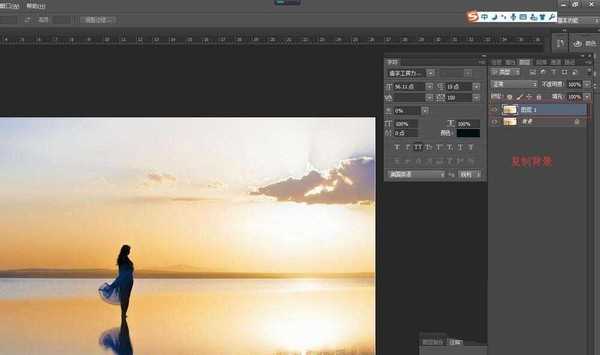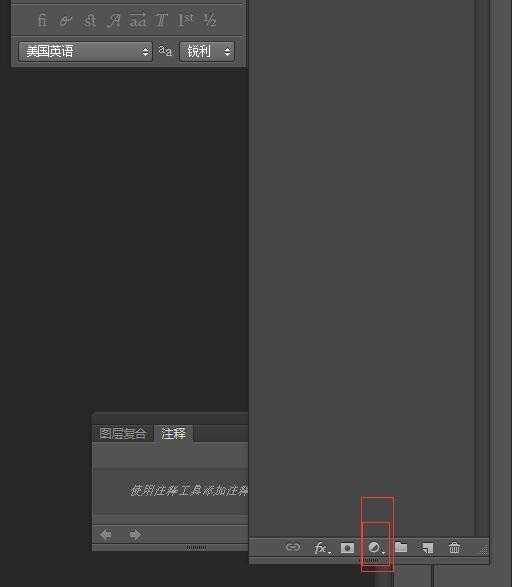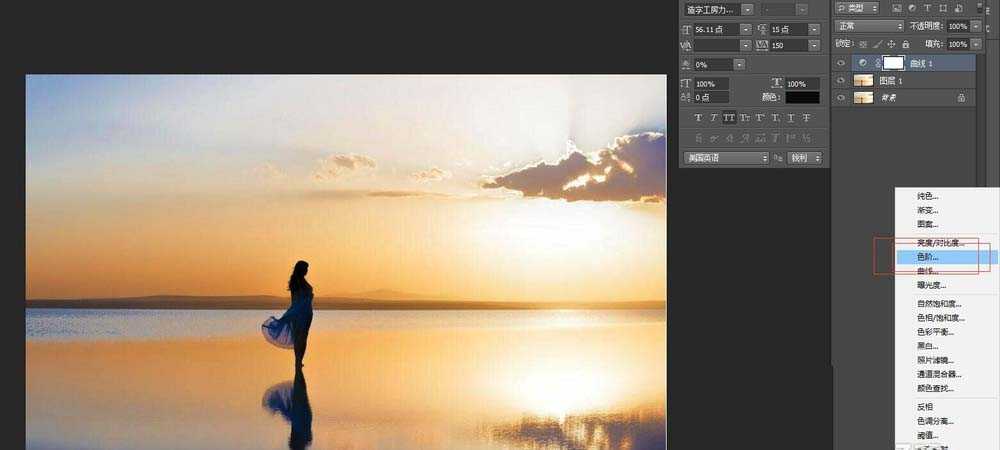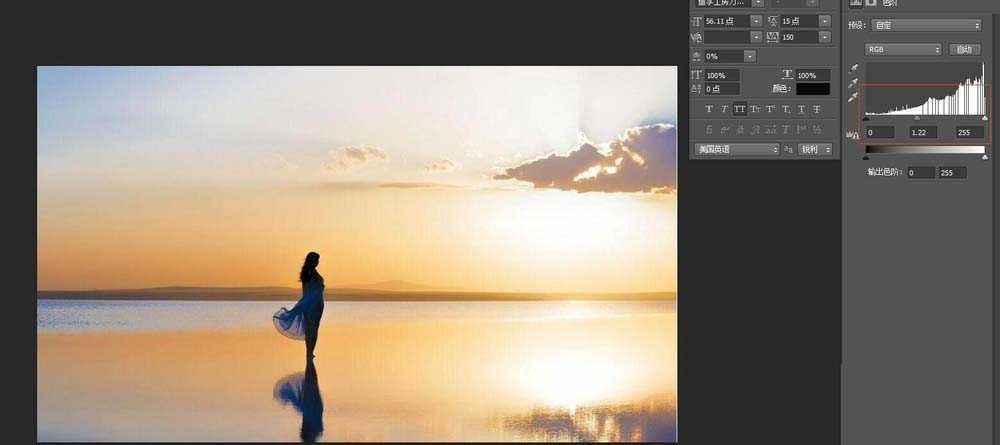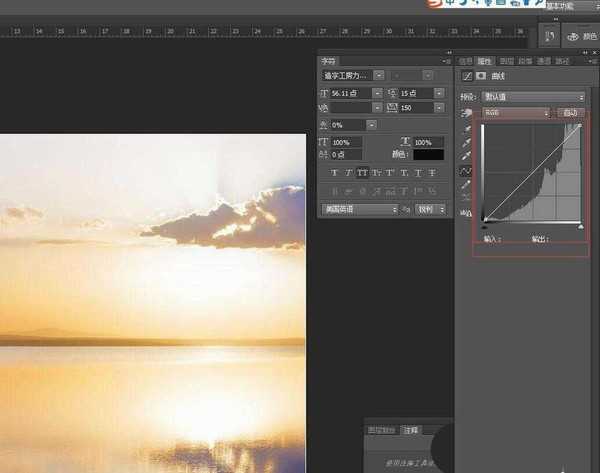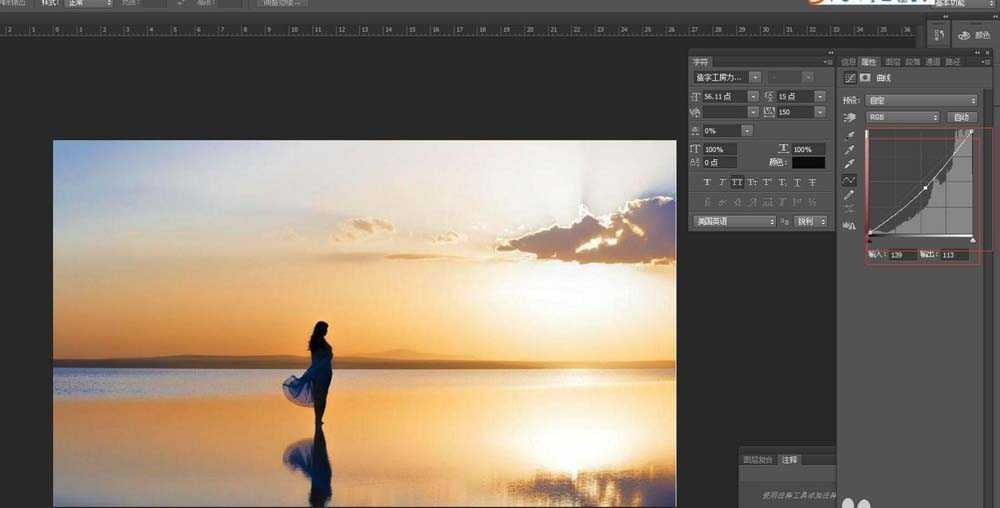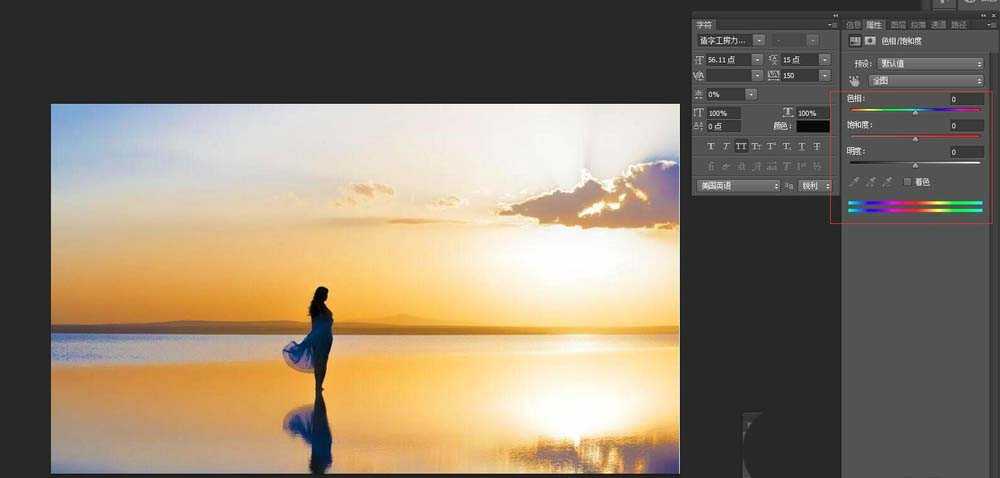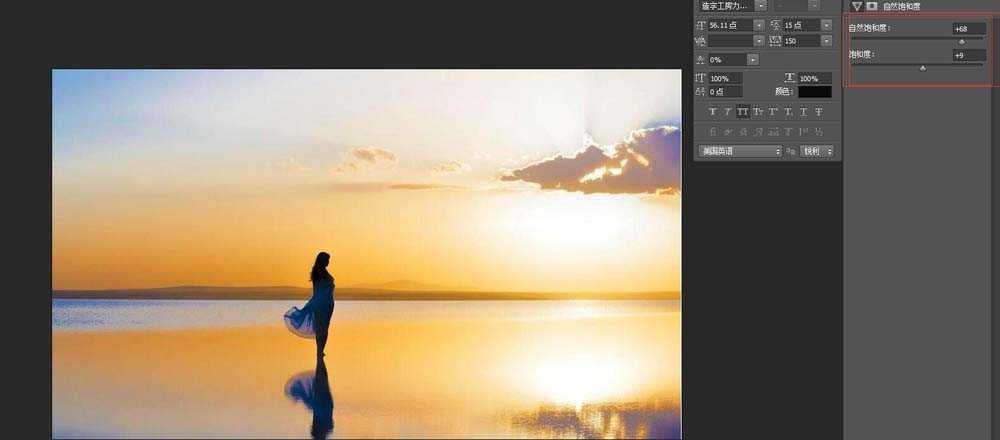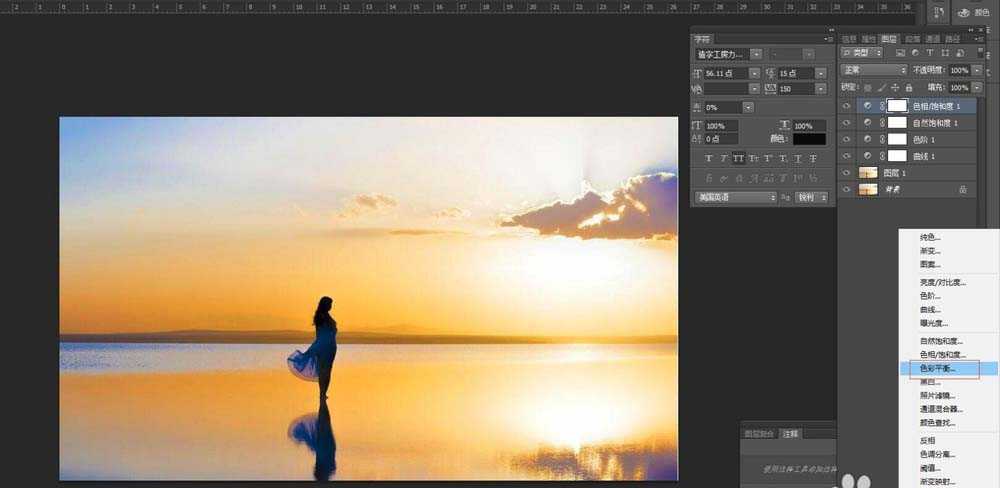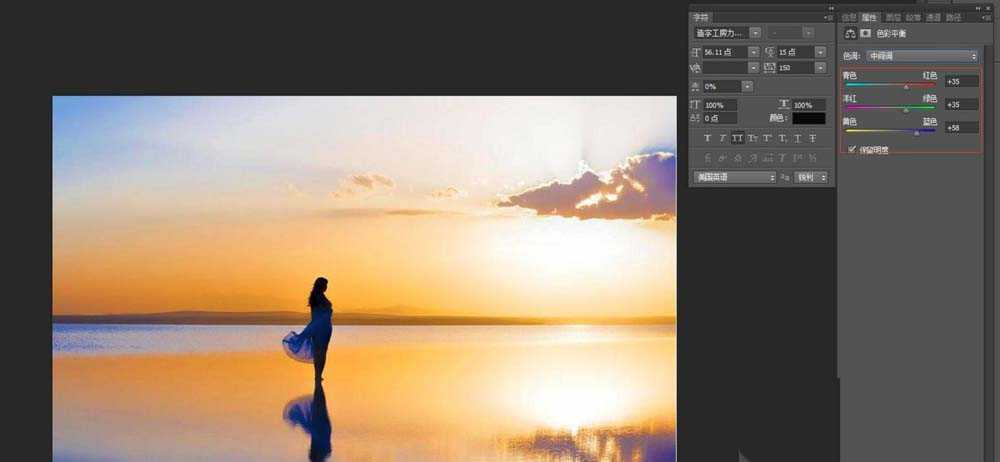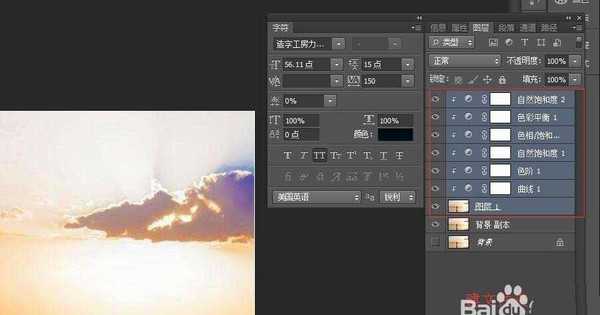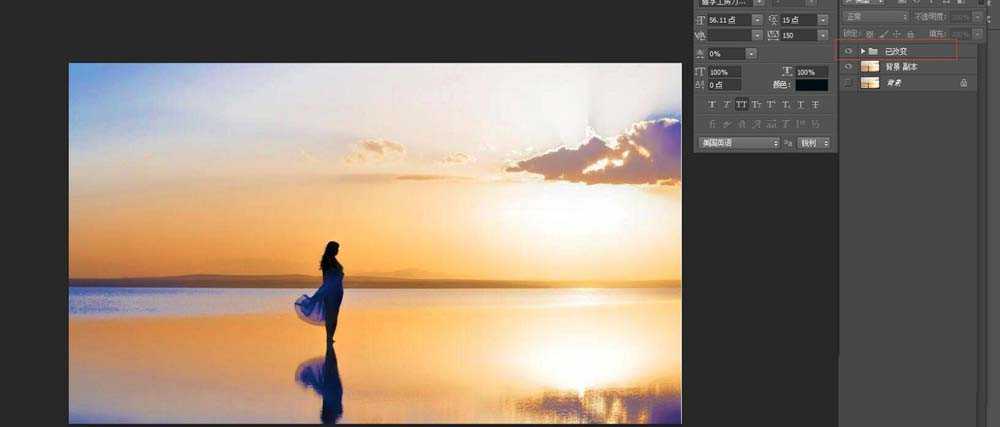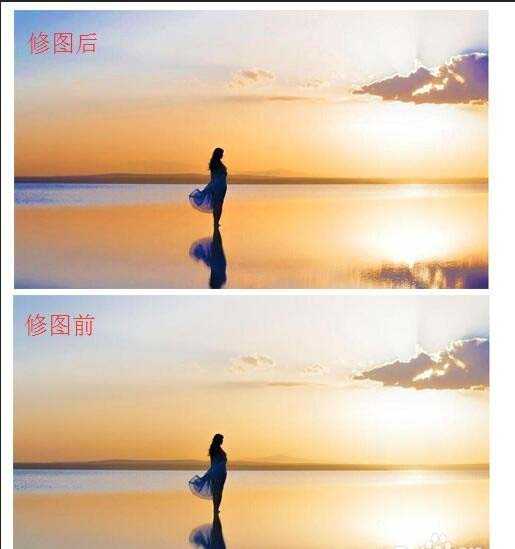一张平常的照片,如何让它在PS中,经过处理之后,变得更加有氛围,更加有吸引力,更加有品位,更加符合自己的意愿呢?那以下就介绍,如何在PS中,处理图像,让照片更加有气氛?以后再不用担心,照片拍得不好,因为学会图片后期处理,再难看的图片,要变美,也不在话下!请看下图图解!
- 软件名称:
- Adobe Photoshop 8.0 中文完整绿色版
- 软件大小:
- 150.1MB
- 更新时间:
- 2015-11-04立即下载
1、 打开Adobe Photoshop cs6 软件,同时也打开所需要处理的图片!
提前做好事先的工作,先把相关的栏目以及菜单打开! 处理图片的时候,不用新建画板,有些同学会问,老师,不是打开设计软件就要新建画板吗? 具体问题,具体分析,处理图像的时候,一般不用新建画板!
2、 先复制一份背景图层,以免后期处理不当,也可以简单的返回原图,不影响效果!
这是在PS处理图像中,一个好的习惯,因为你不能保证每一步都是无误的,复制多一个背景图层,就算你处理得不好,也没有关系,也可以再处理!保留多一个背景图层,还有一个好处,就是当你处理好图像的时候,你还可以用原图和处理过的图做对比,从而看出效果!
3、点击所复制的那个背景图层,右下方点击红框的位置,就出现一系列,可以改变图像元素的变量!
里面包括了“曲线”“色阶”、“自然饱和度”、“色相”、“色彩平衡”、“曝光度”、“颜色查找”、“亮度”、“对比度”、“色彩饱和度”、“黑白”、“照片滤镜”、“色调分离”、“通道混合器”等等的相对应的效果编辑!
4、 先调整与添加色阶调整面板。
就按照上图的各种改变图像元素的变量中,找到“色阶”这个栏目,就点击“色阶”,然后就出现类似于折线图的窗口,你就可以在折线图的下方的线上,滑动数值,从而观察图像的改变效果!找到自己的合适效果,就可以停止滑动
5、 调整曲线调整面板。
就按照右下方各种改变图像元素的变量中,找到“曲线””这个栏目,就点击“曲线”,然后就出现类似于抛物线的窗口,你就可以拉动曲线,你可以改变图像的画面效果!找到自己的合适效果,就可以停止拉动!
6、 接下来就要调两个“饱和度”分别是“色彩饱和度”和“自然饱和度”!
就按照右下方各种改变图像元素的变量中,找到“饱和度””这个栏目,就点击“饱和度”,就出现可以调的横条。你就移动横条上的点,达到你想要的效果! 自然饱和度的调整也是一样的方法!
7、然后就可以调一下“色彩平衡”调整面板!
就按照右下方各种改变图像元素的变量中,找到“色彩平衡””这个栏目,就点击“色彩平衡”,然后就出现三条可调彩色的横条,你就移动横条上的点,达到你想要的效果!
8、那图像就基本调整完,如何你还是觉得不如意,也可以再调一下其他的变量,方法都是一样的!那我们现在就对比一下效果!
先把刚刚调的所有的变量,嵌入复制的背景图层,就使得这些变量仅仅作用于所嵌入的图层! 然后把嵌入的变量和复制的背景图层建文件夹“已改变”的文件夹!然后再最原始的背景,再复制一份,以便对比效果! 最终效果就出来了,希望能帮到各位,谢谢!
相关推荐:
ps怎么使用渐变映射给图片调色?
ps cs6怎么使用匹配颜色调色?
ps怎么给图片制作黄昏夕阳效果?
免责声明:本站资源来自互联网收集,仅供用于学习和交流,请遵循相关法律法规,本站一切资源不代表本站立场,如有侵权、后门、不妥请联系本站删除!