昆仑资源网 Design By www.lawayou.com
作者磨皮方法非常不错,过程也分得很细,共有六步:瑕疵处理、中性灰、磨皮、细节调整、整体调整、锐化;有了这些过程和方法,我们磨皮就会轻松很多。
原图

最终效果
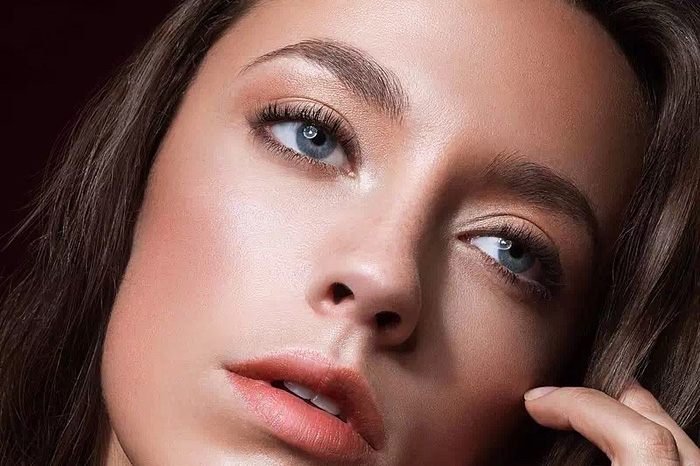
一、基础瑕疵调整
我们从原图上可以看到很多小的瑕疵(杂乱的头发,脸部的小疙瘩/痘痘,汗毛,眼白里的红血丝,下眼睑的皱纹,鼻孔的汗毛,嘴唇的褶皱等一些看上去最碍眼的东西)。
首先复制一层原图,通过图章或者修复画笔工具适当的减淡修饰需要去掉的瑕疵,需要说的是图章工具在使用的后要注意控制好“不透明度”和“流量”的数值,根据实际情况来随时调节这两个数值的参数。
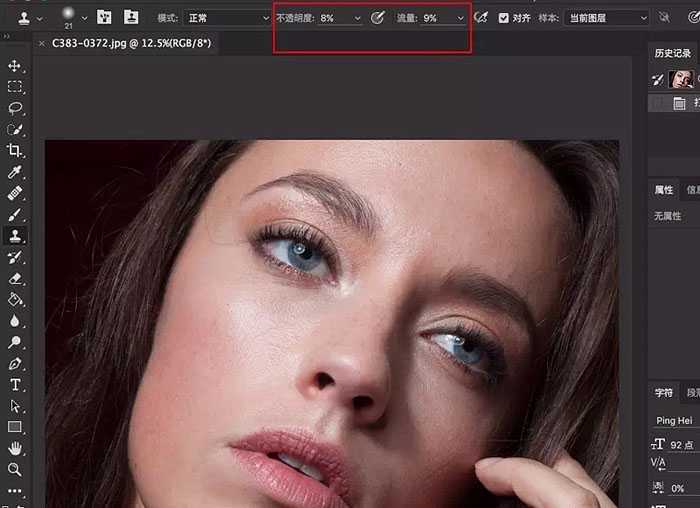
另外脸部的杂发这样非常突出的瑕疵可以直接用修补工具简单修饰。左上角几根杂发利用套索或者钢笔工具圈出选取,羽化2-3个像素,再用图章进行覆盖。
嘴唇上的褶皱非常明显,而且出现很不协调的横向褶皱,所以我们要做的就是利用图章工具尽量减淡横向嘴唇褶皱,竖向褶皱稍微减淡即可。效果如下。

二、中性灰
第一个重点来了:中性灰。 从上面的图不用辅助方式就可以很轻易地看出在额头,脸颊,嘴巴周围以及嘴巴等很多地方都有明暗过度不均匀的地方。
如何使用中性灰呢?
首先Ctrl+Shift+N新建一个图层,模式选择“柔光”,“填充柔光中性色”前面打勾,确定即可。
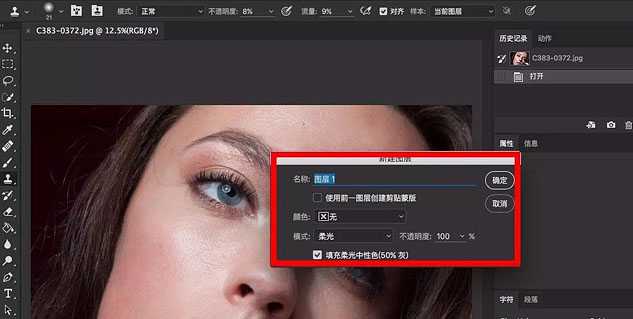
新建完中性灰图层发现图片并没有什么改变,继续点击图层面板最下面中间的圆形图标,新建调整图层(渐变映射,黑白,色相/饱和度等)是图片处理成黑白效果。
继续新建曲线调整图层,在曲线上选择两点使曲线呈S型。原本黑白的图片对比变高使原本的过度不明显的区域暴露出来,方便我们在中性灰图层调整。

然后在新建好的中性灰图层上,用柔边画笔工具,“流量”“不透明度”降低至“10,10”左右,在皮肤明暗过度不均匀的地方绘制(突兀的亮就用黑色前景色画笔适当降低亮度,只到和周围亮度过度均匀,反之突兀的暗就用白色前景色画笔绘制)。
需要注意的是,通常一次下笔并没有明显的效果,需要仔细观察,一次达不到效果就多画几次,在绘制到看不出皮肤有明显过度不均的时候要及时调整曲线上的点或者加点调节,必要的时候还可以再新建一条曲线调整对比来时各个部分都暴露出瑕疵,适当小范围降低或者提高“流量”,“不透明度”用同样的方法进一步绘制。
绘制完成我的中性灰图层大概是这个样子。
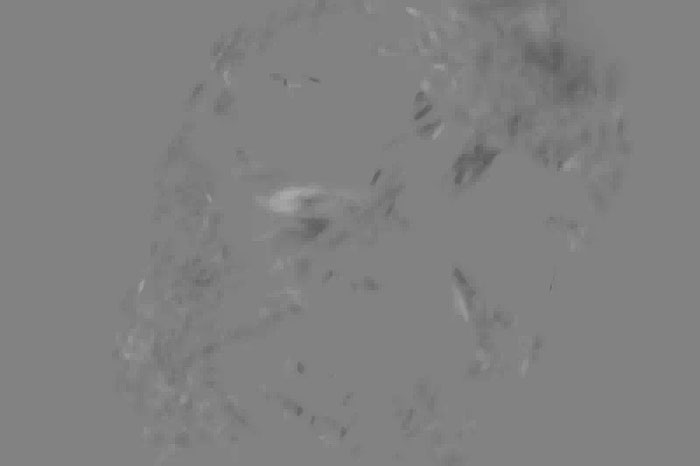
完成后关掉辅助观察的调整图层前的小眼睛,加上之前的图层效果是这样。

三、磨皮
接下来是磨皮,Ctrl+Shift+Alt+E将之前做好的所有图层盖印,Ctrl+I将图层反向,在图层上方的混合模式框将混合模式改为线性光,继续执行滤镜-其他-高反差保留(这里数值为9较为合适),再执行滤镜-模糊-高斯模糊(数值依然为9)。
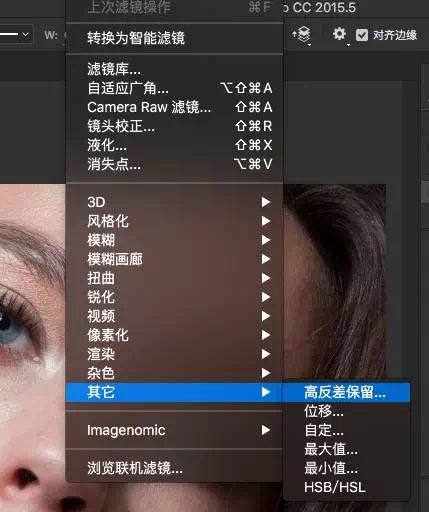
上一页12 下一页 阅读全文
原图

最终效果
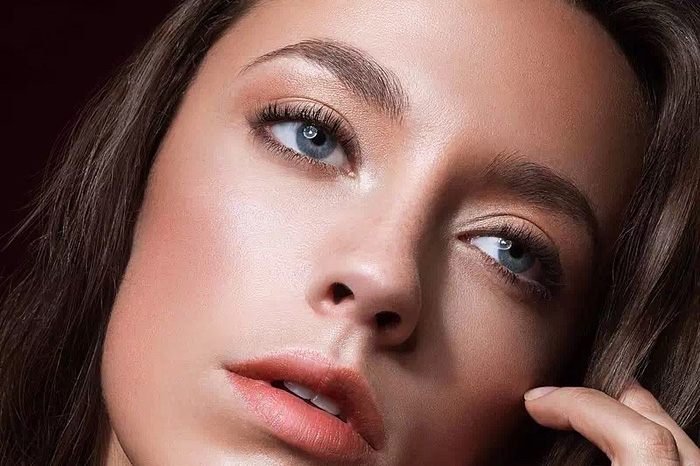
一、基础瑕疵调整
我们从原图上可以看到很多小的瑕疵(杂乱的头发,脸部的小疙瘩/痘痘,汗毛,眼白里的红血丝,下眼睑的皱纹,鼻孔的汗毛,嘴唇的褶皱等一些看上去最碍眼的东西)。
首先复制一层原图,通过图章或者修复画笔工具适当的减淡修饰需要去掉的瑕疵,需要说的是图章工具在使用的后要注意控制好“不透明度”和“流量”的数值,根据实际情况来随时调节这两个数值的参数。
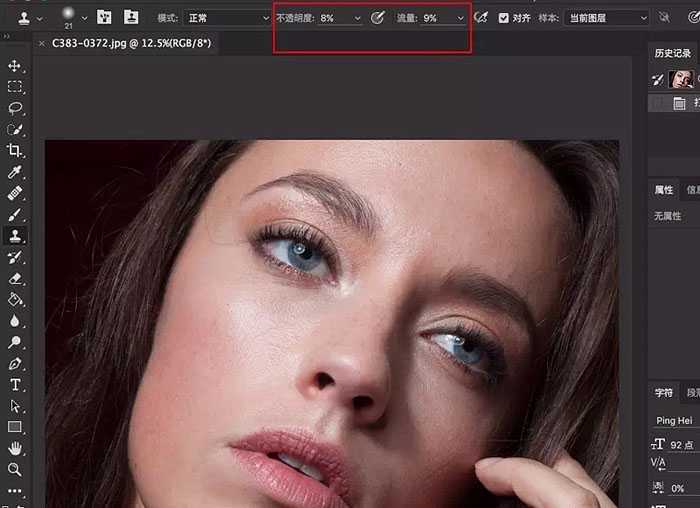
另外脸部的杂发这样非常突出的瑕疵可以直接用修补工具简单修饰。左上角几根杂发利用套索或者钢笔工具圈出选取,羽化2-3个像素,再用图章进行覆盖。
嘴唇上的褶皱非常明显,而且出现很不协调的横向褶皱,所以我们要做的就是利用图章工具尽量减淡横向嘴唇褶皱,竖向褶皱稍微减淡即可。效果如下。

二、中性灰
第一个重点来了:中性灰。 从上面的图不用辅助方式就可以很轻易地看出在额头,脸颊,嘴巴周围以及嘴巴等很多地方都有明暗过度不均匀的地方。
如何使用中性灰呢?
首先Ctrl+Shift+N新建一个图层,模式选择“柔光”,“填充柔光中性色”前面打勾,确定即可。
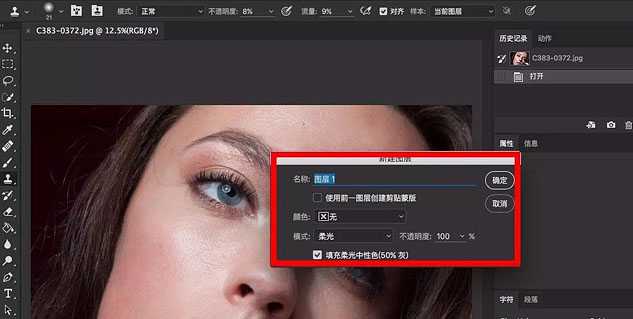
新建完中性灰图层发现图片并没有什么改变,继续点击图层面板最下面中间的圆形图标,新建调整图层(渐变映射,黑白,色相/饱和度等)是图片处理成黑白效果。
继续新建曲线调整图层,在曲线上选择两点使曲线呈S型。原本黑白的图片对比变高使原本的过度不明显的区域暴露出来,方便我们在中性灰图层调整。

然后在新建好的中性灰图层上,用柔边画笔工具,“流量”“不透明度”降低至“10,10”左右,在皮肤明暗过度不均匀的地方绘制(突兀的亮就用黑色前景色画笔适当降低亮度,只到和周围亮度过度均匀,反之突兀的暗就用白色前景色画笔绘制)。
需要注意的是,通常一次下笔并没有明显的效果,需要仔细观察,一次达不到效果就多画几次,在绘制到看不出皮肤有明显过度不均的时候要及时调整曲线上的点或者加点调节,必要的时候还可以再新建一条曲线调整对比来时各个部分都暴露出瑕疵,适当小范围降低或者提高“流量”,“不透明度”用同样的方法进一步绘制。
绘制完成我的中性灰图层大概是这个样子。
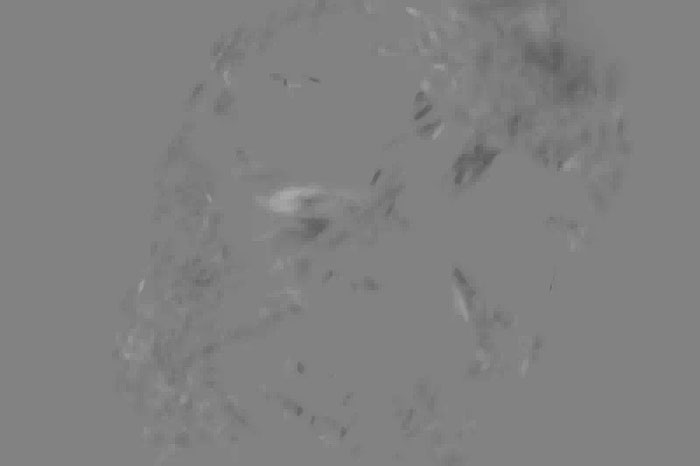
完成后关掉辅助观察的调整图层前的小眼睛,加上之前的图层效果是这样。

三、磨皮
接下来是磨皮,Ctrl+Shift+Alt+E将之前做好的所有图层盖印,Ctrl+I将图层反向,在图层上方的混合模式框将混合模式改为线性光,继续执行滤镜-其他-高反差保留(这里数值为9较为合适),再执行滤镜-模糊-高斯模糊(数值依然为9)。
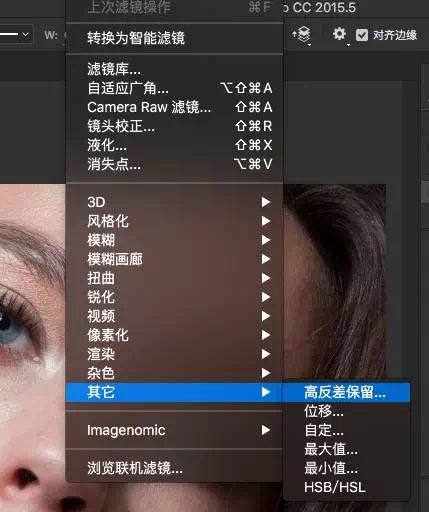
上一页12 下一页 阅读全文
昆仑资源网 Design By www.lawayou.com
广告合作:本站广告合作请联系QQ:858582 申请时备注:广告合作(否则不回)
免责声明:本站资源来自互联网收集,仅供用于学习和交流,请遵循相关法律法规,本站一切资源不代表本站立场,如有侵权、后门、不妥请联系本站删除!
免责声明:本站资源来自互联网收集,仅供用于学习和交流,请遵循相关法律法规,本站一切资源不代表本站立场,如有侵权、后门、不妥请联系本站删除!
昆仑资源网 Design By www.lawayou.com
暂无评论...
