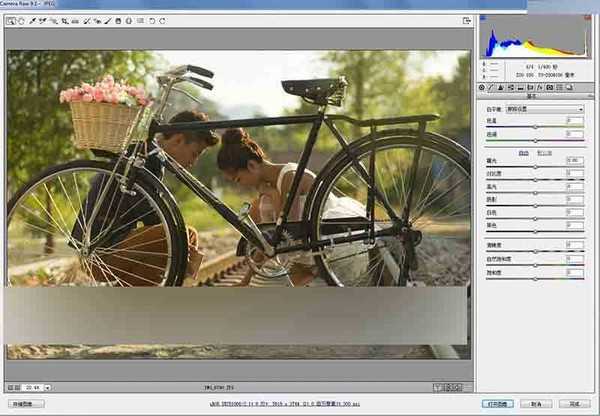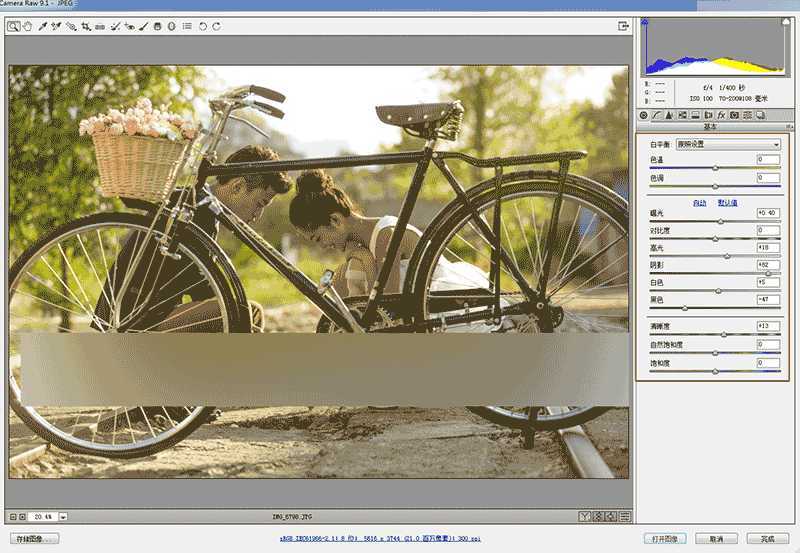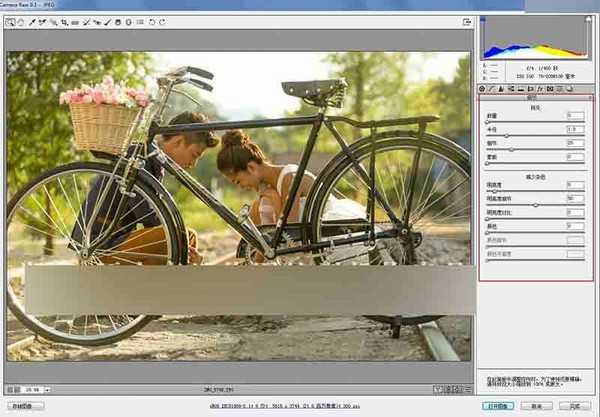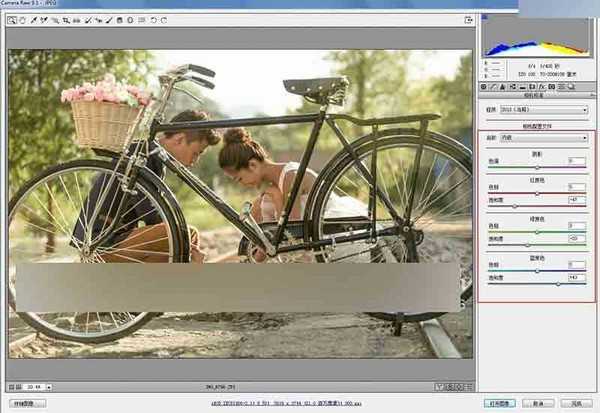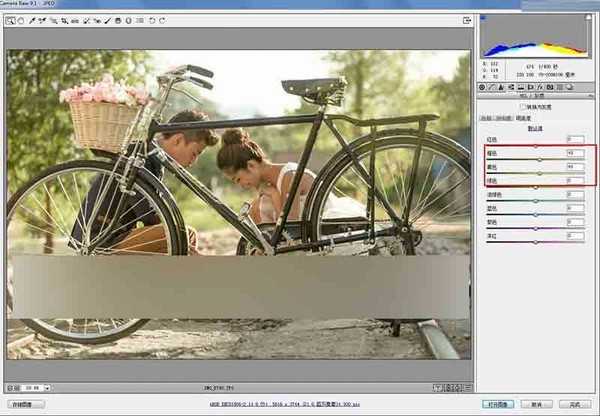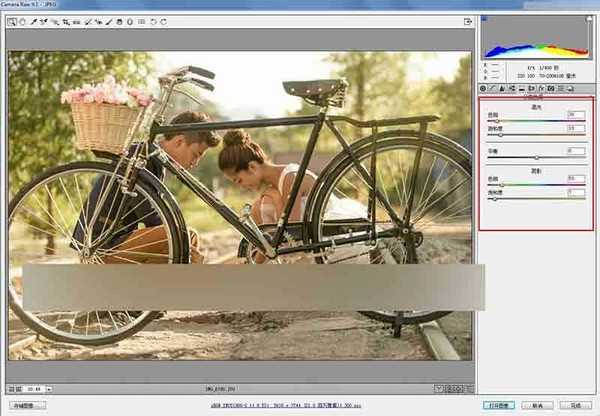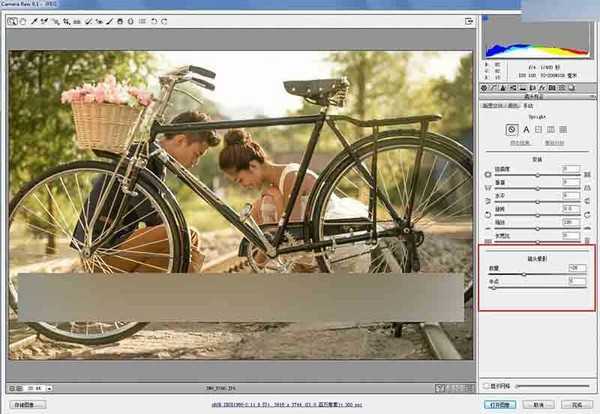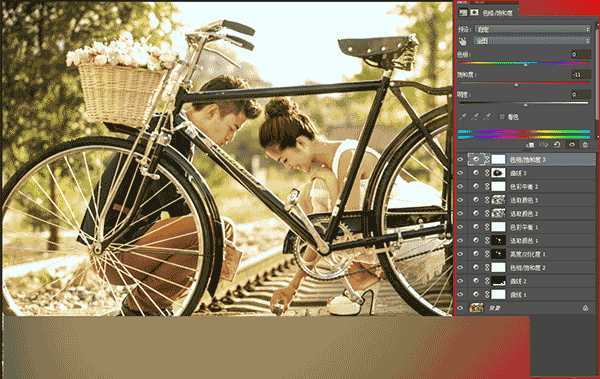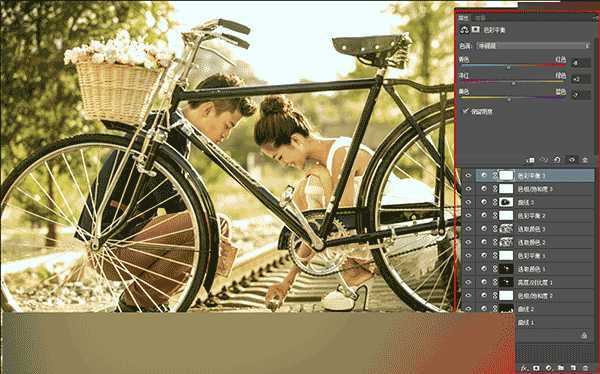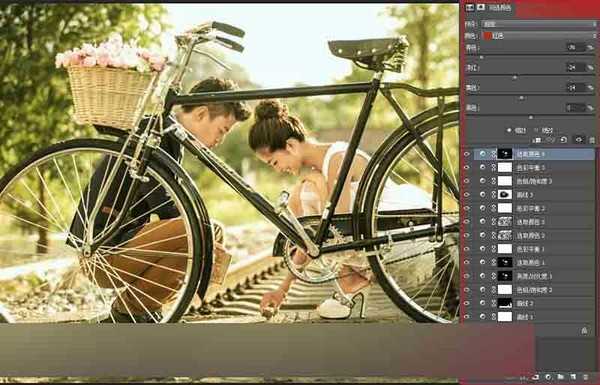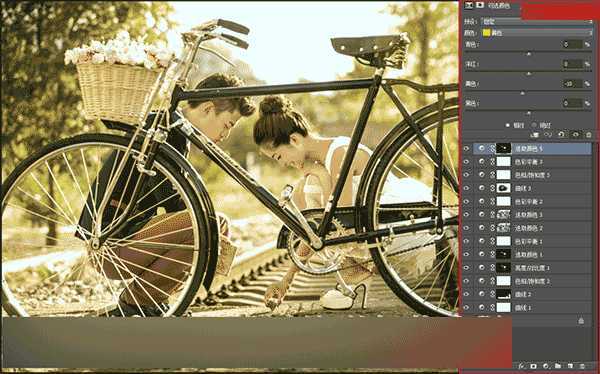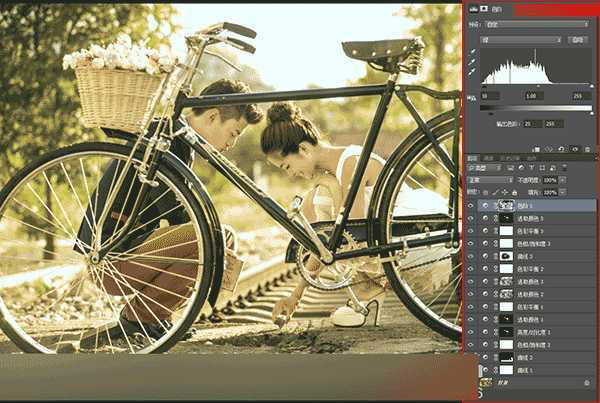这篇教程主要是向的朋友分享Photoshop调出外景婚纱照复古小清晰效果图方法,教程真的很不错,很值得大家学习,推荐到,一起来学习吧!
最终效果图加上设计,文字的加入,可以大幅度的提升画面的氛围,从而使照片整体得到升华。
原片是JPG,为了更好的提升效率,我们把照片通过Camera RAW 进行基础校色,在校色之前,我们首先来分析下照片,也就是我们查找出照片中有哪些问题因素需要我们来修改,使之达到我们理想的效果。那么我们从哪些方面去分析了。
我大致为大家归类如下几点问题:
1:构图(是否需要二次构图.可以修完操作也可以)
2:查看场景类型(比如:海边、森林、街道、实景、铁路等)
3:查看照片风格(比如:纪实、韩式、欧式、小清新、复古、日式、中国风、性感、可爱、时尚等)
4:查看服装道具(比如服装:晚礼服、白纱拖尾、白纱小短裙、小西装、古装等)
(比如道具:汽车、自行车、轮船、手捧花、风筝、书本、红酒、小黑板、钢琴等)
5:查看人物POS(比如:奔跑、拥抱、接吻、躺下、跳跃等)
6:查看人物表情(比如幸福、温馨、甜蜜、开心、安静等)
7:查看光线走向(比如:左侧光、右侧光、背光、平光等)
8:画面色彩搭配以及色感(比如对比色、互补色、同类色、相邻色、冷暖色、中性色等)
9:确定好画面中的主色调(画面中颜色面积最大的就是主色调)
以上大概在转档之前,我们需要考虑的一些因素,结合以上的因素,才能更好的给照片定位好色彩,找准调色方向,加以修改,才能调出应有的好照片,好色彩。
1、那么从这张照片上我们来分析,这张照片场景是在铁路上所拍摄,前景用凤凰牌自行车当做前景色,人物男女分别蹲在铁路两边,
女士在用小石头写字,男士捧着一本毛泽东书籍,彼此表情都是很开心 很幸福, 从以因素我们可以判定这张照片是属于复古怀旧的类型的照片风格。画面中的光线是从右侧以及人物的影子,判定下午 4到5点钟拍摄的样子,光线还是比较强烈。
画面中色彩有:白色 黄绿色 黑色 橙色 深蓝色,主色调是黄绿色,其他颜色基本是起到点缀画面中的气氛,虽然颜色很多,但是为什么不抢眼了,虽然画面中的颜色有中性色、冷色与暖色搭配,但是彼此之间的色相、饱和度以及明度比较适中,不会有喧宾夺主的强烈颜色反差,所以他们之间的色彩只是起到点缀画面,丰富画面色彩。所以我就想到了把这张照片色调确定为复古小清新,(个人觉得怀旧是一种心情,复古是一种元素),好了。
已经找好了方向,那么我们就开始转档。
2、下面是Camera RAW 基础转档的一些数据。
3、照片转出来有些灰,所以我们就用曲线加强下黑白灰对比度。
4、选出前景,加强下照片景深。
5、照片有点黄,利用色相饱和度抽掉一点黄。
6、为了让人物五官以及裸露出来的皮肤突出来,利用选区工具单独选出来,再用亮度对比度加强下亮度。
7、重复上一次选区,利用可选颜色继续抽调一些黄和调节下黄色的互补色。
8、利用色彩平衡加强下中间调黄与红以及高光黄,让画面更通透些。
9、截取高光选区,给画面白色地方加点青色。
10、截取高光选区,再次给画面白色地方加点蓝色。
11、利用色彩平衡给画面加点青色与蓝色,冷色调的加入会让照片更通透。
12、利用选区,四周压暗点,让视点集中在人物身上。
13,整体降低点饱和度。在这里很多朋友们就会问。为什么减黄,又是加黄,因为调色就好比绘画一样。首先大概的勾勒出大概的轮廓以及五官。然后在细致的调和,直到达到适合的色调,调色就是加与减的换算。
14、再次利用色彩平衡给画面增加一点黄、绿、青色。
15、再次载入原来选中人物五官以及裸露的皮肤选区,利用可选颜色细微的调节下。
16、为了让画面更柔和。截取暗部选区【高光CTRL+ALT+2,反选CTRL+SHIFT+I,就是暗部选区】加了下暗部绿色以及暗部蓝色。最后就是修片,锐化、液化加文字手工。
教程结束,以上就是Photoshop调出外景婚纱照复古小清晰效果图方法介绍,操作很简单的,大家学会了吗?希望能对大家有所帮助!
免责声明:本站资源来自互联网收集,仅供用于学习和交流,请遵循相关法律法规,本站一切资源不代表本站立场,如有侵权、后门、不妥请联系本站删除!