素材图片有点偏暗,人物部分还不够突出。调色的时候先把黄绿色部分转为橙黄色;暗部增加蓝紫色;然后把边角区域压暗,中间区域增加高光即可。
原图
最终效果
1、打开原图素材大图,创建可选颜色调整图层,对黄色,绿色进行调整,参数及效果如下图。这一步把图片中的黄色转为橙黄色,绿色调绿一点。 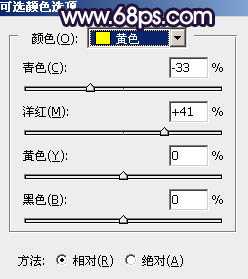
<图1> 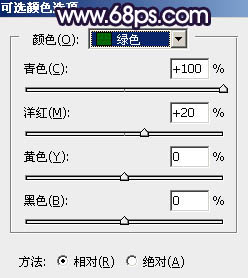
<图2> 
<图3>
2、按Ctrl + J 把当前可选颜色调整图层复制一层,效果如下图。 
<图4>
3、创建色相/饱和度调整图层,对黄色,绿色进行调整,参数及效果如下图。这一步降低黄色饱和度,把绿色转为黄褐色。 
<图5> 
<图6> 
<图7>
4、按Ctrl + Alt + 2 调出高光选区,按Ctrl + Shift + I 反选,然后创建曲线调整图层,对ERG、红、绿、蓝通道进行调整,参数设置如图8 - 11,效果如图12。这一步把图片暗部稍微调暗,并增加蓝红色。 
<图8> 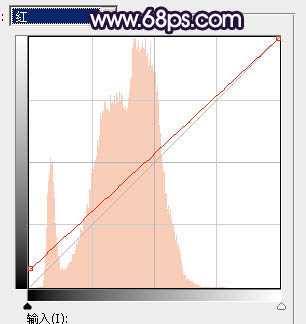
<图9> 
<图10> 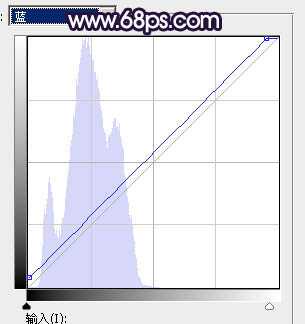
<图11> 
<图12>
5、创建色彩平衡调整图层,对阴影,高光进行调整,参数设置如图13,14,确定后按Ctrl + Alt + G 创建剪切蒙版,效果如图15。这一步给图片暗部增加蓝紫色。 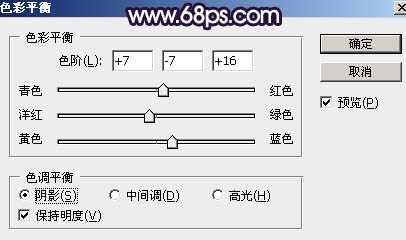
<图13> 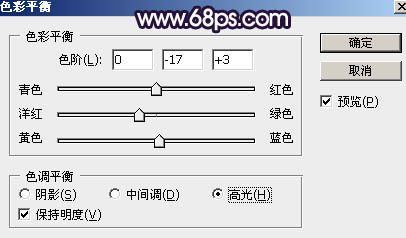
<图14> 
<图15>
6、按Ctrl + J 把当前色彩平衡调整图层复制一层,创建剪切蒙版后把不透明度改为:20%,效果如下图。 
<图16>
7、创建可选颜色调整图层,对红、黄、洋红、白进行调整,参数设置如图17 - 20,效果如图21。这一步把图片中的红色调暗,并给高光区域增加淡蓝色。 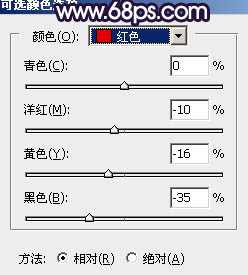
<图17> 
<图18> 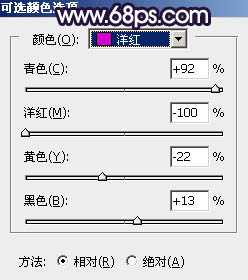
<图19> 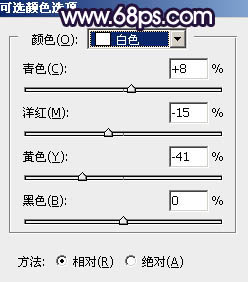
<图20> 
<图21>
8、按Ctrl + Alt + 2 调出高光选区,创建曲线调整图层,对RGB、绿、蓝通道进行调整,参数设置如图22 - 24,效果如图25。这一步把高光区域稍微调暗,并增加淡蓝色。 
<图22> 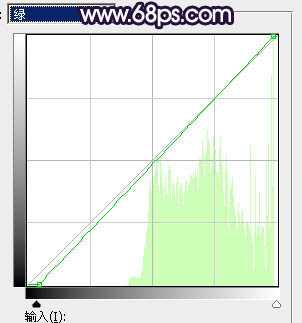
<图23> 
<图24> 
<图25>
上一页12 下一页 阅读全文
免责声明:本站资源来自互联网收集,仅供用于学习和交流,请遵循相关法律法规,本站一切资源不代表本站立场,如有侵权、后门、不妥请联系本站删除!
