素材图片取景比较魔幻,只是颜色还不够唯美。调色的时候先把主色转为青蓝色,暗部增加蓝色;然后渲染出高光,并增加烟雾效果;最后增加暗角,并加上一些小点增加魔幻效果即可。
原图
最终效果
1、打开原图素材大图,创建可选颜色调整图层,对黄、绿、中性色进行调整,参数设置如图1 - 3,效果如图4。这一步主要把图片中的黄绿色转为青绿色。 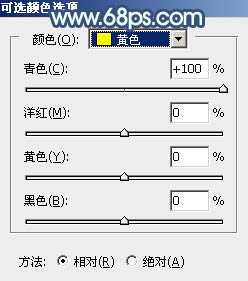
<图1> 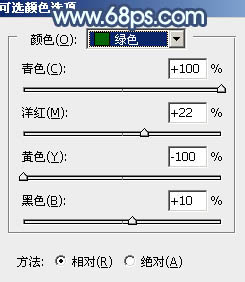
<图2> 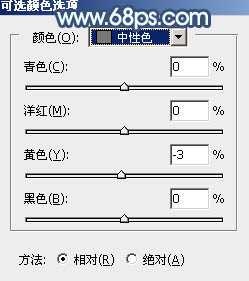
<图3> 
<图4>
2、按Ctrl + J 把当前可选颜色调整图层复制两层,副本2图层不透明度改为:50%,效果如下图。 
<图5>
3、创建色相/饱和度调整图层,对黄色进行调整,参数及效果如下图。这一步减少图片中的淡黄色。 
<图6> 
<图7>
4、按Ctrl + J 把当前色相/饱和度调整图层复制一层,效果如下图。 
<图8>
5、创建曲线调整图层,对RGB、红、绿、蓝通道进行调整,参数设置如图9 - 12,效果如图13。这一步把主色稍微调亮,并给高光区域增加淡蓝色。 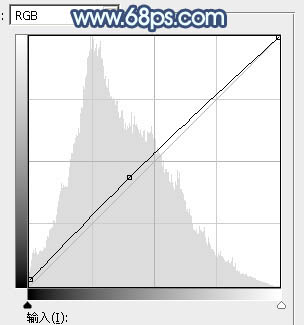
<图9> 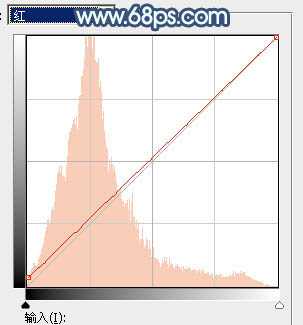
<图10> 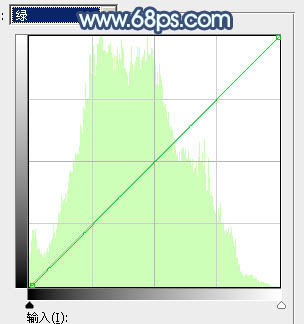
<图11> 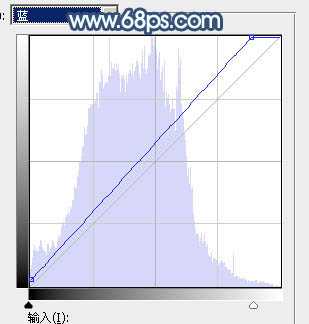
<图12> 
<图13>
6、按Ctrl + Alt + 2 调出高光选区,然后创建曲线调整图层,对RGB、红、绿、蓝通道进行调整,参数设置如图14 - 17,效果如图18。这一步给图片高光区域增加青蓝色。 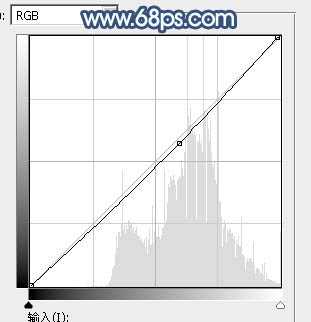
<图14> 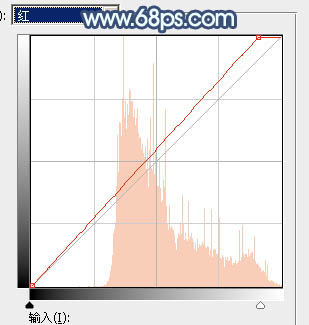
<图15> 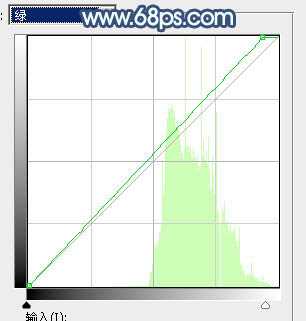
<图16> 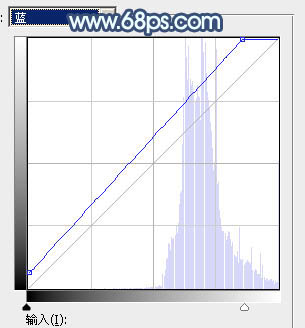
<图17> 
<图18>
7、新建一个图层,按字母键“D”把前,背景颜色恢复到默认的黑白,然后选择菜单:滤镜 > 渲染 > 云彩,确定后把混合模式改为“滤色”。
按住Alt键添加图层蒙版,然后用透明度较低的柔边白色画笔把下图选区部分擦出来,控制好边缘过渡。这一步给图片中间区域增加烟雾效果,增加唯美度。 
<图19>
8、创建色彩平衡调整图层,对阴影,高光进行调整,参数设置如图20,21,确定后按Ctrl + Alt + G 创建剪切蒙版,效果如图22。这一步给云彩部分增加青蓝色。 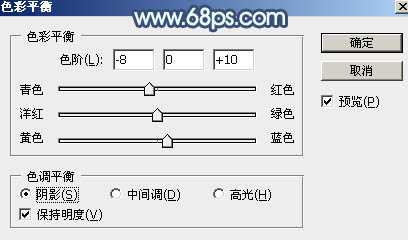
<图20> 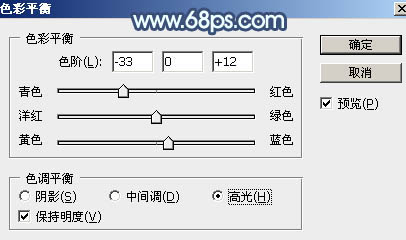
<图21> 
<图22>
9、把背景图层复制一层,按Ctrl + Shift + ] 置顶,用钢笔工具把人物脸部及肤色部分抠出来,转为选区后添加图层蒙版,效果如下图。 
<图23>
10、现在来调整人物肤色。创建色相/饱和度调整图层,降低全图饱和度,参数设置如图24,确定后创建剪切蒙版,效果如图25。这一步消除肤色一些杂色。 
<图24> 
<图25>
11、创建曲线调整图层,对各通道进行调整,参数设置如图26 - 29,确定后创建剪切蒙版,效果如图30。这一步把肤色调亮一点,并增加冷色。 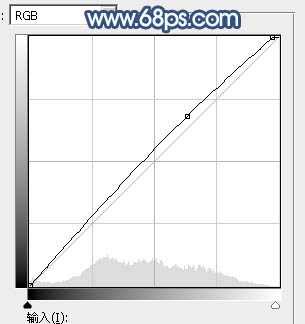
<图26> 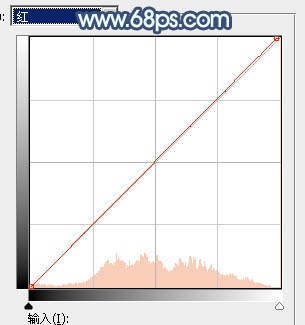
<图27> 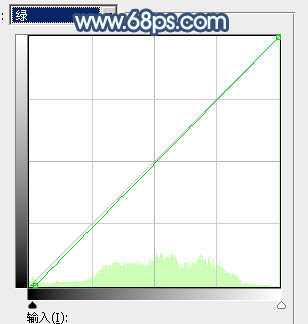
<图28> 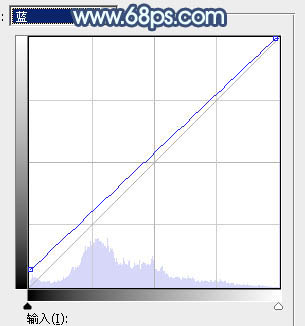
<图29>
上一页12 下一页 阅读全文
免责声明:本站资源来自互联网收集,仅供用于学习和交流,请遵循相关法律法规,本站一切资源不代表本站立场,如有侵权、后门、不妥请联系本站删除!
