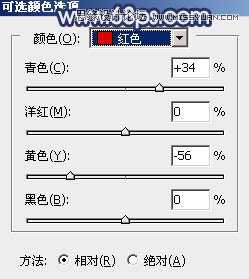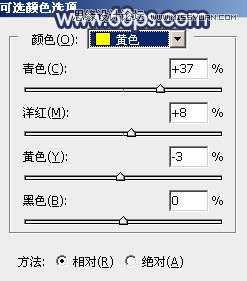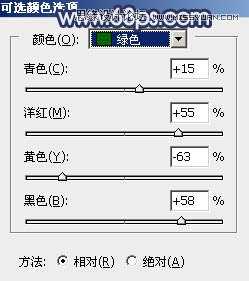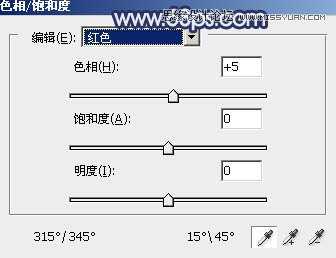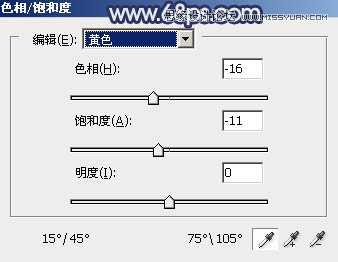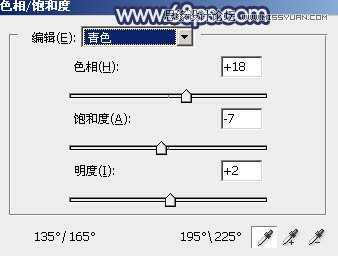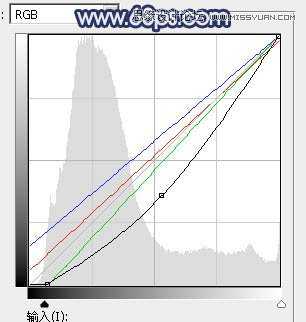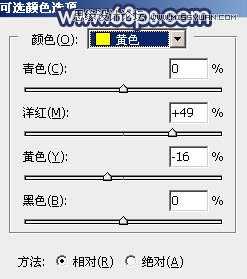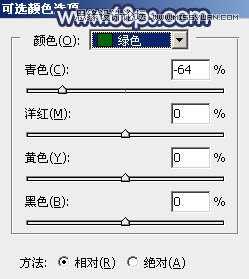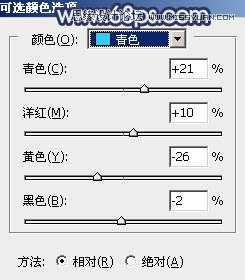昆仑资源网 Design By www.lawayou.com
素材图片背景有点杂乱,人物部分不够突出。处理的时候可以考虑把杂乱的部分模糊或者加深处理,然后把主色调统一,这样画面就干净很多,喜欢...
素材图片背景有点杂乱,人物部分不够突出。处理的时候可以考虑把杂乱的部分模糊或者加深处理,然后把主色调统一,这样画面就干净很多,喜欢的朋友让我们一起来学习吧。
最终效果
原图
1、打开素材图片,创建可选颜色调整图层,对红、黄、绿进行调整,参数设置如图1 - 3,效果如图4。这一步主要把图片中的黄绿色转为教暗的青绿色。
素材图片背景有点杂乱,人物部分不够突出。处理的时候可以考虑把杂乱的部分模糊或者加深处理,然后把主色调统一,这样画面就干净很多,喜欢...2、按Ctrl + J 把当前可选颜色调整图层复制一层,效果如下图。
3、创建色相/饱和度调整图层,对红、黄、绿、青进行调整,参数设置如图6 - 9,效果如图10。这一步把图片中的青绿色转为蓝色,黄色转为橙红色。
素材图片背景有点杂乱,人物部分不够突出。处理的时候可以考虑把杂乱的部分模糊或者加深处理,然后把主色调统一,这样画面就干净很多,喜欢...4、创建曲线调整图层,对RGB、红、绿、蓝通道进行调整,参数及效果如下图。这一步把图片暗部颜色加深,并增加蓝紫色。
5、创建可选颜色调整图层,对黄、绿、青进行调整,参数设置如图13 - 15,效果如图16。这一步主要给图片增加橙红色。
素材图片背景有点杂乱,人物部分不够突出。处理的时候可以考虑把杂乱的部分模糊或者加深处理,然后把主色调统一,这样画面就干净很多,喜欢...6、创建纯色调整图层,颜色设置为暗蓝色:#5F5877,确定后选择渐变工具,颜色设置为黑白,然后在蒙版上由右上往下拉出下图所示的线性渐变。
上一页12 下一页 阅读全文
昆仑资源网 Design By www.lawayou.com
广告合作:本站广告合作请联系QQ:858582 申请时备注:广告合作(否则不回)
免责声明:本站资源来自互联网收集,仅供用于学习和交流,请遵循相关法律法规,本站一切资源不代表本站立场,如有侵权、后门、不妥请联系本站删除!
免责声明:本站资源来自互联网收集,仅供用于学习和交流,请遵循相关法律法规,本站一切资源不代表本站立场,如有侵权、后门、不妥请联系本站删除!
昆仑资源网 Design By www.lawayou.com
暂无评论...