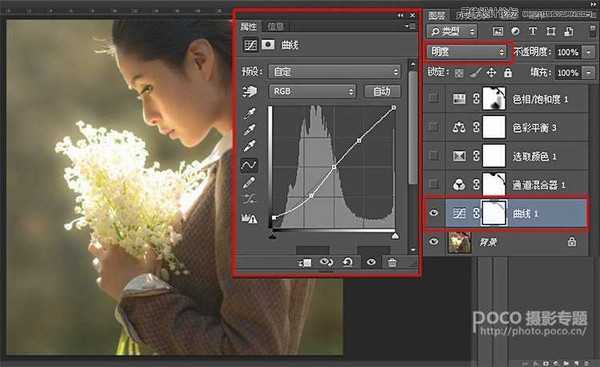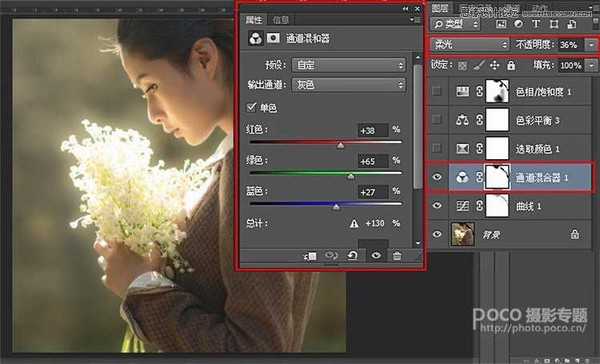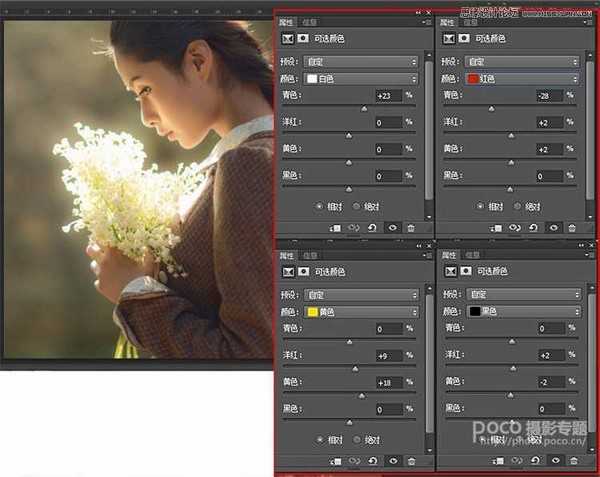昆仑资源网 Design By www.lawayou.com
原图左边树叶有些多余,分散了注意力;而且色彩有些灰,光感不够充分;最后就是人物肤色偏焦黄,我们最终把照片调成暖黄效果,
先看看效果图和原图
在camera raw剪裁成正方形更好的突出主体,阴影+16,清晰度-24,形成一种柔光效果。
简单的磨皮后建立曲线调整图层,图层混合模式改为明度。
用黑色柔角画笔擦拭最黑的部分让头发不至于没有细节。
建立通道混合器调整图层,图层混合模式改为柔光,图层不透明度改为36%。
用黑色柔角画笔降低不透明度擦拭头发最黑的部分。
建立可选颜色调整图层,数值如图。这一步主要是调整肤色。
建立色彩平衡调整图层,高光红色+8,黄色+9,让整体颜色再偏暖一些。
建立色相饱和度调整图层,点击着色选项,色相35,饱和度25,图层混合模式改为柔光。
用黑色柔角画笔擦拭头发最黑的部分。最后这一步是让画面更通透。
最终效果图
昆仑资源网 Design By www.lawayou.com
广告合作:本站广告合作请联系QQ:858582 申请时备注:广告合作(否则不回)
免责声明:本站资源来自互联网收集,仅供用于学习和交流,请遵循相关法律法规,本站一切资源不代表本站立场,如有侵权、后门、不妥请联系本站删除!
免责声明:本站资源来自互联网收集,仅供用于学习和交流,请遵循相关法律法规,本站一切资源不代表本站立场,如有侵权、后门、不妥请联系本站删除!
昆仑资源网 Design By www.lawayou.com
暂无评论...