昆仑资源网 Design By www.lawayou.com
最终效果

案例效果
本节提供的原始照片画面效果本身不错,但背景稍显平淡,太过生活化。下面就来学习如何将其制作成唯美风格的照片,增强其视觉上的艺术效果。如图3-31所示,为制作前后效果对比
技术要点
本节重点介绍如何应用图层样式和调整颜色色调的命令来制作一幅具有唯美风格的照片。图3-32所示为本实例的制作概览图。

制作步骤
(1)启动Photoshop CS2,执行“文件”→“打开”命令,打开唯美人物素材,如图3-33所示

(2)参照前面实例中学习到的抠像方法,将该文档中的人物图像抠出,如图3-34所示

3)打开梦幻蓝色素材图片,然后将该文档中的图像复制到唯美人物素材文档中,得到“图层 2”,参照图3-35所示调整图层顺序和人物图像的位

(4)选择“图层 1”,然后单击“图层”调板底部的“添加图层样式”命令,在弹出的菜单中执行“外发光”命令,参照图3-36所示对打开的“图层样式”对话框进行设置,为图像添加外发光效果
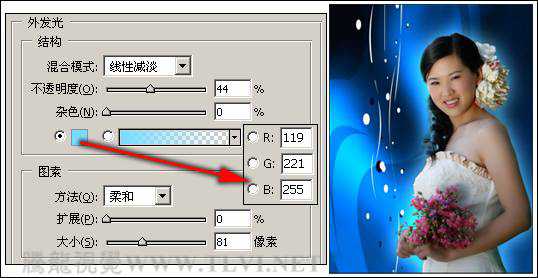
提示:为图像添加“外发光”效果可以使人物过渡自然,更好的融入背景图像中。
(5)按下
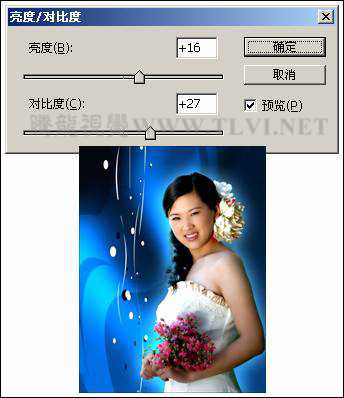
(6)再次将人物图像作为选区载入,然后单击“图层”调板底部的“创建新的填充或调整图层”按钮,在弹出的菜单中执行“色相/饱和度”命令,打开“色相/饱和度”对话框,在该对话框中的“编辑”下拉列表中,分别选择各选项,并对各参数进行设置,如图3-38~3-39所
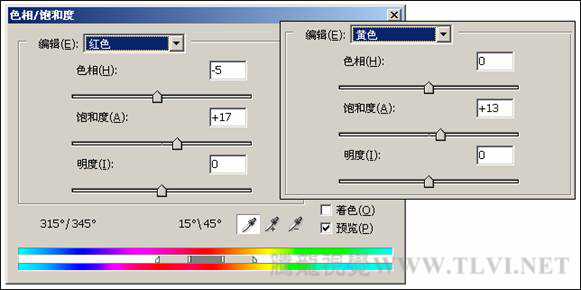

(7)下面添加“色彩平衡 1”调整图层,对整个图像的色调进行调整,如图3-40所

完成最终效果如图


案例效果
本节提供的原始照片画面效果本身不错,但背景稍显平淡,太过生活化。下面就来学习如何将其制作成唯美风格的照片,增强其视觉上的艺术效果。如图3-31所示,为制作前后效果对比

技术要点
本节重点介绍如何应用图层样式和调整颜色色调的命令来制作一幅具有唯美风格的照片。图3-32所示为本实例的制作概览图。

制作步骤
(1)启动Photoshop CS2,执行“文件”→“打开”命令,打开唯美人物素材,如图3-33所示

(2)参照前面实例中学习到的抠像方法,将该文档中的人物图像抠出,如图3-34所示

3)打开梦幻蓝色素材图片,然后将该文档中的图像复制到唯美人物素材文档中,得到“图层 2”,参照图3-35所示调整图层顺序和人物图像的位

(4)选择“图层 1”,然后单击“图层”调板底部的“添加图层样式”命令,在弹出的菜单中执行“外发光”命令,参照图3-36所示对打开的“图层样式”对话框进行设置,为图像添加外发光效果
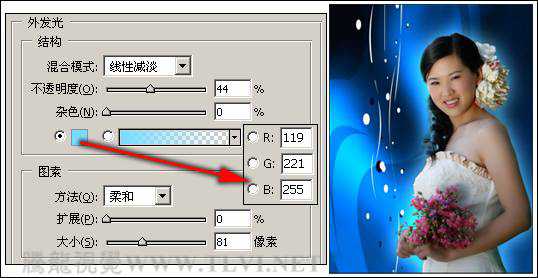
提示:为图像添加“外发光”效果可以使人物过渡自然,更好的融入背景图像中。
(5)按下
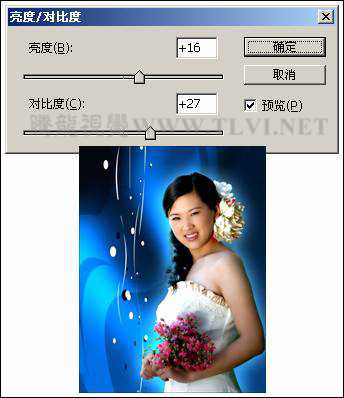
(6)再次将人物图像作为选区载入,然后单击“图层”调板底部的“创建新的填充或调整图层”按钮,在弹出的菜单中执行“色相/饱和度”命令,打开“色相/饱和度”对话框,在该对话框中的“编辑”下拉列表中,分别选择各选项,并对各参数进行设置,如图3-38~3-39所
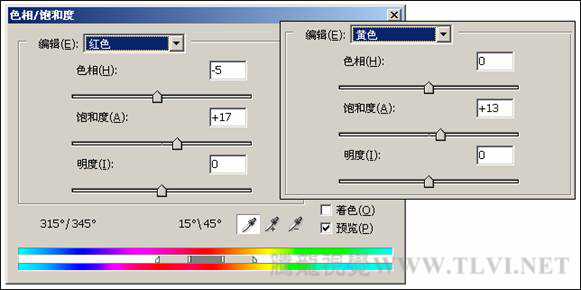

(7)下面添加“色彩平衡 1”调整图层,对整个图像的色调进行调整,如图3-40所

完成最终效果如图

昆仑资源网 Design By www.lawayou.com
广告合作:本站广告合作请联系QQ:858582 申请时备注:广告合作(否则不回)
免责声明:本站资源来自互联网收集,仅供用于学习和交流,请遵循相关法律法规,本站一切资源不代表本站立场,如有侵权、后门、不妥请联系本站删除!
免责声明:本站资源来自互联网收集,仅供用于学习和交流,请遵循相关法律法规,本站一切资源不代表本站立场,如有侵权、后门、不妥请联系本站删除!
昆仑资源网 Design By www.lawayou.com
暂无评论...
