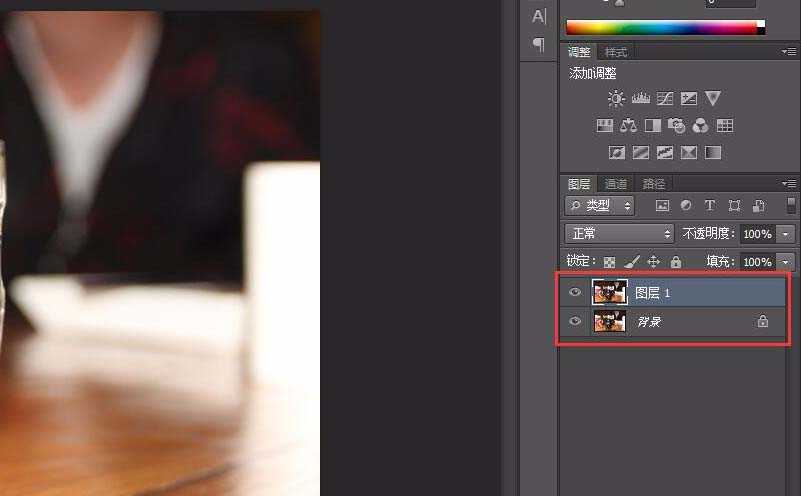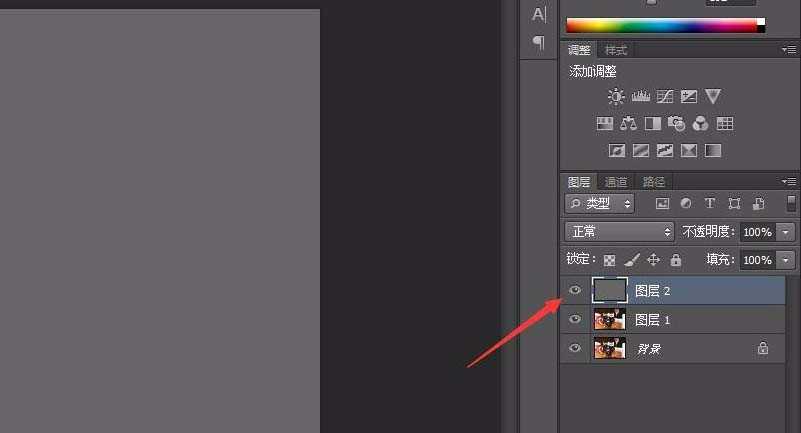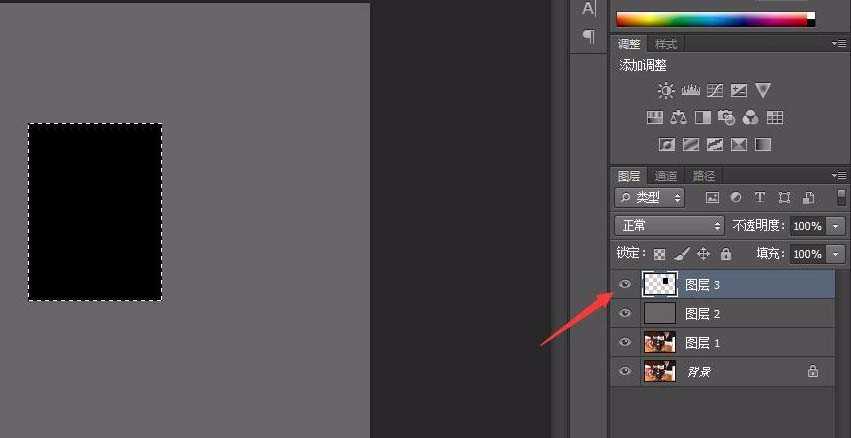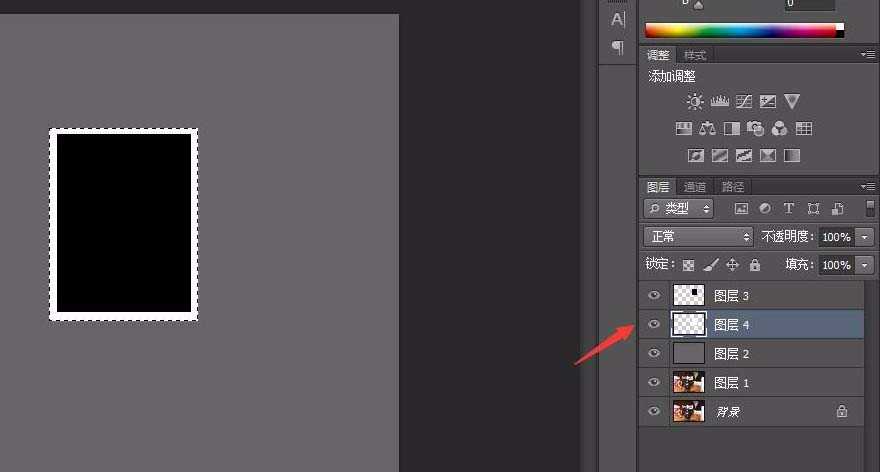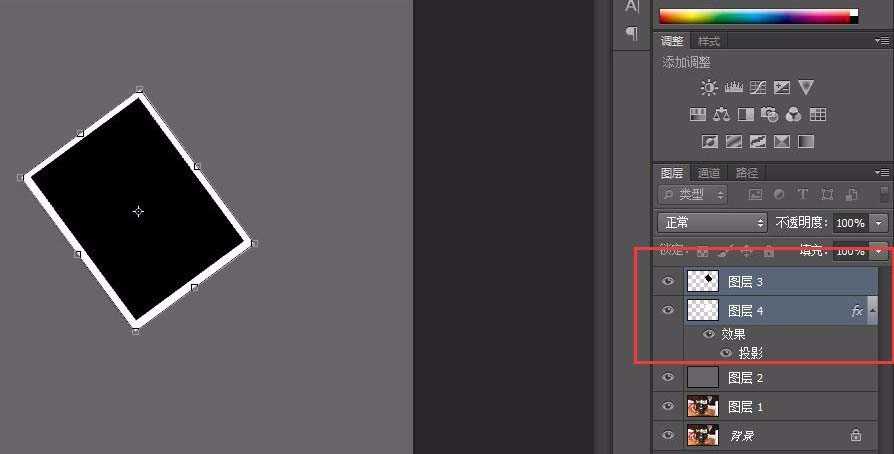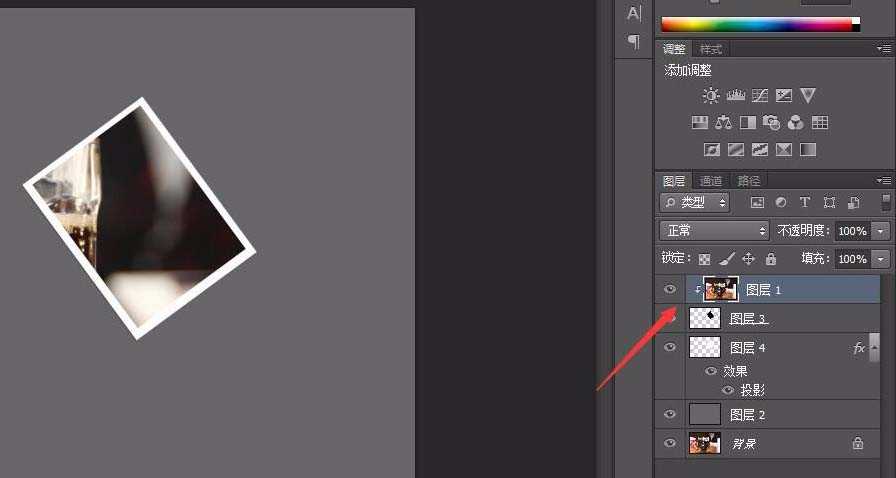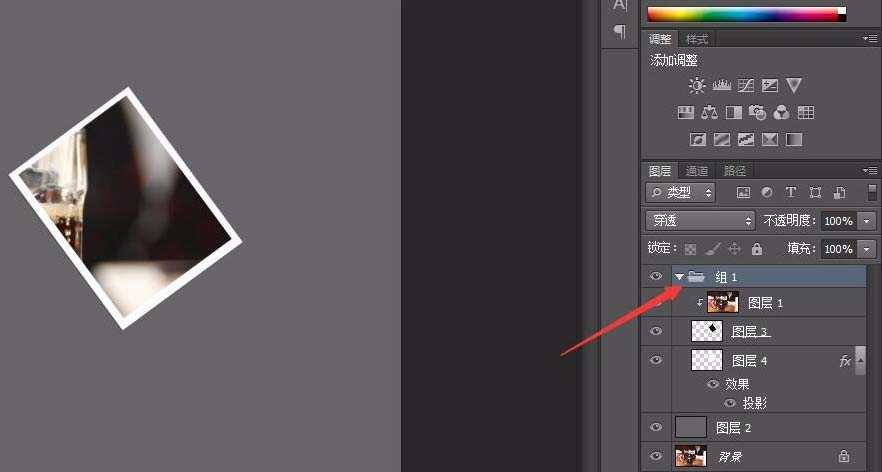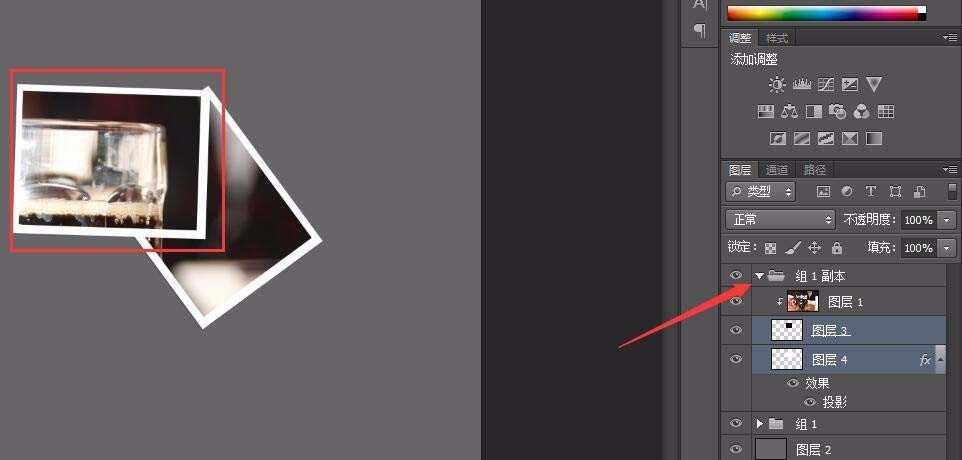昆仑资源网 Design By www.lawayou.com
今天我们就来看看制作用碎片拼接出玻璃杯效果的教程,很简单,适合新手学习。
- 软件名称:
- Adobe Photoshop 8.0 中文完整绿色版
- 软件大小:
- 150.1MB
- 更新时间:
- 2015-11-04立即下载
1、我们打开PS软件,将准备好的素材图片拖入的PS软件中,然后使用快捷键(Ctrl+J)复制图片,得到图层1。
2、这时我们点击图层面板下的“创新建图层”得到图层2,将其前景色设置为#666666,按Alt+Delete填充。
3、再新建图层得到图层3,用矩形选框工具在图层上画一个如图所示的形状,并用黑色填充,Ctrl+D取消选区。
4、在图层3的下方再新建一个图层得到图层4,用矩形选框工具在图层上画一个比黑色矩形大的形状,并用白色填充,Ctrl+D取消选区。
5、双击图层4前的缩略图,打开图层样式设置面板,给图层4添加上投影样式。设置如下:
6、同时选中图层3和图层4,使用快捷键 Ctrl+T 对他们进行变形。
7、把图层1移动到所有图层的最上面,在图层1和图层3中间按Alt键时会出现一个箭头的形状,这个时候按左键,出现如图效果:
8、然后我们选中图层1、图层3、图层4点击创建新组得到组1,将这三个图层放到一个组里。
9、复制组1,只对图层3、图层4选中进行变形并调整位置,效果如下图所示:
10、重复步骤9的动作,直到拼贴完所有的照片。(注意移动时不能整个文件组移动,只能移动组里面的图层3和图层4。)效果图如下所示:
以上就是使用ps合成技巧制作拼接效果图片的教程,希望大家喜欢,请继续关注。
相关推荐:
PS怎么将图片变成拼图效果的图?
ps怎么给图片制作漂亮的拼贴叠加效果?
ps怎么拼心形图片? ps合成心形图片的技巧
昆仑资源网 Design By www.lawayou.com
广告合作:本站广告合作请联系QQ:858582 申请时备注:广告合作(否则不回)
免责声明:本站资源来自互联网收集,仅供用于学习和交流,请遵循相关法律法规,本站一切资源不代表本站立场,如有侵权、后门、不妥请联系本站删除!
免责声明:本站资源来自互联网收集,仅供用于学习和交流,请遵循相关法律法规,本站一切资源不代表本站立场,如有侵权、后门、不妥请联系本站删除!
昆仑资源网 Design By www.lawayou.com
暂无评论...