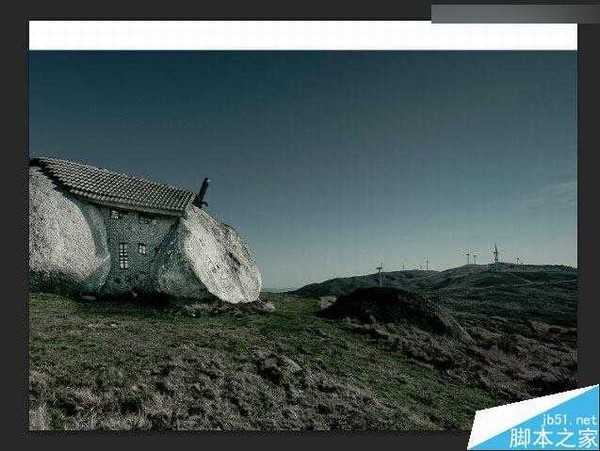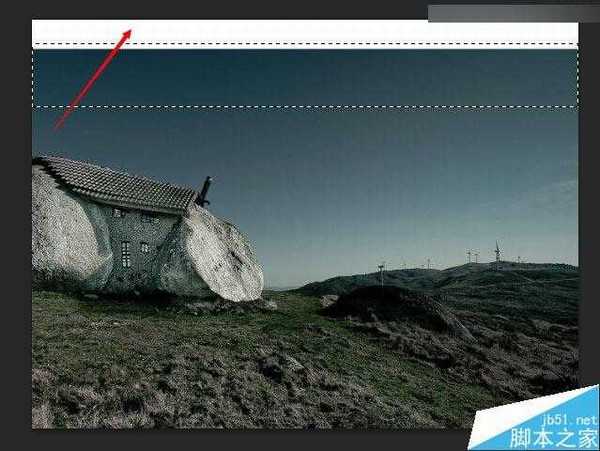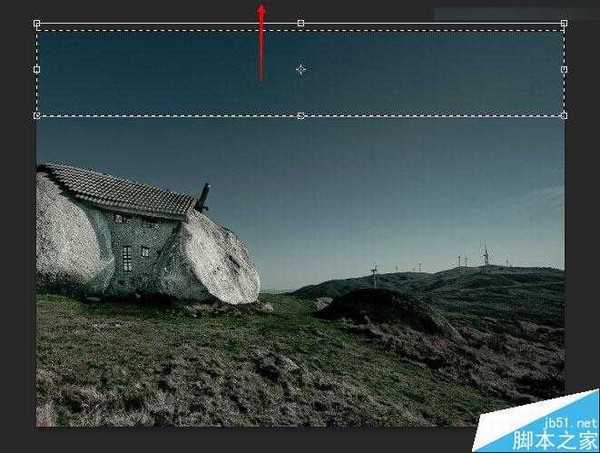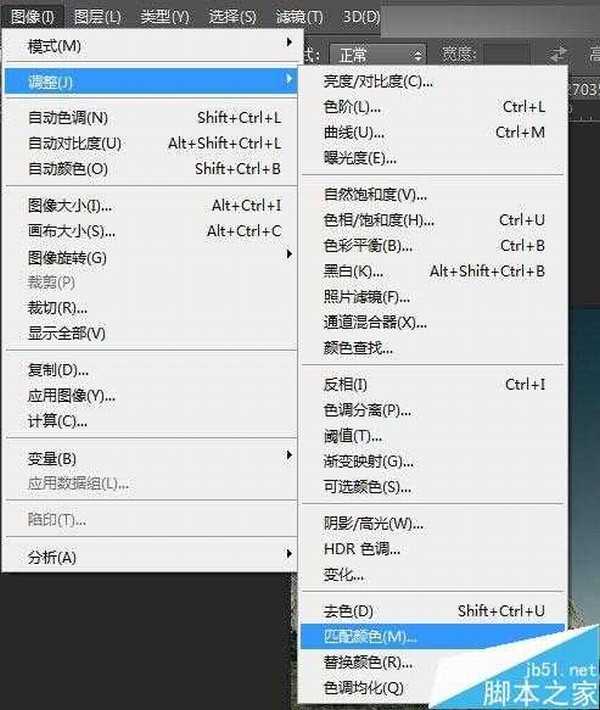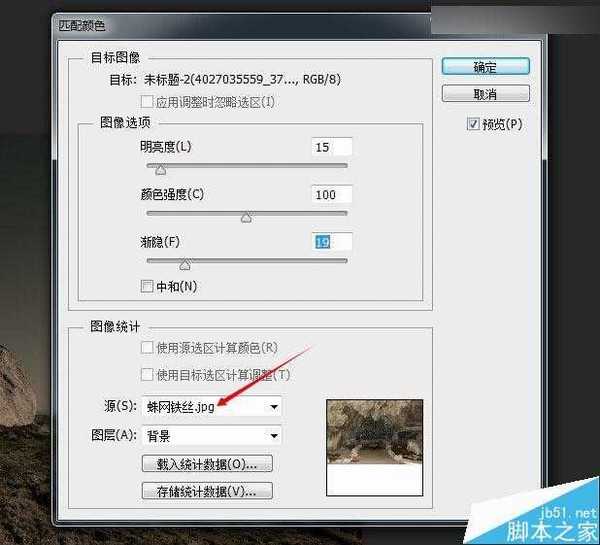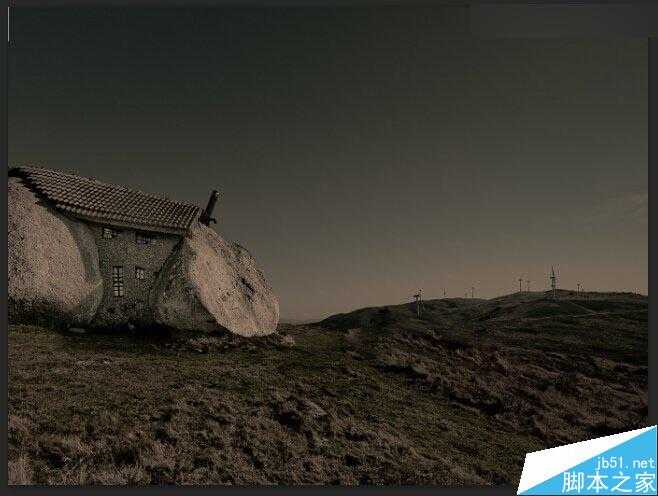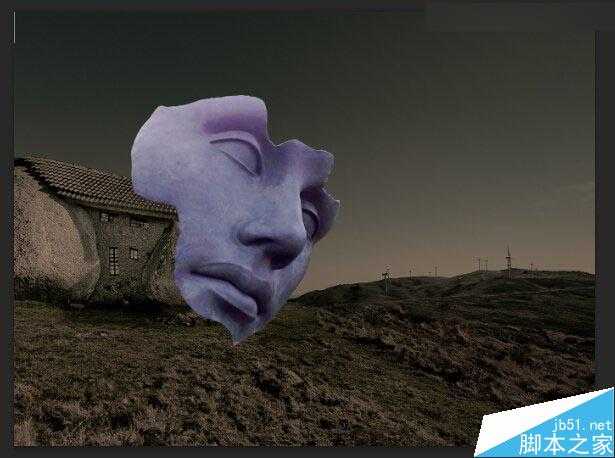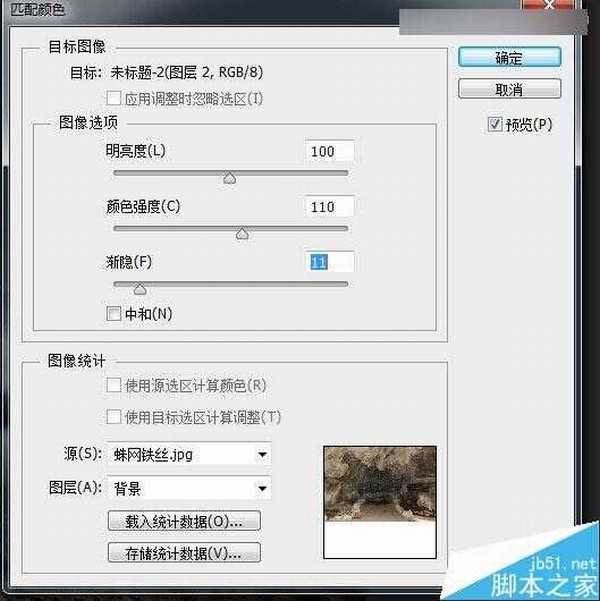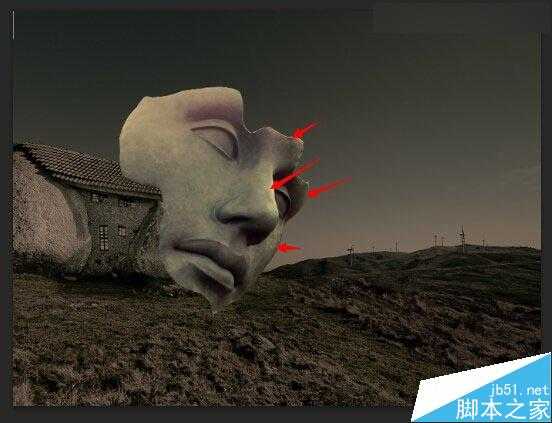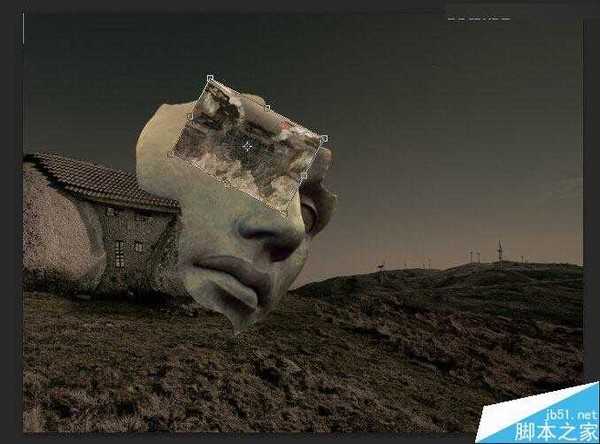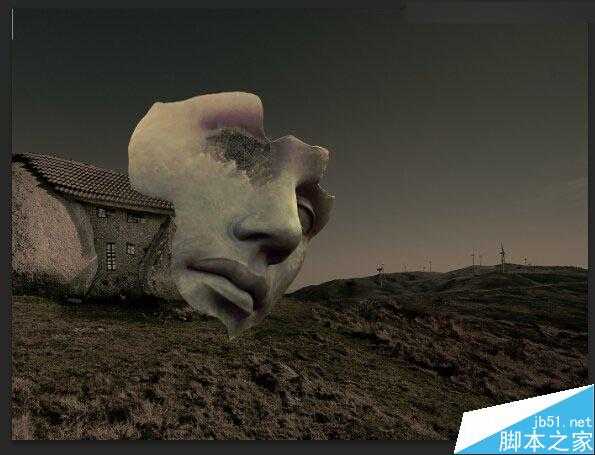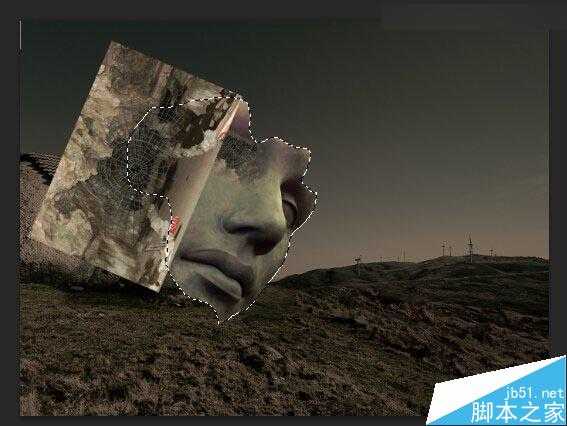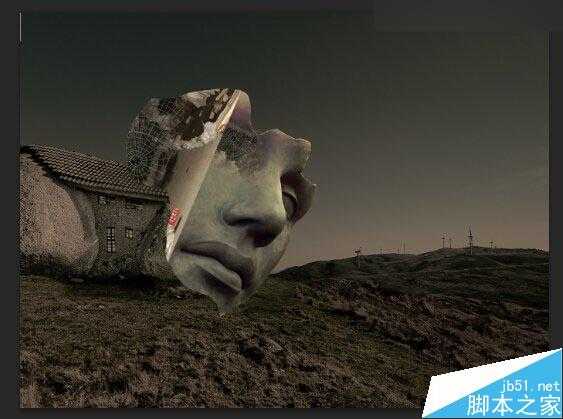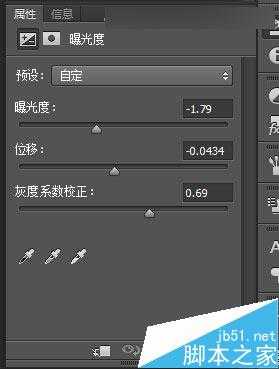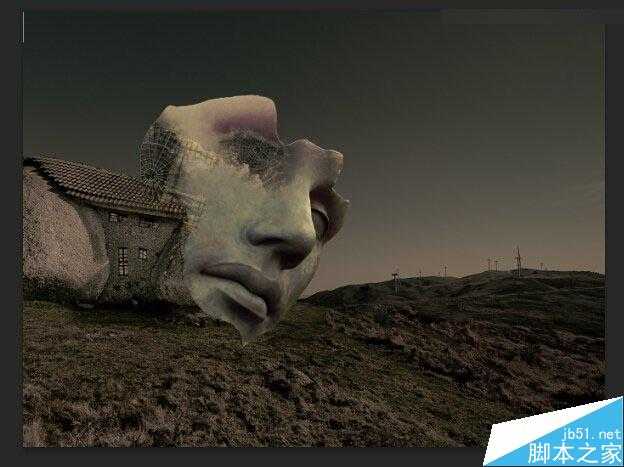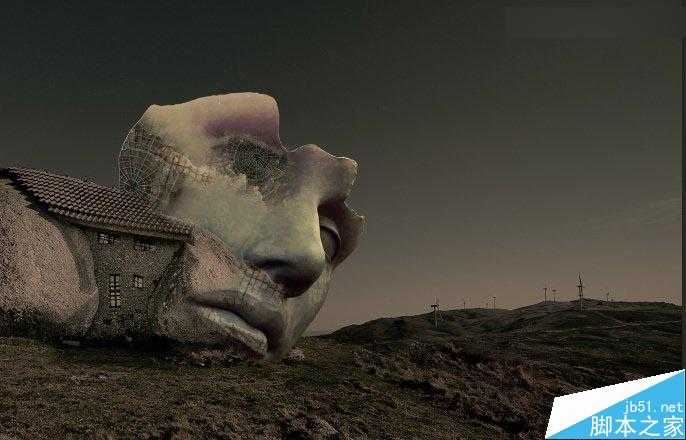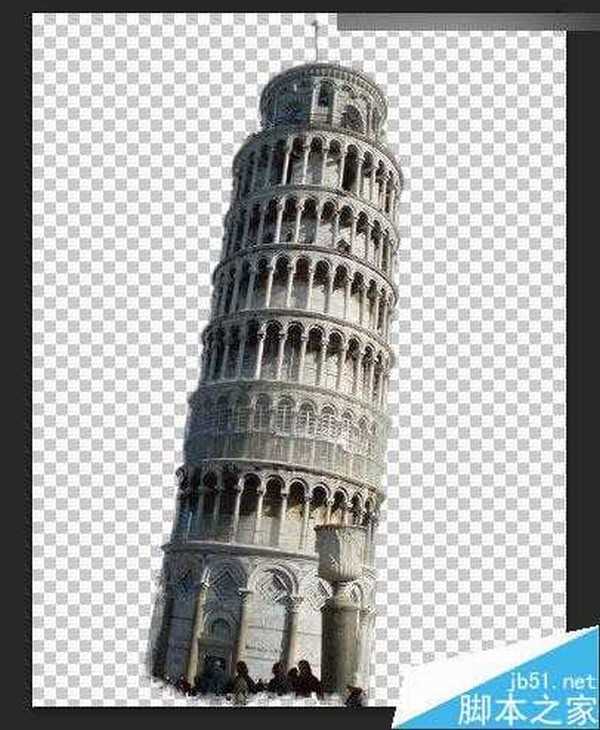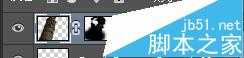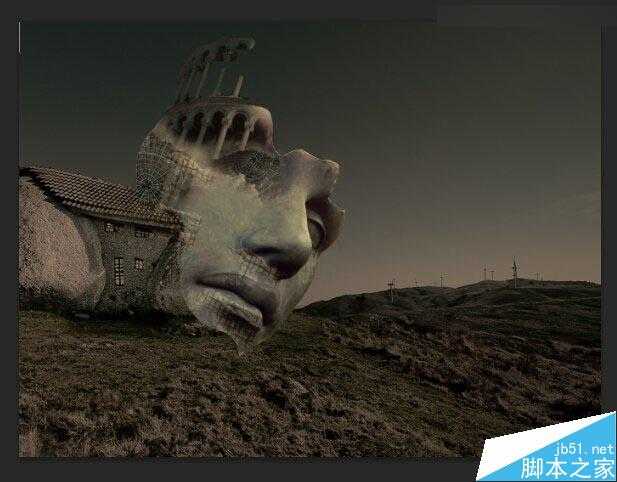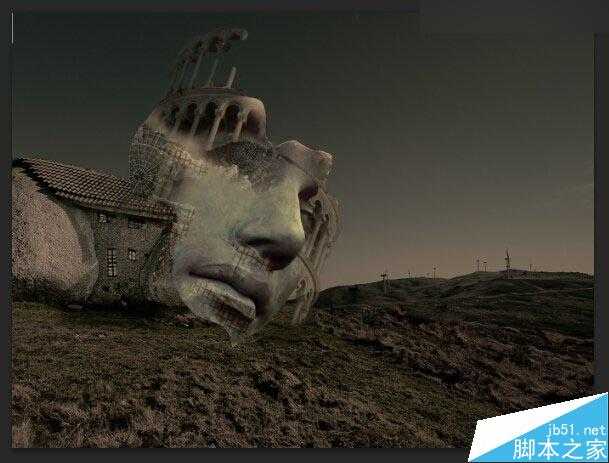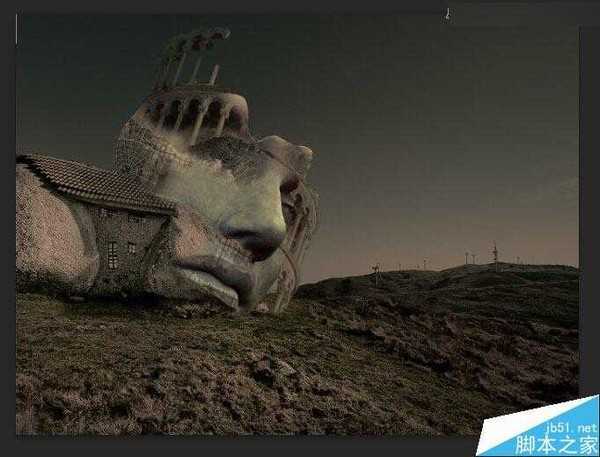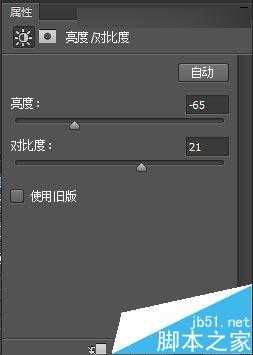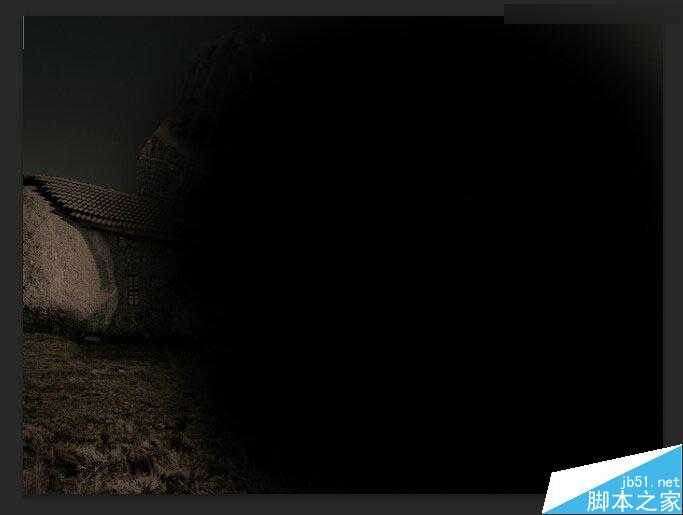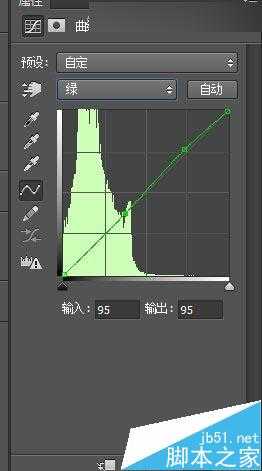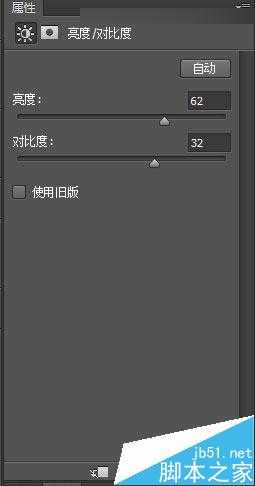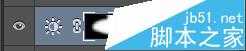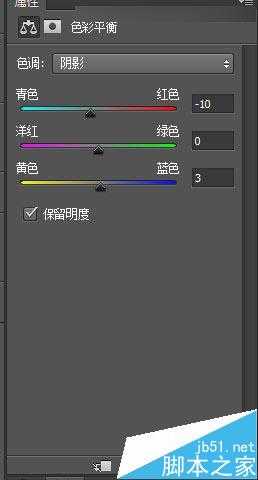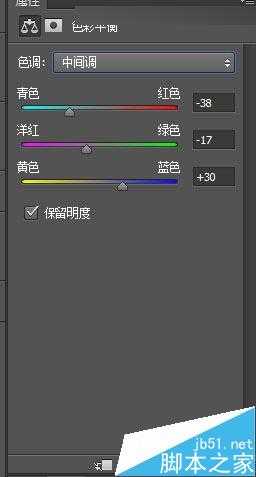本教程主要使用Photoshop合成冷色风格的巨石人脸场景效果,这次我们一起来合成破损的居然石像面孔,本次课程我们会学习一个新的工具:匹配颜色。教程很不错,很值得学习,推荐到,大家一起来学习吧!
效果图:
1.首先,创建一个新文档(Ctrl + N),大小为1370像素宽,1024像素高。
2.上面有一部分多余的空白,用选区选中背景上边一部分。
3.按Ctrl+T网上拖动一点,让画面充满画布
4.打开下面这张素材,我们要用这张图片的色调来匹配到前面的背景,先保存一下,重命名为“蛛网铁丝”
5.回到背景文档,这里我们要运用一个以前没有讲过的技巧,打开图像-调整-匹配颜色
6.打开面板后,作如下参数调整,注意要把箭头标出的地方“源”设置为刚才重命名的图像“蛛网铁丝
7.按确定后,结果如下
8.下面我们用污点修复画笔把右边的石头擦去
9.使用画笔工具,小大设置为3-5像素 透明度20-30% 颜色#5b5144 画出一条边境线
10.打开石像素材,抠出石像 11.把石像拖动到画布,调整合适大小,然后到编辑-变换-水平翻转图像
12.下面我们用前面使用过的步骤进行颜色匹配
13.用减淡工具给箭头处添加一些敏感对比
14.把蛛网铁丝素材拖动到画布中,调整合适大小和位置,并添加蒙版,用柔角笔刷擦去不需要的部分,融合到画面中
15.继续添加一处蛛网铁丝,选中石像,点击蛛网铁丝图层,点击图层面板下方的添加蒙版
16.用柔角画笔擦去,并融合
17.把下面的铁网素材拖进画布,调整大小和位置,设置为柔光
18.复制一层,拖动到合适位置
19.抠出塔的素材,拖动到画布,匹配颜色,添加蒙版,擦去不需要的部分,直到如下效果
20.再次复制塔的素材,添加到下面区域
21.把脸部所有图层选中,建立一个组,并且给这个组添加一个蒙版,用画笔融合到画面中
22新建图层,.用白色画笔不透明度为15%,在以下位置涂抹,并设置为叠加
23.新建一个图层,用不透明度为10%的黑色画笔在左侧脸部涂抹,并设置为叠加,图层不透明度40%
24.把老人抠出来,拖动到画布,并且水平翻转,调整合适大小,在上面新建一个图层设置为剪切蒙版,
用黑色低透明度的笔刷,在边缘添加暗部
25.添加一个亮度对比度图层,并用蒙版在如下区域涂抹
26.添加一个曲线,做如下设置
27.添加一个亮度/对比度
28.添加一个色彩平衡
29.新建一个图层,填充黑色,设置为滤色 在窗户上用白色画笔添加一些光
30.ctrl+shift+alt+E盖印图层,滤镜-其他-高反差保留,设置为叠加。
完成
教程结束,以上就是Photoshop合成冷色风格的破损巨石人脸场景效果图教程,教程很不错,喜欢的朋友一起来学习吧!
免责声明:本站资源来自互联网收集,仅供用于学习和交流,请遵循相关法律法规,本站一切资源不代表本站立场,如有侵权、后门、不妥请联系本站删除!