昆仑资源网 Design By www.lawayou.com
这次的主题是偏战争类毁灭类的,确实也是自己从来没有处理过的一个场景,个人觉得这种对画面感,远近景,氛围打造及颜色对比都可以起到很好的锻炼作用。
最终效果
找些类似的画面作为参考。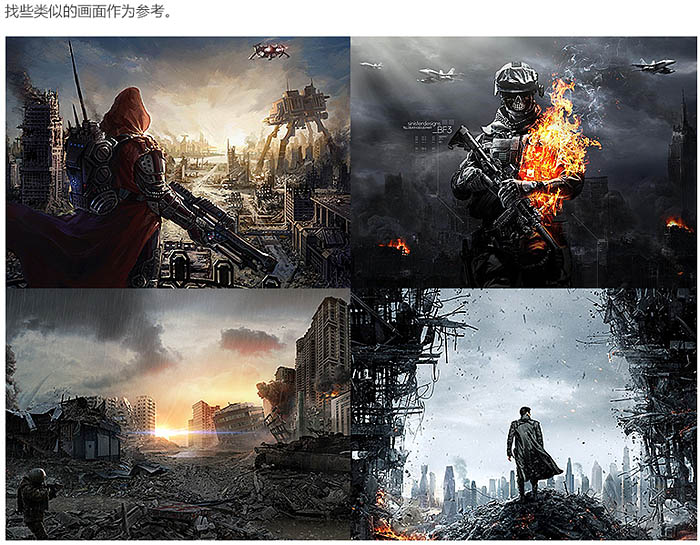
提炼关键词并寻找素材: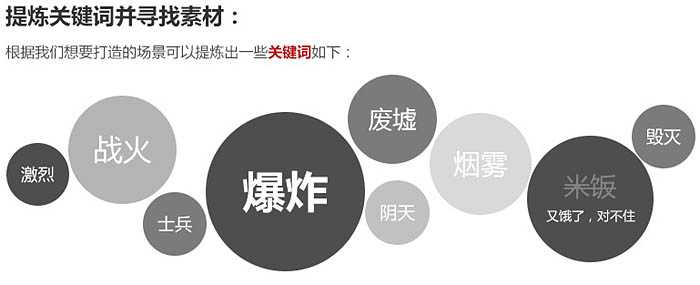
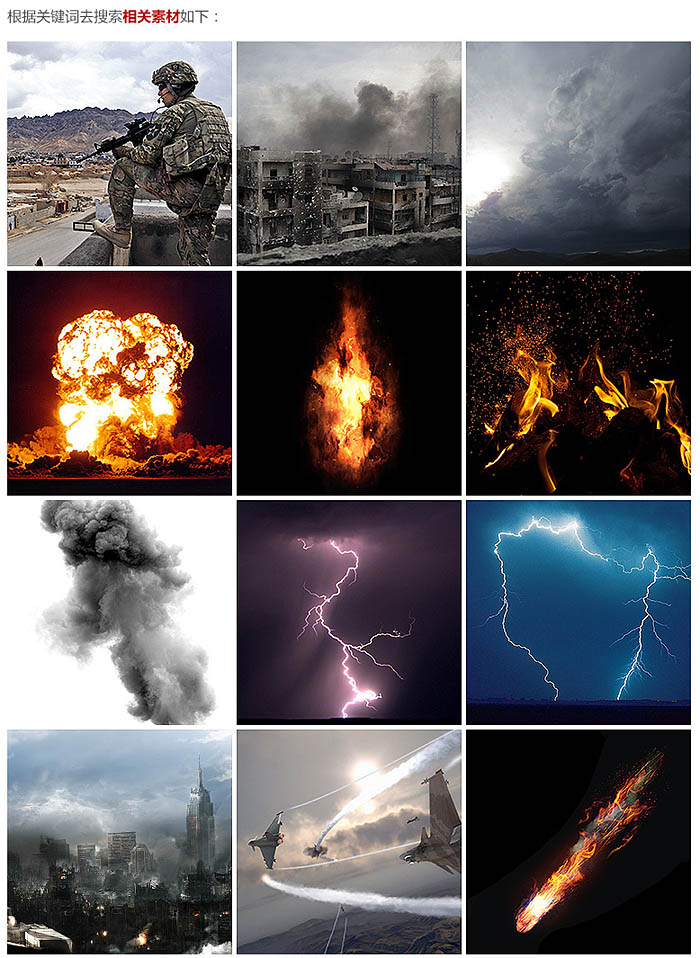
一、摆出大致的近景:
1、将近景的废墟房屋素材置于画面中。 
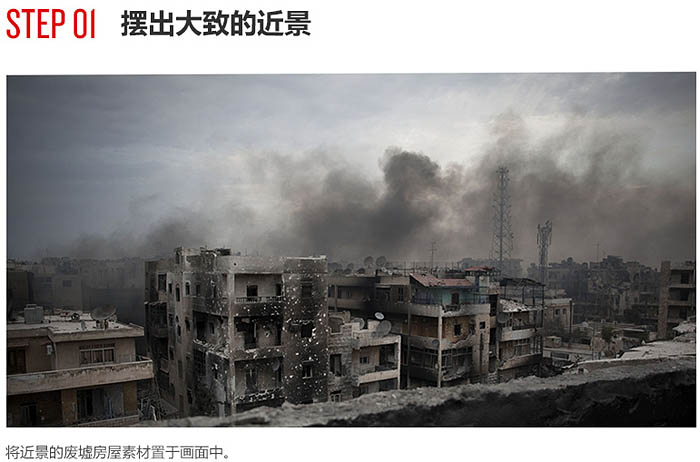
2、利用蒙版工具擦除素材中本身自带的天空部分。 
3、加上我们自己找的天空素材,这里找的天空找偏阴天的,云彩可以稍微多一些,深远一些。便于后期氛围的营造。 

4、对天空降低饱和度(减少本身的蓝色),并且压暗处理,房屋那块也同样稍微压暗一些,加强一下对比。 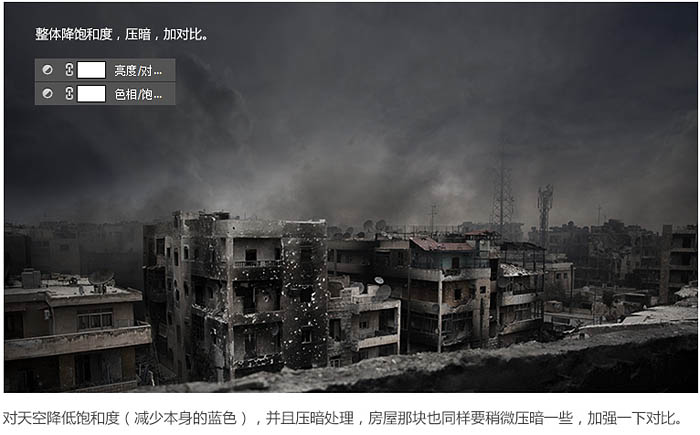
5、把人物抠出来以后置于画面中合适的位置,并且给其脚下加投影。至此,摆放工作基本完成。 
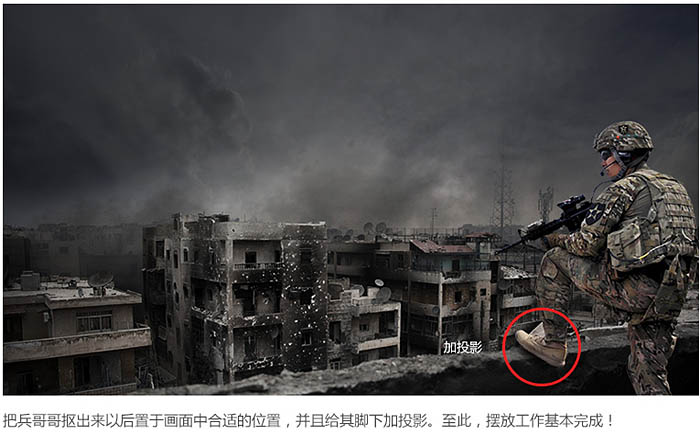
二、对近景进行大环境的渲染:
1、将火焰素材置于两栋楼的交界处,通过“滤色”模式,直接把火焰素材中黑色部分过渡掉。这里用到的几个火焰素材区别还是比较明显的。 
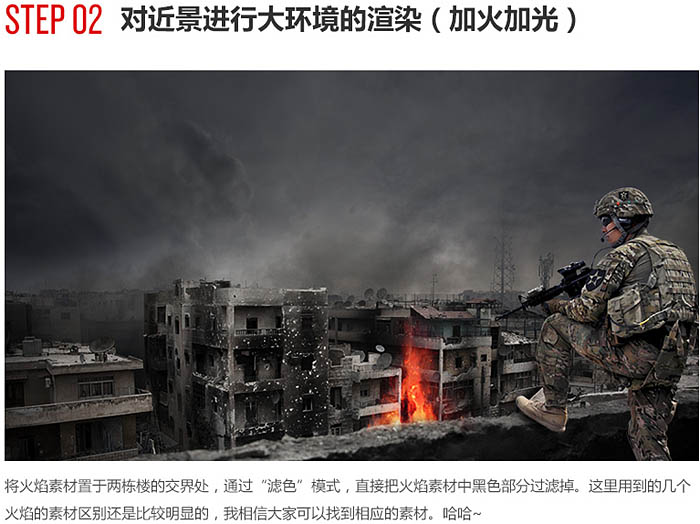
2、加环境光。 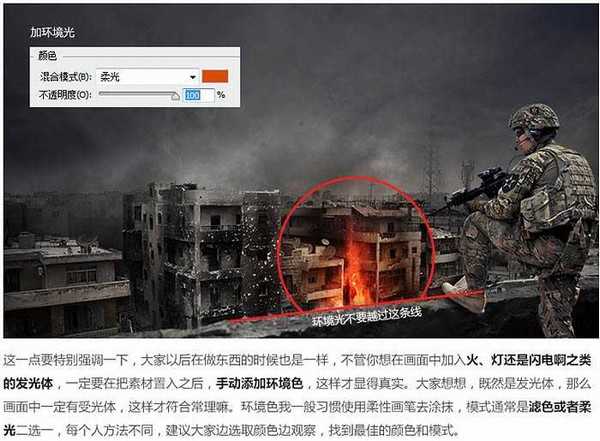
3、给其他位置按照同样的方法也加入火焰元素。 
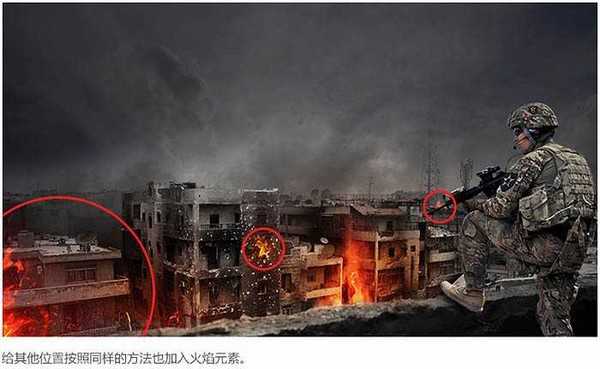
4、对人物处理,包括降低饱和度,加强对比及稍微压暗处理,另外,右脚在围墙以内的部分,我们可以使用柔性画笔按照箭头方向压暗。 
5、给人物的受光面添加环境光,这里提供的对比是为了让大家看到使用柔光之后的状态,可能右边使用了柔光之后效果并不是很明显,但是这只是第一步,只是给受光面一个大致的暖调,打光的过程很多情况下并不是一步就完成的。 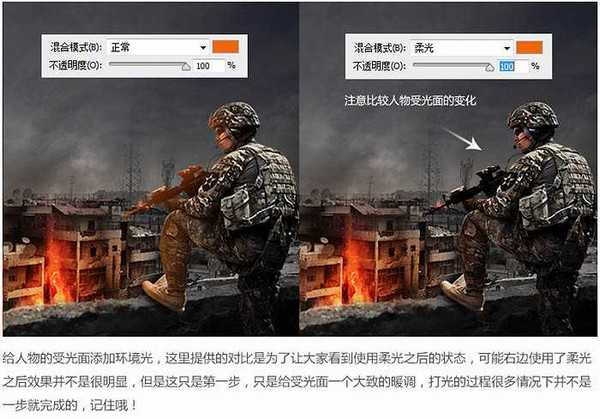
6、再加一层同样的柔光效果。 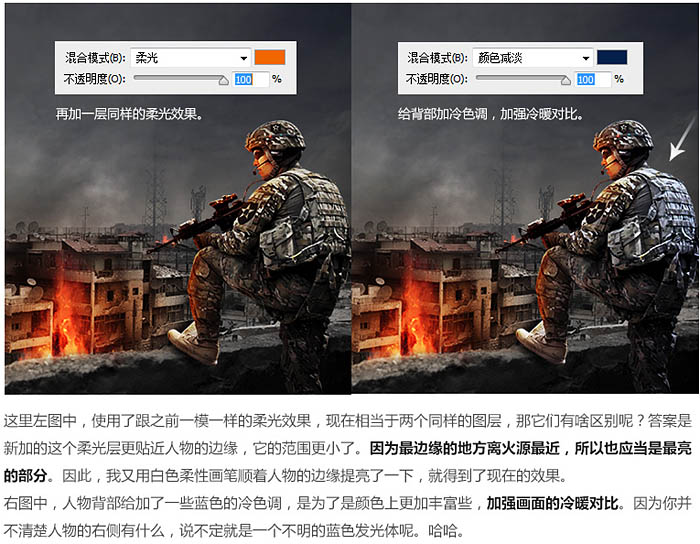
7、局部增加火焰。 
上一页12 下一页 阅读全文
昆仑资源网 Design By www.lawayou.com
广告合作:本站广告合作请联系QQ:858582 申请时备注:广告合作(否则不回)
免责声明:本站资源来自互联网收集,仅供用于学习和交流,请遵循相关法律法规,本站一切资源不代表本站立场,如有侵权、后门、不妥请联系本站删除!
免责声明:本站资源来自互联网收集,仅供用于学习和交流,请遵循相关法律法规,本站一切资源不代表本站立场,如有侵权、后门、不妥请联系本站删除!
昆仑资源网 Design By www.lawayou.com
暂无评论...
