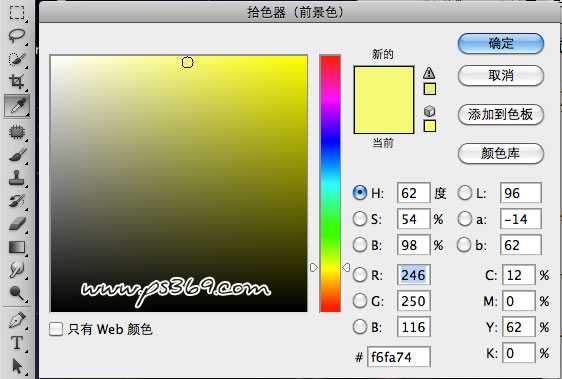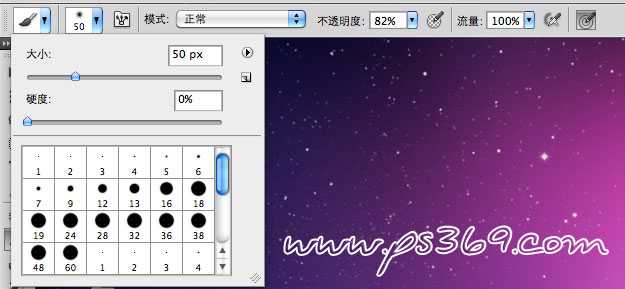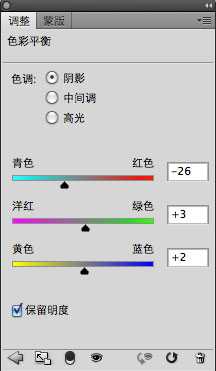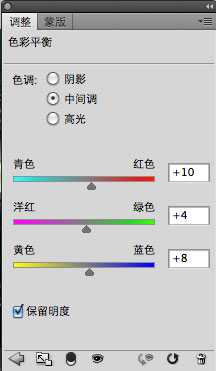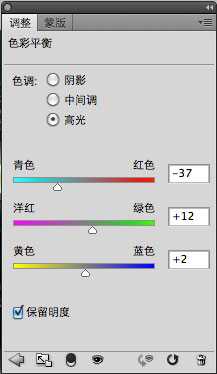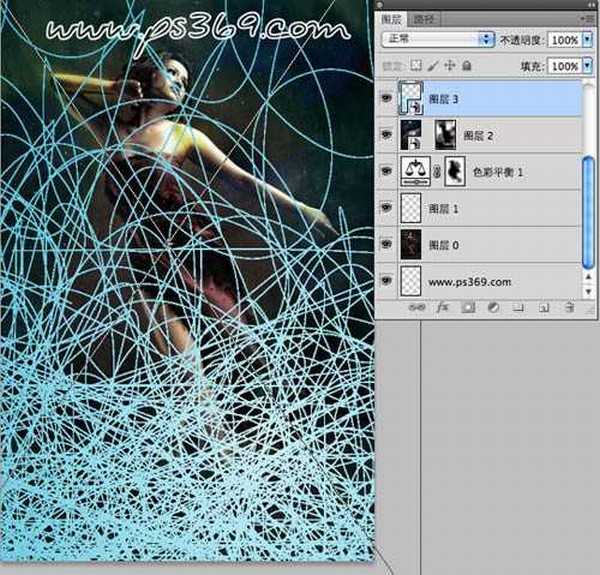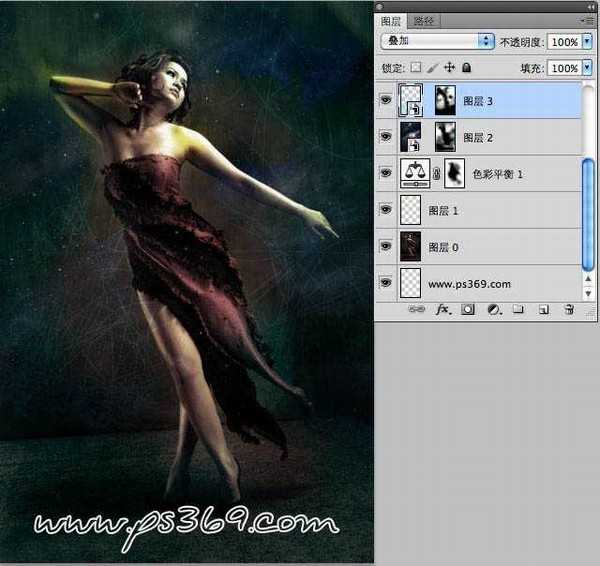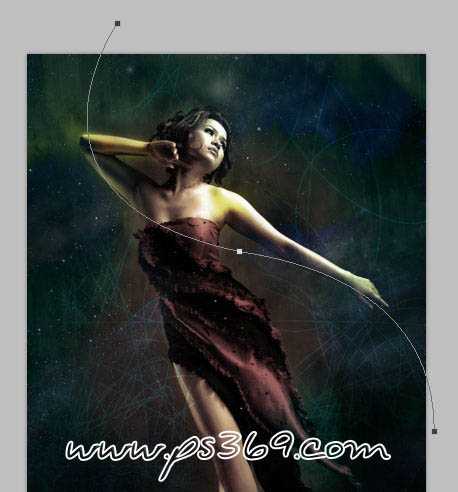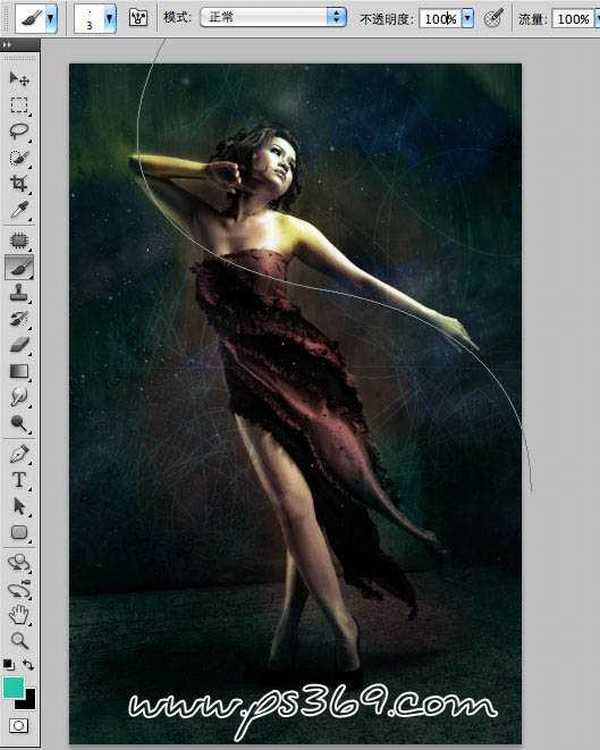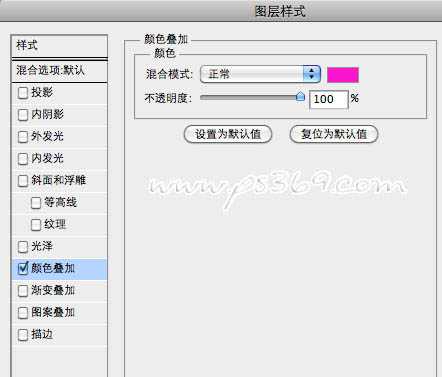本教材是向大家介绍PS合成绚丽光影特效的美女真人插画图方法,教程需要有很大的美术功底,用到的颜色和素材很多,不过最终合成出来的效果非常地不错。推荐过来一起来学习吧!作者介绍的仅仅是思路和操作方法,实际运用中还需要自己多去思考,做出较高水准的作品。最终效果
原图
一、Photoshop打开人物素材图片,我们将以此素材做为背景进行创意合成。 2、新建一个图层,然后选择画笔工具,设置前景色为f6fa74。
三、调整画笔大小为50PX,硬度为0.不透明度80%,然后在人物肩部和手部等位置进行涂抹,注意涂抹时按需求改变透明度和大小。
四、设置图层混合模式为叠加,效果如图。
五、调整一下整体图像的色彩,新建一个色彩平衡调整层(图层/新建调整图层/色彩平衡)。
六、设置前景色为黑色,选择色彩平衡图层的蒙板。把人物的部分涂抹出来。
七、打开星空素材,拖动到画布中并摆放好大小。
八、设置图层混合模式为浅色。
九、给图层添加一个蒙板,然后使用黑色画笔在画布中进行涂抹,只保留部分星光。
十、把素材3拖动到图片中,调整好大小。
十一、设置混合模式为叠加。
十二、同样添加蒙板,擦除多余的地方。
十三、新建一个图层,然后在工具箱中选择钢笔工具,画出一条路径。
十四、选择画笔工具,设置前景色为#25c6a7,在设置画笔的大小为3px 硬度100%。
十五、切换到路径面板,按住ALT点“用画笔描边路径”,在弹出的对话框中选择画笔并勾选模拟压力。注:选择模拟压力选项的目的在于,让描边路径得到的线条具有两段细,中间粗的效果。
十六、按CTRL+ENTER选区修改,在按CTRL+D取消选择。效果如下。
十七、按CTRL+J复制几层,然后用自由变换调整好大小和位置。
十八、给线条填充颜色,进入图层选项设置颜色叠加。
上一页12 下一页 阅读全文
免责声明:本站资源来自互联网收集,仅供用于学习和交流,请遵循相关法律法规,本站一切资源不代表本站立场,如有侵权、后门、不妥请联系本站删除!