这篇教程是向的朋友介绍利用Photoshop图片合成从大地里出生的大力士方法,教程介绍的很详细,对于正在学习的朋友非常值得学习,推荐过来,希望大家喜欢!
在这一课中,我们将学习贴图的步骤,一步一步地如何创建一个照片处理效果,因为人和地球一些闪闪发光戏剧性的效果。
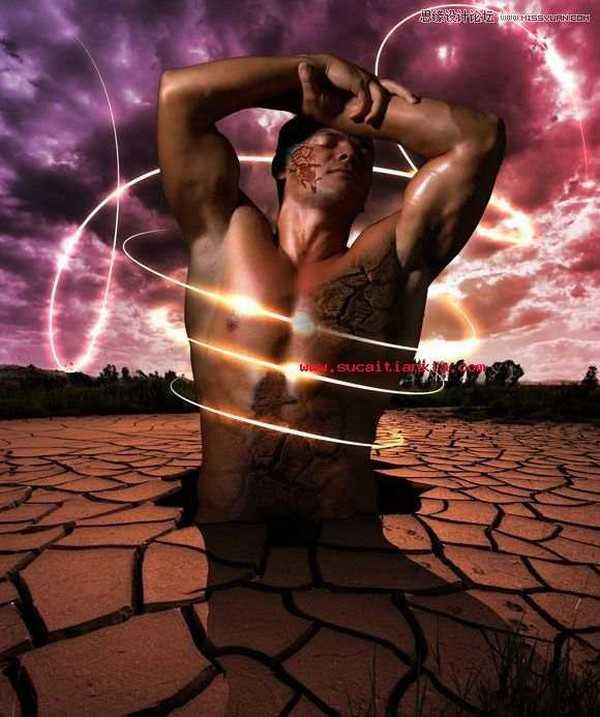
中级等级:
工具:这篇教程是按照修改过,不过你可以很轻易地遵循它,如果你有早期版本的修改。
资源:意象的运用在本教程。
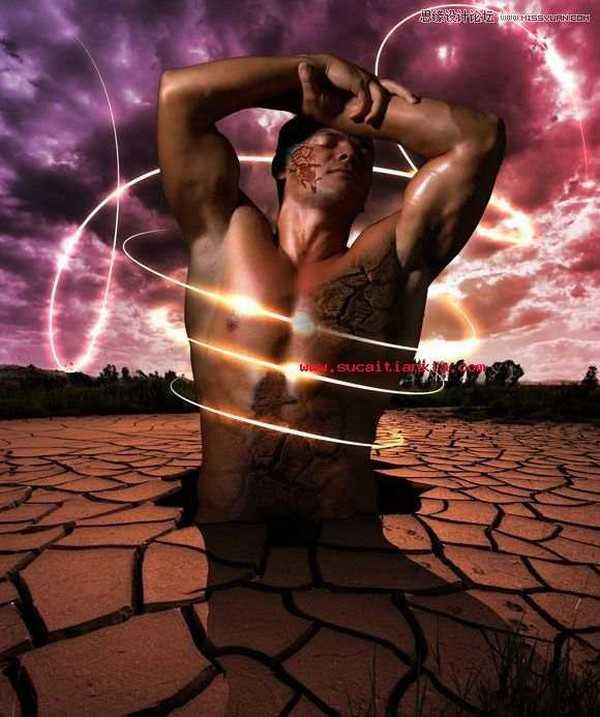
下面是应该达到的效果结束这篇教程,

在我们开始前,你会发现下面一个预览图片,被用于这一课中,我们将看到如何使用它,在这个教程的步骤。
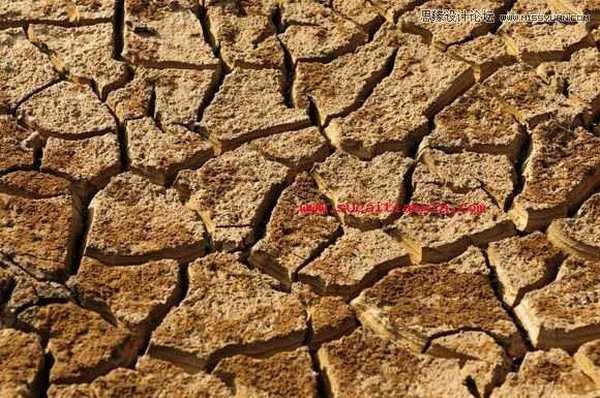

现在,让我们开始与我们的指南的第一步。
1。打开景观的形象。
2。从图像中,选择>调整平衡给背景更戏剧性的效果。

3。选择快速选择工具和选择的天空。点击并拖动选择天空周围地区的树木。有时,这些选择可能会部分的树木;你可以取消选择这些地区举办ALT而拖在这些区域。
4。虽然天空被选中,选择精制边最高的性能。
5。在调整边缘对话框,设置平滑值至27日,并与周围的树木,通过选择边缘curser提出改进的边缘,使之顺滑
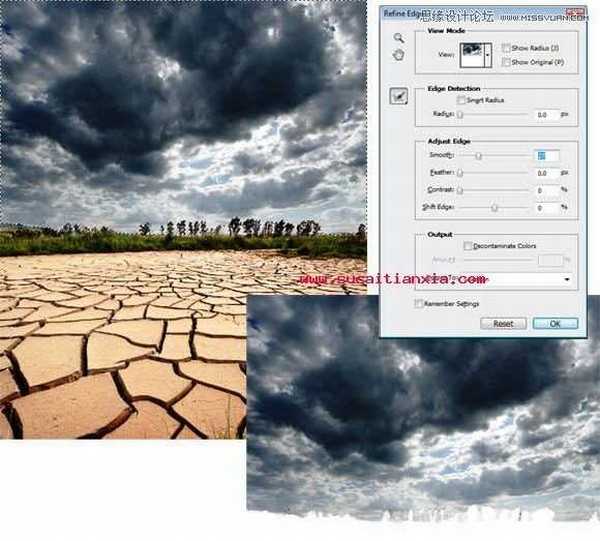
6。虽然天空是选择复制两次以两层。
7。上部的天空图层,隐藏的天空图层。先选择
8。从图像中,选择>调整色相和饱和度。
9。检查Colorize选项和改变色调和饱和度的价值30到50岁之间。

10。选择上天空层和色调和饱和度对话框,检查Colorize复选框和设置的色调为360和饱和度到40。
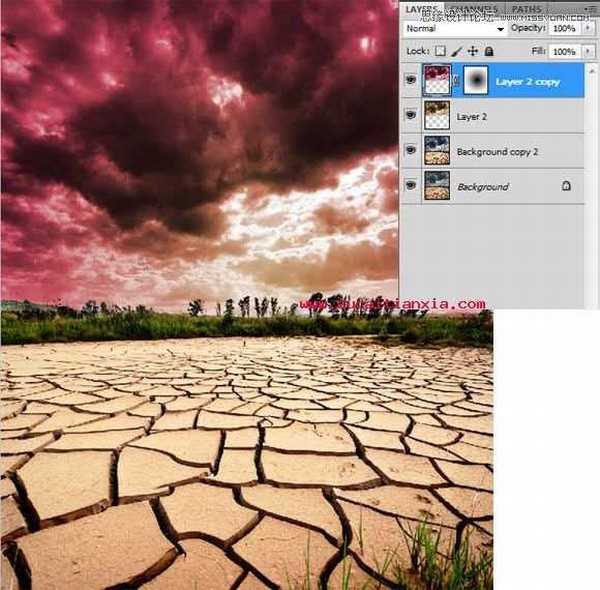
11。点击选择天空层的层的层板缩略图时持有Ctrl键(命令在Mac)。
12。点击选择逆选择>。
13。使用的亮度和对比度图像来调整,使其黑>。
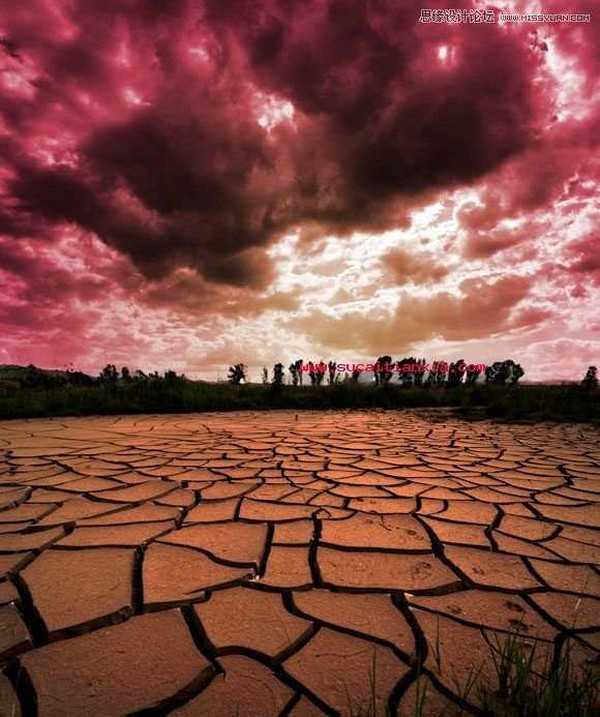
14。重复以上步骤与另一份不同上色天空的颜色选择,如设置到284和饱和度到25岁。最后的天空效果应该如下:
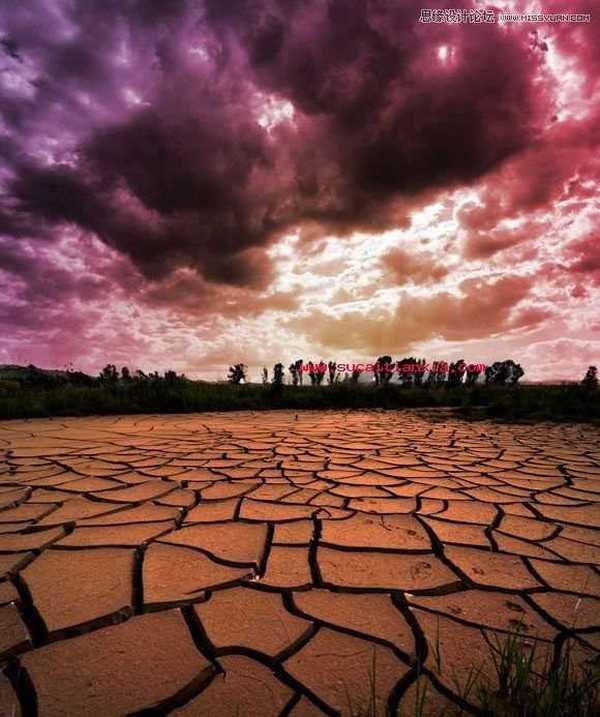
上一页12 下一页 阅读全文
免责声明:本站资源来自互联网收集,仅供用于学习和交流,请遵循相关法律法规,本站一切资源不代表本站立场,如有侵权、后门、不妥请联系本站删除!
