昆仑资源网 Design By www.lawayou.com
完成的效果图:

下面我们就来讲解这个是怎么做的,
1.创建一个新的文档,填充黑色,

2.创建一个新图层,用画笔工具,0%的硬度,选择橙色
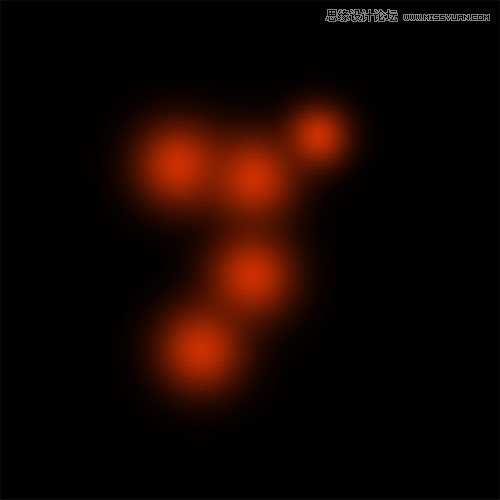
3.然后高斯模糊,数值20(根据图片而定)

4.再创建一个图层,执行滤镜----渲染----云彩
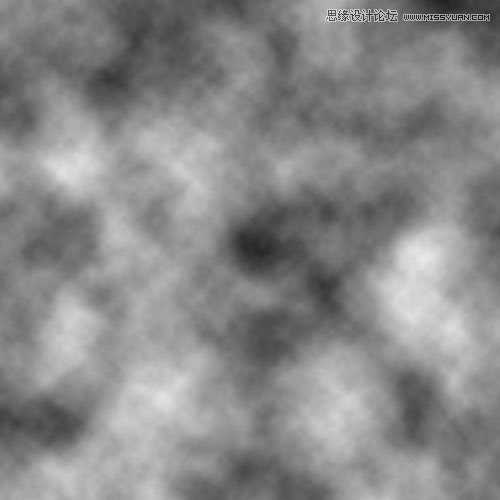
5.改变混合模式为柔光

6.打开一张人物图,把人物抠出来.

7.抠好的图裁剪过来,调整成这样

8.在混合模式里
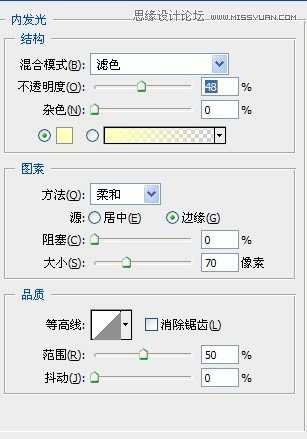

9.然后,再新建渐变映射,混合模式为柔光,不透明度设为30
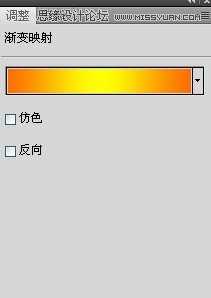

10.然后再导入火焰的素材,再做调整


11.混合模式改为滤色,再多复制几层,做细节调整

12.然后再导入其他火焰的素材,再用变形工具(编辑---变换----扭曲)

13.细节在调整成这样


14.复制几个火焰,再执行图像-----调整----反相(这一步主要是改变火焰成蓝色的)
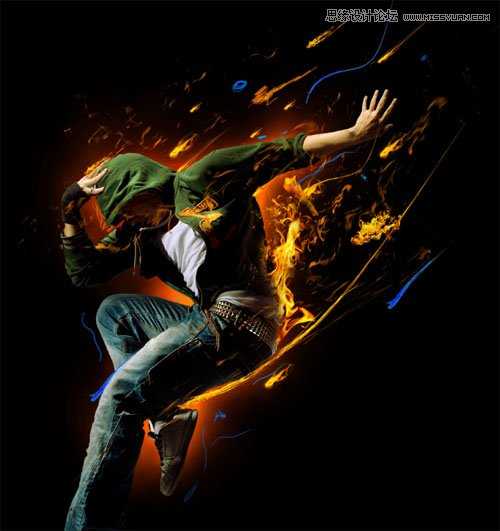
15.创建一个新图层,用画笔工具,用3到4个像素的形式来绘制白色轮廓

16.再导入一张烟雾的素材到图中,再做调整

17.再用橡皮擦工具删除我们不想要的地方

18.混合模式改为叠加,不透明度设为30%左右

19.创建一个新图层,用画笔工具画两个圆圈.

20.再执行模糊----高斯模糊,值设为70左右(主要是让两个圆圈扩散开,看起来比较自然)

21.混合模式改为滤色
22.这样这张图就完成了.最终效果如下


下面我们就来讲解这个是怎么做的,
1.创建一个新的文档,填充黑色,

2.创建一个新图层,用画笔工具,0%的硬度,选择橙色
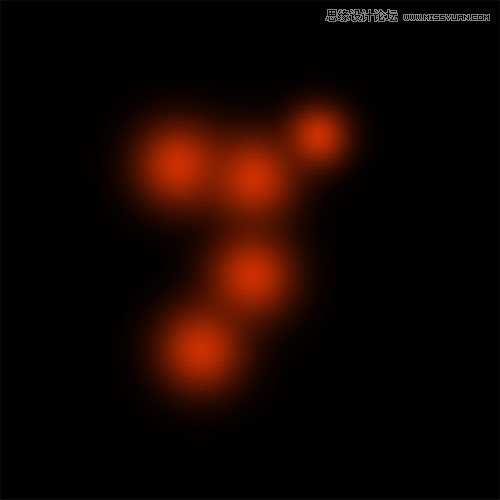
3.然后高斯模糊,数值20(根据图片而定)

4.再创建一个图层,执行滤镜----渲染----云彩
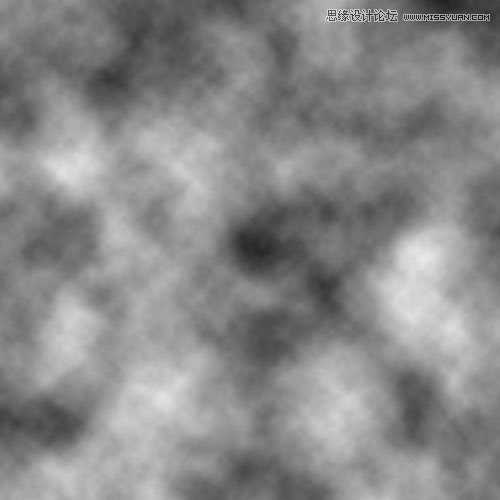
5.改变混合模式为柔光

6.打开一张人物图,把人物抠出来.

7.抠好的图裁剪过来,调整成这样

8.在混合模式里
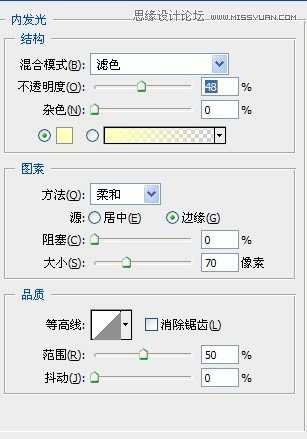

9.然后,再新建渐变映射,混合模式为柔光,不透明度设为30
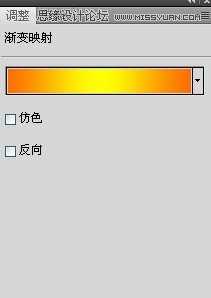

10.然后再导入火焰的素材,再做调整


11.混合模式改为滤色,再多复制几层,做细节调整

12.然后再导入其他火焰的素材,再用变形工具(编辑---变换----扭曲)

13.细节在调整成这样


14.复制几个火焰,再执行图像-----调整----反相(这一步主要是改变火焰成蓝色的)
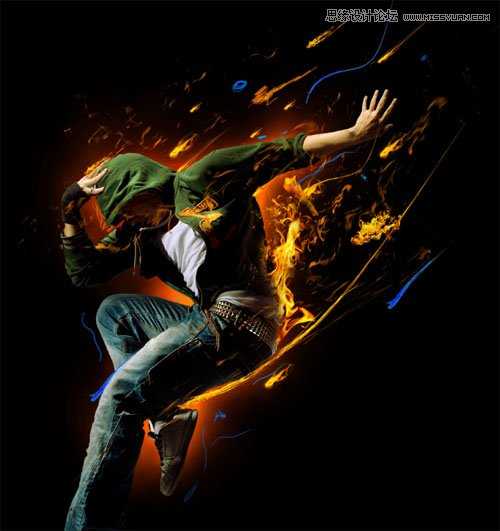
15.创建一个新图层,用画笔工具,用3到4个像素的形式来绘制白色轮廓

16.再导入一张烟雾的素材到图中,再做调整

17.再用橡皮擦工具删除我们不想要的地方

18.混合模式改为叠加,不透明度设为30%左右

19.创建一个新图层,用画笔工具画两个圆圈.

20.再执行模糊----高斯模糊,值设为70左右(主要是让两个圆圈扩散开,看起来比较自然)

21.混合模式改为滤色
22.这样这张图就完成了.最终效果如下

昆仑资源网 Design By www.lawayou.com
广告合作:本站广告合作请联系QQ:858582 申请时备注:广告合作(否则不回)
免责声明:本站资源来自互联网收集,仅供用于学习和交流,请遵循相关法律法规,本站一切资源不代表本站立场,如有侵权、后门、不妥请联系本站删除!
免责声明:本站资源来自互联网收集,仅供用于学习和交流,请遵循相关法律法规,本站一切资源不代表本站立场,如有侵权、后门、不妥请联系本站删除!
昆仑资源网 Design By www.lawayou.com
暂无评论...
