昆仑资源网 Design By www.lawayou.com
最终效果预览:

Step 1第一步 溶背景图
打开天空图片和码头图片,拖移它们到新建的图片中,以“天空”和“码头”分别命名这2个图层,码头图层放置在天空图层上方。
给码头图层添加图层蒙版,(图层面板的最下面的第3个按钮),使用画笔工具(B),选择柔笔,前景色为黑色。确定蒙版和码头图层是相关联的,以免画素丢失。
你可以使用小画笔在地平线周围小心的擦,确保更逼真的融图,这样你的效果可以和下图接近了。

打开恶魔神身体图片,拖移到图片里,命名为“身体”,现在打开头部的图片,使用框选工具(M)选择头部区域,使用移动工具(V),拖移头部画素到图片中,命名为“头 ”。按下CTRL+T,自由变形头部,适度的旋转,让它看起来和恶魔身体的颈部更贴近,如果你旋转到满意位置,可以按下回车键。
现在我们需要融合头部素材,给头部图层添加图层蒙版,使用黑色的画笔在周围擦去你想隐藏的画素,这样可以让部分脸部显现出来,覆盖在后面加入的冰元素上。同理,隐藏眼睛部分,因为我们需要露出天空覆盖的感觉。
如果你不确定什么该隐藏什么不该隐藏,看下面的预览图。

创建一个新图层,使用画笔工具(B),选取墨绿色的颜色画出2个瞳孔的画素,完成这一步,你可以完成以下图片:

在这一步中,我们需要在人物的头部和手部添加一些冰。打开冰元素的图片,选择---色彩范围,设置颜色容差170,色彩范围十亿个很实用的工具,你可以选取相近的色彩。
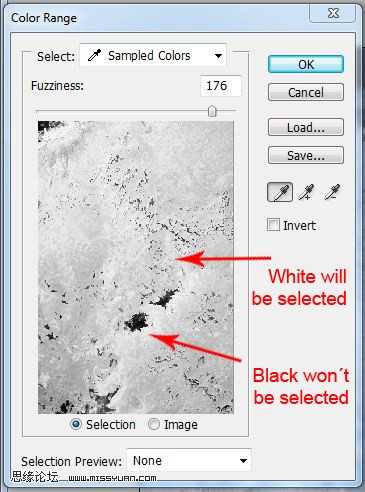
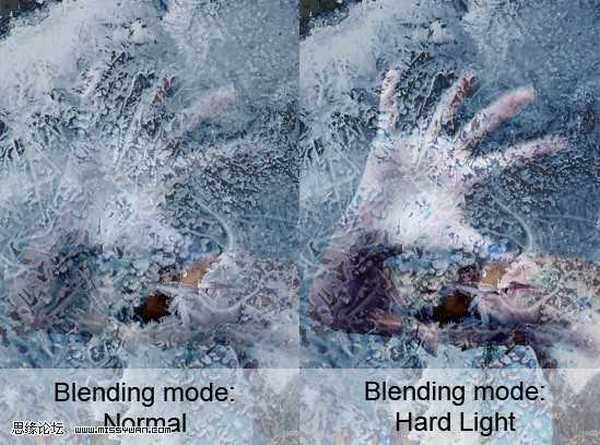
现在设置前景色为黑色,在你想隐去的画素上使用画笔画掉,这个过程中,需要不断条横画笔的大小和不透明度,以便有效的达到效果。
现在我们需要对头部做相同的过程,给它上冰。对冰的图片选区色彩容差,复制到图片中来,改变它们的大小,图层模式强光,添加图层蒙版,使用画笔去掉部分画素。你将得到以下的效果。


Step 1第一步 溶背景图
打开天空图片和码头图片,拖移它们到新建的图片中,以“天空”和“码头”分别命名这2个图层,码头图层放置在天空图层上方。
给码头图层添加图层蒙版,(图层面板的最下面的第3个按钮),使用画笔工具(B),选择柔笔,前景色为黑色。确定蒙版和码头图层是相关联的,以免画素丢失。
你可以使用小画笔在地平线周围小心的擦,确保更逼真的融图,这样你的效果可以和下图接近了。

打开恶魔神身体图片,拖移到图片里,命名为“身体”,现在打开头部的图片,使用框选工具(M)选择头部区域,使用移动工具(V),拖移头部画素到图片中,命名为“头 ”。按下CTRL+T,自由变形头部,适度的旋转,让它看起来和恶魔身体的颈部更贴近,如果你旋转到满意位置,可以按下回车键。
现在我们需要融合头部素材,给头部图层添加图层蒙版,使用黑色的画笔在周围擦去你想隐藏的画素,这样可以让部分脸部显现出来,覆盖在后面加入的冰元素上。同理,隐藏眼睛部分,因为我们需要露出天空覆盖的感觉。
如果你不确定什么该隐藏什么不该隐藏,看下面的预览图。

创建一个新图层,使用画笔工具(B),选取墨绿色的颜色画出2个瞳孔的画素,完成这一步,你可以完成以下图片:

在这一步中,我们需要在人物的头部和手部添加一些冰。打开冰元素的图片,选择---色彩范围,设置颜色容差170,色彩范围十亿个很实用的工具,你可以选取相近的色彩。
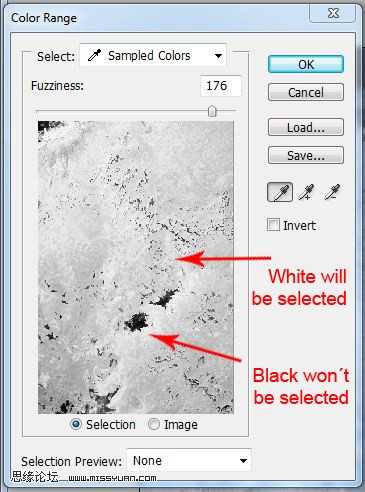
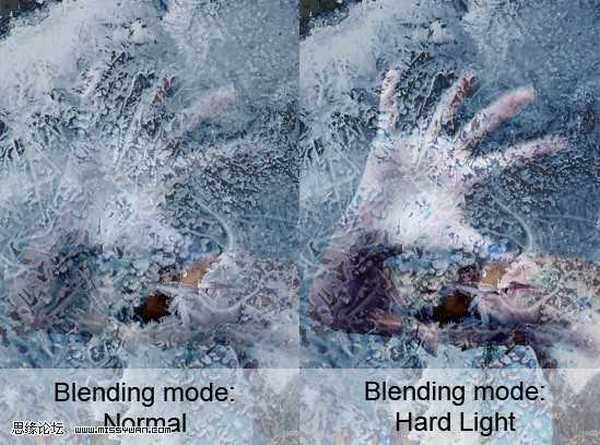
现在设置前景色为黑色,在你想隐去的画素上使用画笔画掉,这个过程中,需要不断条横画笔的大小和不透明度,以便有效的达到效果。
现在我们需要对头部做相同的过程,给它上冰。对冰的图片选区色彩容差,复制到图片中来,改变它们的大小,图层模式强光,添加图层蒙版,使用画笔去掉部分画素。你将得到以下的效果。

-
Step 4第四步 给头部画阴影
到目前头部的样子还是个平面的,看上去非常的不真实,在这一步中,我将添加一些光感和阴影融合进去。
创建一个新图层,填充灰调(#808080),改变图层模式为叠加,现在使用减淡工具和加深工具,你可能时不时对画出来的效果撤销和修改,如果对头部的阴影效果画的不好,稍后可能不能进行其他画素的融合。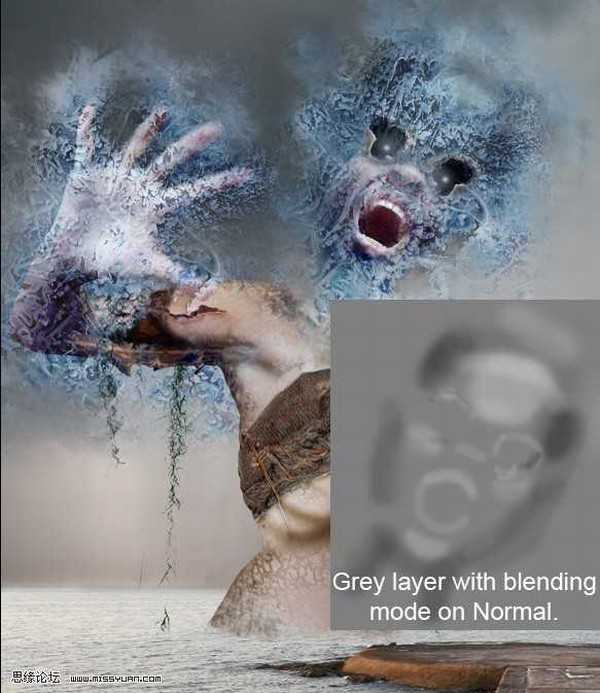
打开沙漏的图片,扣出沙漏的画素后,拖移到我们的图片中,使用自由变形工具改变它的大小,并适度的旋转到一定角度,让它感觉被抓在人物的手中,添加图层蒙版,选择一个小的圆形画笔,改变一下画笔的不透明度,使用黑色对部分需要去掉的画素开始擦除,这样让它嵌入手中。
现在还有一项就是添加阴影,在动感图层下,创建一个新图层,填充色彩#808080,改变图层模式为叠加,选择一个圆形的柔笔,选取刚才的颜色,不透明度200%,围着沙漏画上阴影,在手的下面。
完成这一步,你可以看见以下的效果。
在这一步中,我们将在恶魔的周围添加飞溅的水,在这宝贵的一步中,我们需要使用色彩范围工具。
找到一些有水波的素材(见2楼素材包。 ---译者)或者你俄可以使用类似的水纹笔刷。
打开水纹的图片,选择--色彩范围,设置合适的色彩容差,其他同步骤3中添加冰的做法一样,可以添加多个水纹达到更加真实的效果,你可以看下面的效果图,来选择添加水纹的步骤和效果。
上一页12 下一页 阅读全文
昆仑资源网 Design By www.lawayou.com
广告合作:本站广告合作请联系QQ:858582 申请时备注:广告合作(否则不回)
免责声明:本站资源来自互联网收集,仅供用于学习和交流,请遵循相关法律法规,本站一切资源不代表本站立场,如有侵权、后门、不妥请联系本站删除!
免责声明:本站资源来自互联网收集,仅供用于学习和交流,请遵循相关法律法规,本站一切资源不代表本站立场,如有侵权、后门、不妥请联系本站删除!
昆仑资源网 Design By www.lawayou.com
暂无评论...
