昆仑资源网 Design By www.lawayou.com
作者的合成思路比较独特,合成的时候基本上都是用黑白效果,只在最后渲染整体颜色。这样省去了很多单独调色的过程。
最终效果

1、首先在Photoshop中新建画布,画布尺寸设置1000像素×600像素,背景颜色为黑色。将“海洋”素材导入到Photoshop,然后选择矩形选框工具,如下图截取“海洋”素材部分图案,复制黏贴到主画布中。“海洋”素材截取部分如下图所示。


2、将“海洋”素材黏贴过来后,执行“图层>新调整图层”,分别选择可选颜色、色阶、曲线,添加三个调整图层。调整图层的具体设置图。
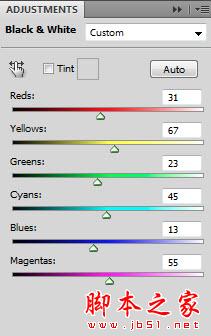
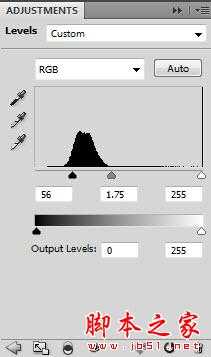
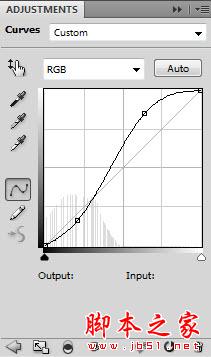

3、采用云朵滤镜,如下图所示的方向添加云雾。

4、将“云朵”素材导入到Photoshop中,然后复制黏贴到主画布中,按Ctrl+T调出自由变换菜单,调整大小并移放到下图所示的位置。


5、在菜单中执行“滤镜> 杂色 > 减少杂色”,这样添加一个柔和的效果。滤镜具体设置及设置效果见下图。
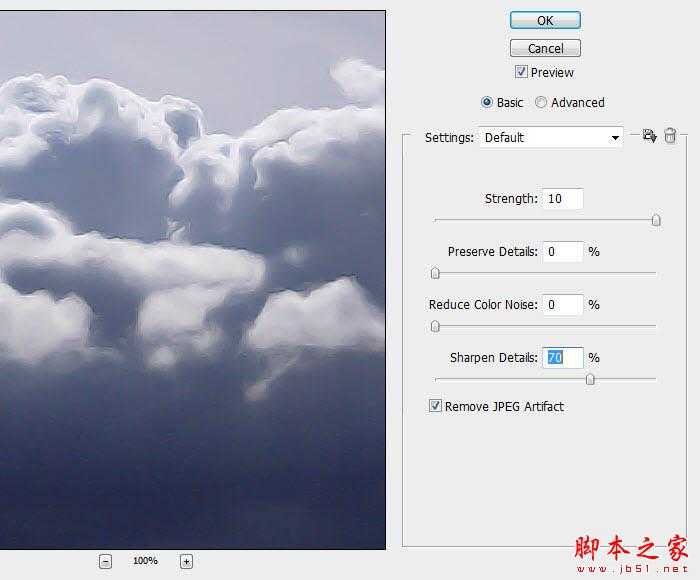
6、同样,执行“图层>新调整图层”,分别选择可选颜色、色阶、曲线,添加三个调整图层。调整图层的具体设置图下图所示。
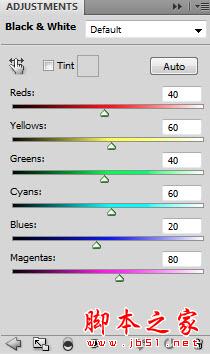
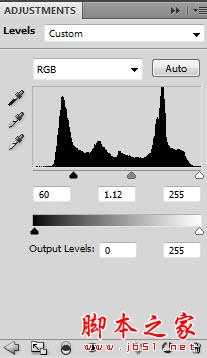
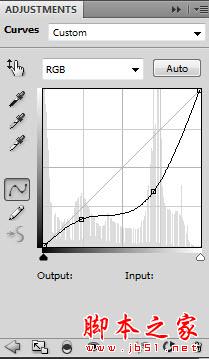
7、选择橡皮擦工具将云朵底部渐隐,这样令云朵到海洋的过渡更加自然。橡皮擦操作方向如下图所示。

8、使用橡皮擦操作完以后,效果如下图所示。

9、下面将“悬崖”素材导入到Photoshop,然后选择快速选择工具将悬崖上的一部分岩石抠出,具体操作如下图所示。


10、将抠出的部分复制黏贴到主画布中,然后同样用自由变换工具调整大小,并如下图移放。

上一页12 下一页 阅读全文
最终效果

1、首先在Photoshop中新建画布,画布尺寸设置1000像素×600像素,背景颜色为黑色。将“海洋”素材导入到Photoshop,然后选择矩形选框工具,如下图截取“海洋”素材部分图案,复制黏贴到主画布中。“海洋”素材截取部分如下图所示。


2、将“海洋”素材黏贴过来后,执行“图层>新调整图层”,分别选择可选颜色、色阶、曲线,添加三个调整图层。调整图层的具体设置图。
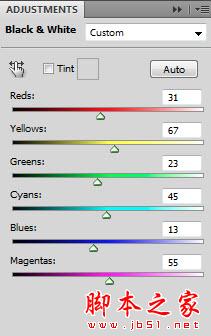
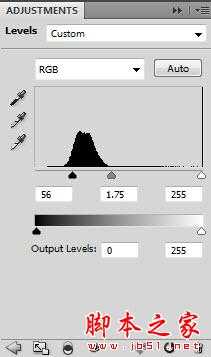
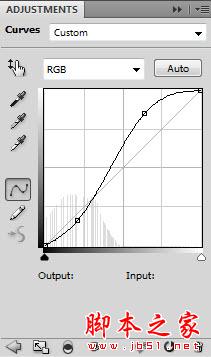

3、采用云朵滤镜,如下图所示的方向添加云雾。

4、将“云朵”素材导入到Photoshop中,然后复制黏贴到主画布中,按Ctrl+T调出自由变换菜单,调整大小并移放到下图所示的位置。


5、在菜单中执行“滤镜> 杂色 > 减少杂色”,这样添加一个柔和的效果。滤镜具体设置及设置效果见下图。
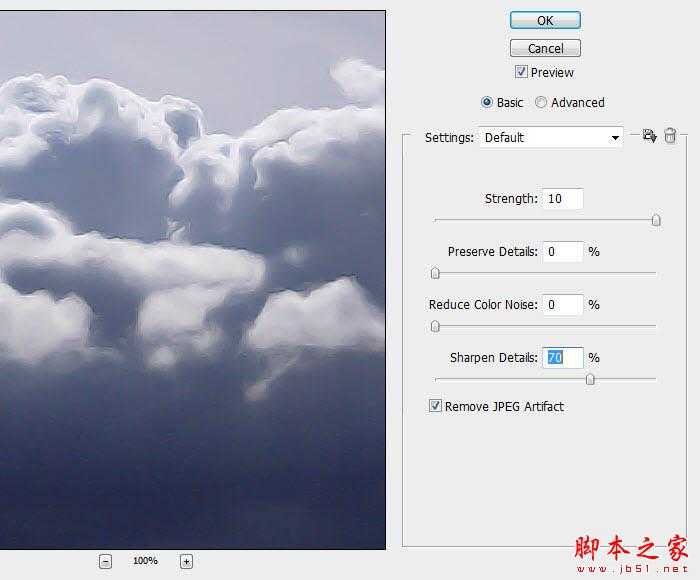
6、同样,执行“图层>新调整图层”,分别选择可选颜色、色阶、曲线,添加三个调整图层。调整图层的具体设置图下图所示。
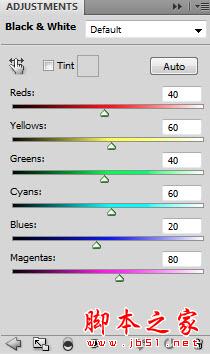
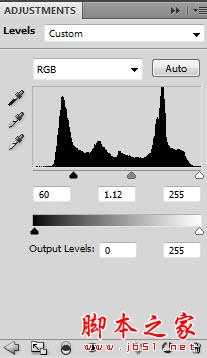
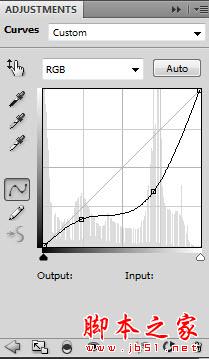
7、选择橡皮擦工具将云朵底部渐隐,这样令云朵到海洋的过渡更加自然。橡皮擦操作方向如下图所示。

8、使用橡皮擦操作完以后,效果如下图所示。

9、下面将“悬崖”素材导入到Photoshop,然后选择快速选择工具将悬崖上的一部分岩石抠出,具体操作如下图所示。


10、将抠出的部分复制黏贴到主画布中,然后同样用自由变换工具调整大小,并如下图移放。

上一页12 下一页 阅读全文
昆仑资源网 Design By www.lawayou.com
广告合作:本站广告合作请联系QQ:858582 申请时备注:广告合作(否则不回)
免责声明:本站资源来自互联网收集,仅供用于学习和交流,请遵循相关法律法规,本站一切资源不代表本站立场,如有侵权、后门、不妥请联系本站删除!
免责声明:本站资源来自互联网收集,仅供用于学习和交流,请遵循相关法律法规,本站一切资源不代表本站立场,如有侵权、后门、不妥请联系本站删除!
昆仑资源网 Design By www.lawayou.com
暂无评论...
