昆仑资源网 Design By www.lawayou.com
最终效果图

1.首先打开下面的图片,我们要用这张图片作为整个效果的背景。

2.在网上下载一张人物图片,使用“钢笔工具”将人物与他坐的木桩一起抠选下来,粘贴到画布上,如果大小不合适,可以按Ctrl+T调出“自由变换”进行调整,如下图所示

为了使人物和背景更加融合,下面要使用图层样式和图层调整选项,首先使用一个“渐变叠加”来改变光线,我要使图片的光产生在上方的感觉,同时还要在光照下添加一些色彩变化。双击“人物”图层,调出“图层样式”设置下面的图层样式。
渐变叠加
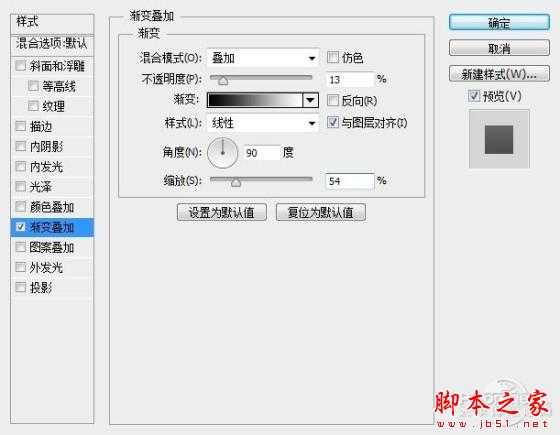
内阴影
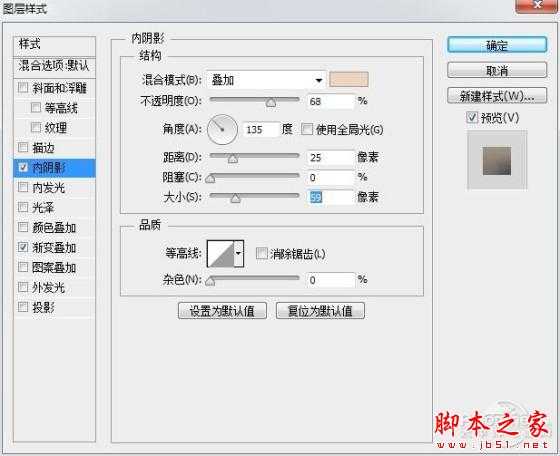
你应该可以得到人物被光照的效果,看看下图

3.这时候观察图片,虽然有了光照,但是看上去还是那么的突然,与整个背景不协调,所以在这里我们需要添加几个图层调整选项,来将人物和背景有机的结合在一起。
点击图层面板下方的“创建新的填充或调整图层”按钮,在菜单中选择下面几个调整选项。(注:这里要注意,因为是想让人物融合与背景,所以只是调整人物层 即可,这里要给图层调整选项添加“剪切图层”设置,你注意看下面的箭头,如果你用的是ps cs6版本,调整选项中便有这个功能键,其它的版本你可以按Ctrl+Alt+G给图层创建“剪切蒙版”
色相/饱和度:由于人物图层要亮与背景,所以只要将饱和度调低便可融合与背景。
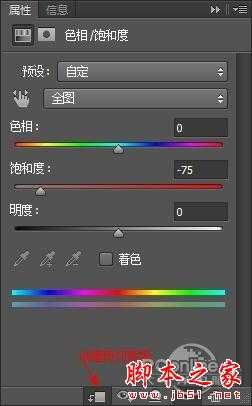
渐变映射
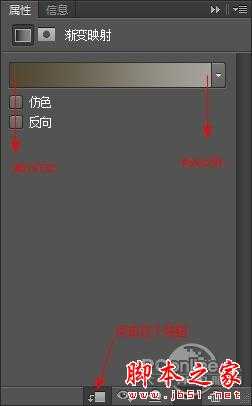
完成后将渐变映射1图层的混合模式设置为“正片叠底”,不透明度设置为90%,这时候发现人物被遮挡的太黑,那么选择“画笔工具”,将画笔不透明度设置为20%左右,点击“渐变映射1”图层蒙版,用黑色画笔在人物周边进行涂抹,将被遮挡的光照涂抹出来。

4.一个人物添加完成并融合到背景,我们在来添加一个女孩,在网上下载一张女孩的照片,当然你也可以使用自己的靓照,使用“钢笔工具”抠选下 来,将抠选的女孩粘贴到画布上,按Ctrl+C复制,按Ctrl+V粘贴到画布上,按Ctrl+T调出“自由变换”,将人物调整合适大小放在合适的位置, 如下图所示

和上面的步骤一样,我们也要让女孩融进背景之中,所以要使用几个图层调整选项,也要注意只是注重与女孩,所以要将调整层添加成“剪切蒙版”
色相/饱和度
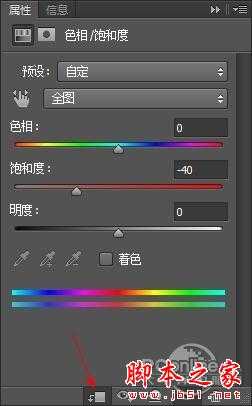
曲线
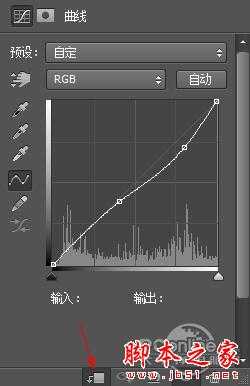
渐变映射:这里的颜色和第3步样色一样,使用画笔将边缘涂抹一下,记住不要涂抹和树接触的地方
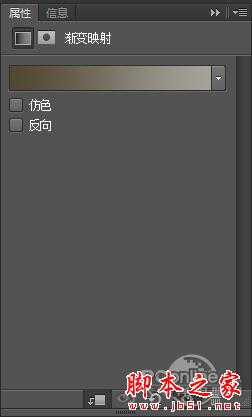
看看这时候的效果

5.下载一些树叶,抠选后粘贴到画布上,将树叶层多复制几层,做出树叶在天空中被风吹起的效果,然后给树叶层编组,如下图所示

接下来给图像添加光亮与阴影的对比,新家一个图层,点击“编辑>填充”,在弹出的对话框中选择“50% 灰色”,然后选择“加深/减淡”工具,进行涂抹,用加深工具让一部分更暗,而用减淡更具让图像莫一部分更亮,下面是我的涂抹结果,这里要仔细一些想象为什 么要在这些地方涂抹,完成后要将图层的混合模式设置为“叠加”

6.最后给整个图像进行调整,点击“创建新的填充或调整图层”按钮,在弹出的菜单中选择如下图层调整选项。
渐变映射:将此图层的混合模式设置为“正片叠底”,然后将不透明度设置为50%
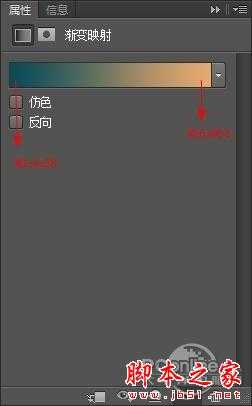
可选颜色:将这个图层的混合模式设置为“颜色”,不透明度设置为20%
中性色
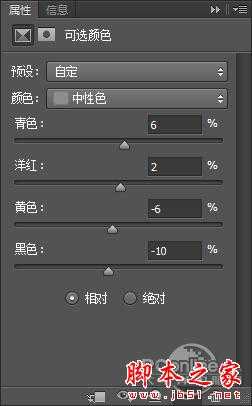
黑色
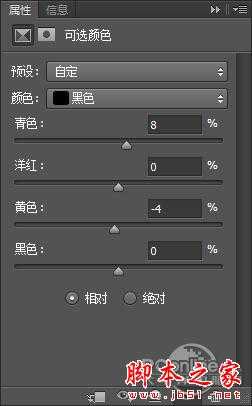
通过这样的调整,看看我们得到了什么样的效果
最终效果图


1.首先打开下面的图片,我们要用这张图片作为整个效果的背景。

2.在网上下载一张人物图片,使用“钢笔工具”将人物与他坐的木桩一起抠选下来,粘贴到画布上,如果大小不合适,可以按Ctrl+T调出“自由变换”进行调整,如下图所示

为了使人物和背景更加融合,下面要使用图层样式和图层调整选项,首先使用一个“渐变叠加”来改变光线,我要使图片的光产生在上方的感觉,同时还要在光照下添加一些色彩变化。双击“人物”图层,调出“图层样式”设置下面的图层样式。
渐变叠加
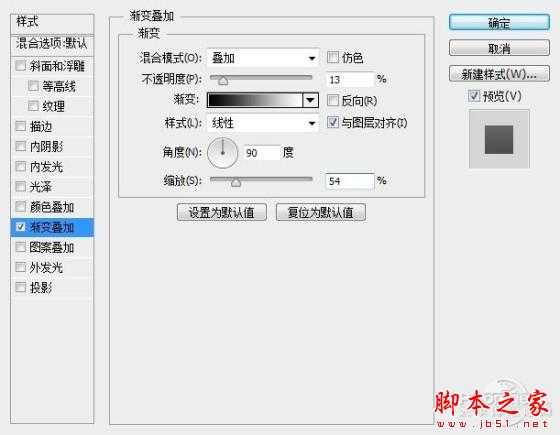
内阴影
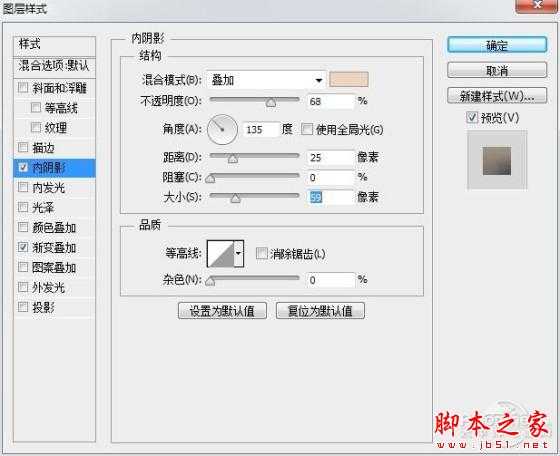
你应该可以得到人物被光照的效果,看看下图

3.这时候观察图片,虽然有了光照,但是看上去还是那么的突然,与整个背景不协调,所以在这里我们需要添加几个图层调整选项,来将人物和背景有机的结合在一起。
点击图层面板下方的“创建新的填充或调整图层”按钮,在菜单中选择下面几个调整选项。(注:这里要注意,因为是想让人物融合与背景,所以只是调整人物层 即可,这里要给图层调整选项添加“剪切图层”设置,你注意看下面的箭头,如果你用的是ps cs6版本,调整选项中便有这个功能键,其它的版本你可以按Ctrl+Alt+G给图层创建“剪切蒙版”
色相/饱和度:由于人物图层要亮与背景,所以只要将饱和度调低便可融合与背景。
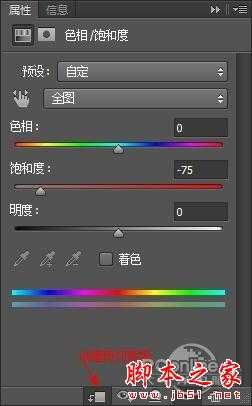
渐变映射
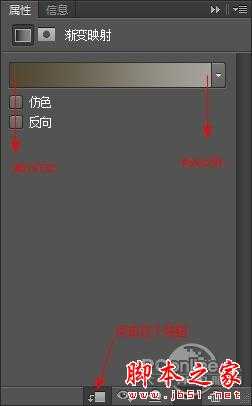
完成后将渐变映射1图层的混合模式设置为“正片叠底”,不透明度设置为90%,这时候发现人物被遮挡的太黑,那么选择“画笔工具”,将画笔不透明度设置为20%左右,点击“渐变映射1”图层蒙版,用黑色画笔在人物周边进行涂抹,将被遮挡的光照涂抹出来。

4.一个人物添加完成并融合到背景,我们在来添加一个女孩,在网上下载一张女孩的照片,当然你也可以使用自己的靓照,使用“钢笔工具”抠选下 来,将抠选的女孩粘贴到画布上,按Ctrl+C复制,按Ctrl+V粘贴到画布上,按Ctrl+T调出“自由变换”,将人物调整合适大小放在合适的位置, 如下图所示

和上面的步骤一样,我们也要让女孩融进背景之中,所以要使用几个图层调整选项,也要注意只是注重与女孩,所以要将调整层添加成“剪切蒙版”
色相/饱和度
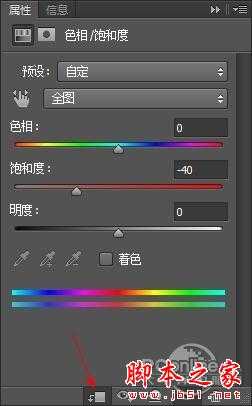
曲线
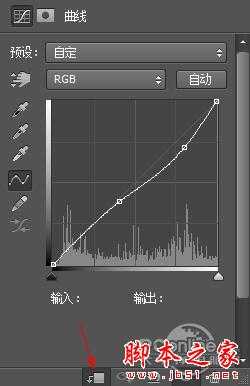
渐变映射:这里的颜色和第3步样色一样,使用画笔将边缘涂抹一下,记住不要涂抹和树接触的地方
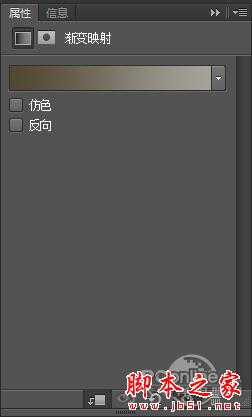
看看这时候的效果

5.下载一些树叶,抠选后粘贴到画布上,将树叶层多复制几层,做出树叶在天空中被风吹起的效果,然后给树叶层编组,如下图所示

接下来给图像添加光亮与阴影的对比,新家一个图层,点击“编辑>填充”,在弹出的对话框中选择“50% 灰色”,然后选择“加深/减淡”工具,进行涂抹,用加深工具让一部分更暗,而用减淡更具让图像莫一部分更亮,下面是我的涂抹结果,这里要仔细一些想象为什 么要在这些地方涂抹,完成后要将图层的混合模式设置为“叠加”

6.最后给整个图像进行调整,点击“创建新的填充或调整图层”按钮,在弹出的菜单中选择如下图层调整选项。
渐变映射:将此图层的混合模式设置为“正片叠底”,然后将不透明度设置为50%
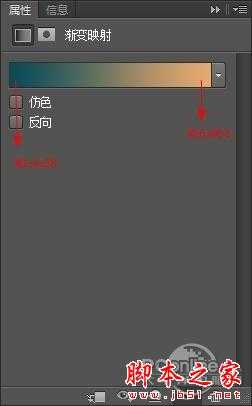
可选颜色:将这个图层的混合模式设置为“颜色”,不透明度设置为20%
中性色
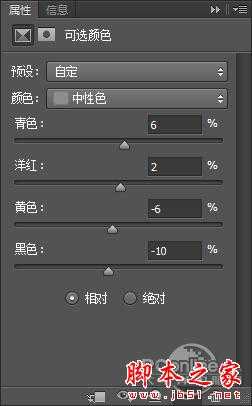
黑色
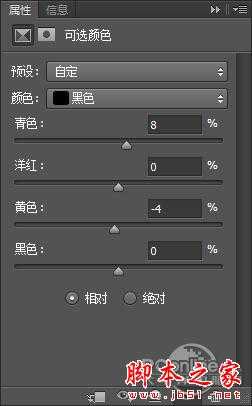
通过这样的调整,看看我们得到了什么样的效果
最终效果图

昆仑资源网 Design By www.lawayou.com
广告合作:本站广告合作请联系QQ:858582 申请时备注:广告合作(否则不回)
免责声明:本站资源来自互联网收集,仅供用于学习和交流,请遵循相关法律法规,本站一切资源不代表本站立场,如有侵权、后门、不妥请联系本站删除!
免责声明:本站资源来自互联网收集,仅供用于学习和交流,请遵循相关法律法规,本站一切资源不代表本站立场,如有侵权、后门、不妥请联系本站删除!
昆仑资源网 Design By www.lawayou.com
暂无评论...
