昆仑资源网 Design By www.lawayou.com
效果图用到的素材不多,重点是油灯部分的处理,需要给灯增加发光效果,同时还需要模拟灯光照射效果,给周围物体加上环境光。
最终效果

1、打开背景素材。

2、夜晚能更好的体现孤独,所以我们首先应该将这张图片调整成夜色效果,点击图层面板下方的“创建新的填充或调整图层”按钮,在菜单中选择“色相/饱和度”,如下进行调整。
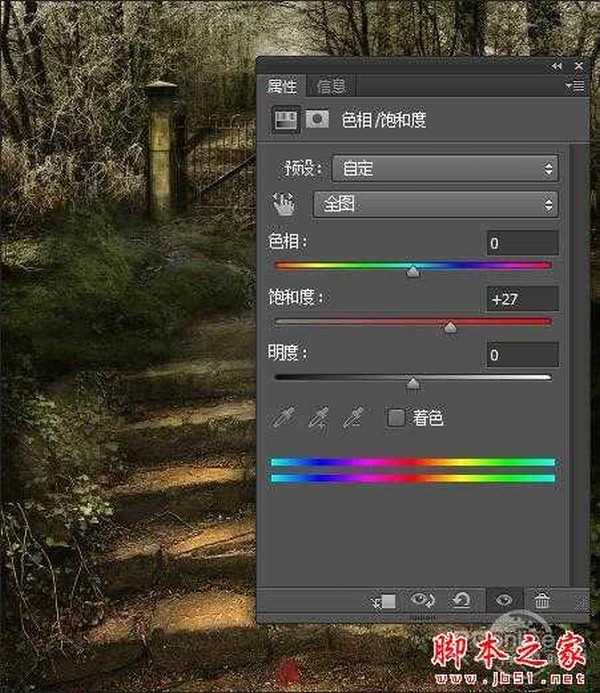
3、使用同样的设置调出“渐变映射”,这里将渐变颜色设置为“黑到白”渐变。
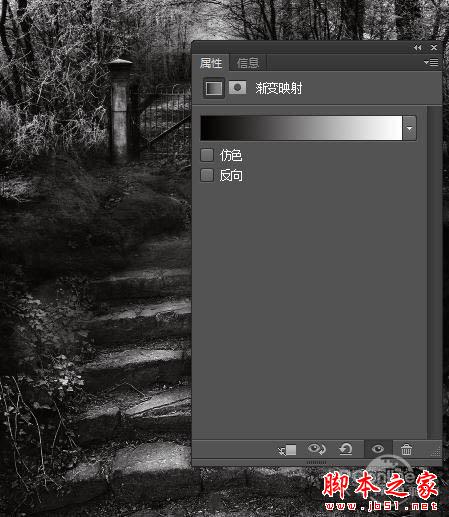
4、将图层的混合模式设置为“柔光”,不透明度设置为40%。
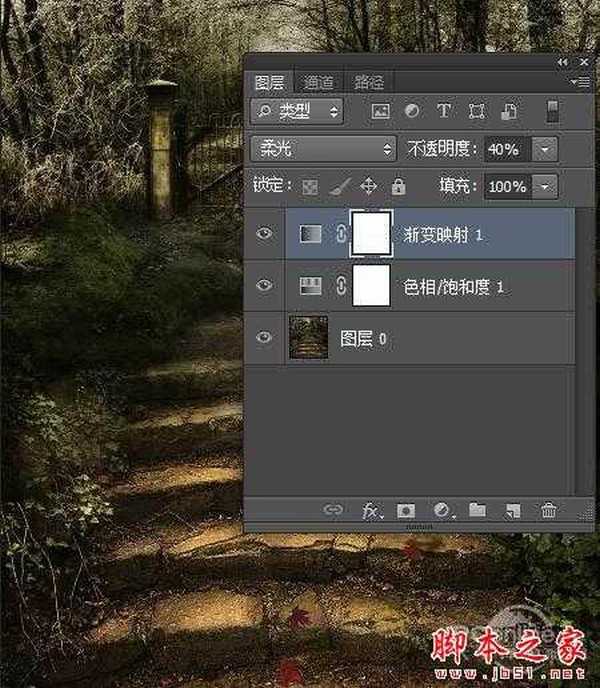
5、新建一个图层,选择“渐变工具”,径向模式,设置渐变“黑色到透明”,在工具条上勾选“反向”,从中心向右下角绘制渐变,如下图所示。
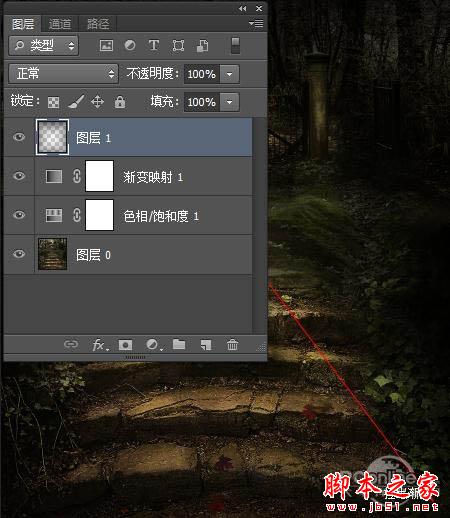

6、在ps中打开人物照片,抠选后将人物粘贴到画布上。


7、粘贴好以后我们发现他的裙子还缺一角,那么我们可以从其它的照片上抠选一个下来,将裙子制作完整,这里如果裙子的颜色不一致,你可以使用“色彩平衡”进行调整,让白裙子颜色统一,完成后将裙子的层合并。

8、新建一个层,选择“渐变工具”,如第1部一样的设置,从中心向左下角拉出渐变,按Ctrl+Alt+G创建剪切蒙版。
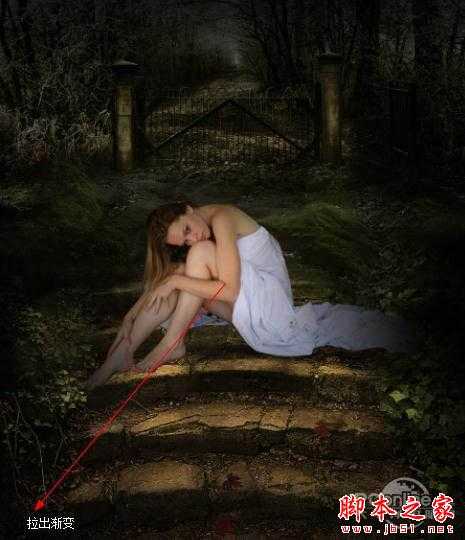
9、双击合并后的“女孩”图层,调出“图层样式”,设置“内阴影”,得到女孩边缘的阴影。
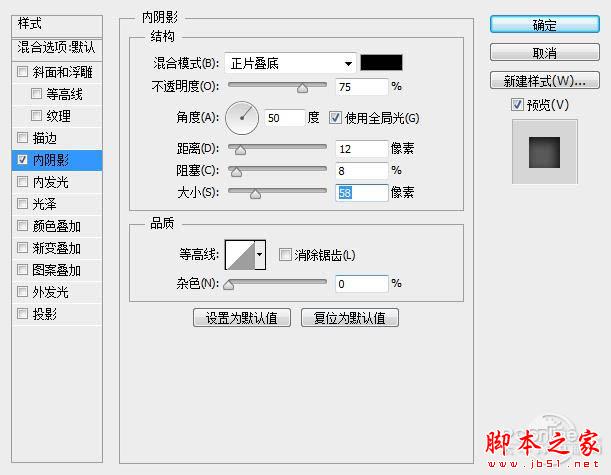

10、点击图层下方的“创建新的填充或调整图层”按钮,在弹出的菜单中选择“色彩平衡”,如下图设置,这里要记住点击“剪切到图层”。
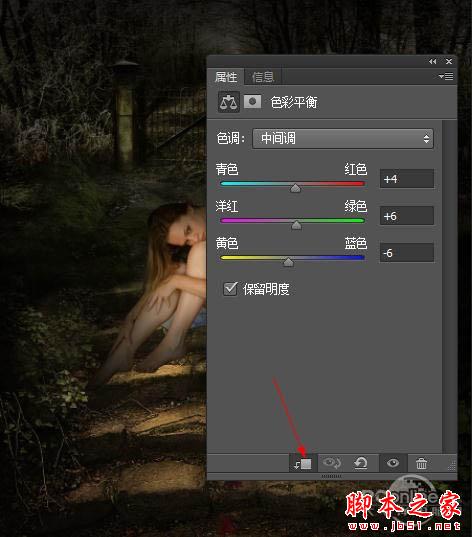
上一页12 下一页 阅读全文
最终效果

1、打开背景素材。

2、夜晚能更好的体现孤独,所以我们首先应该将这张图片调整成夜色效果,点击图层面板下方的“创建新的填充或调整图层”按钮,在菜单中选择“色相/饱和度”,如下进行调整。
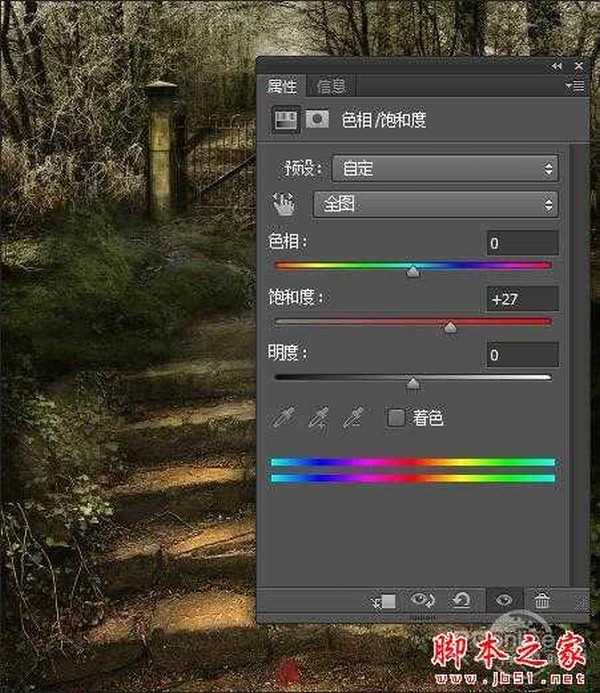
3、使用同样的设置调出“渐变映射”,这里将渐变颜色设置为“黑到白”渐变。
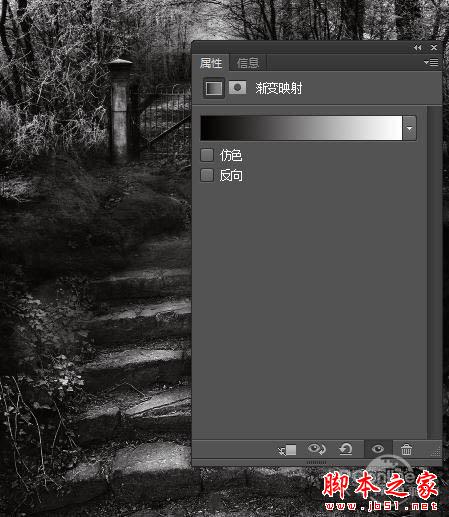
4、将图层的混合模式设置为“柔光”,不透明度设置为40%。
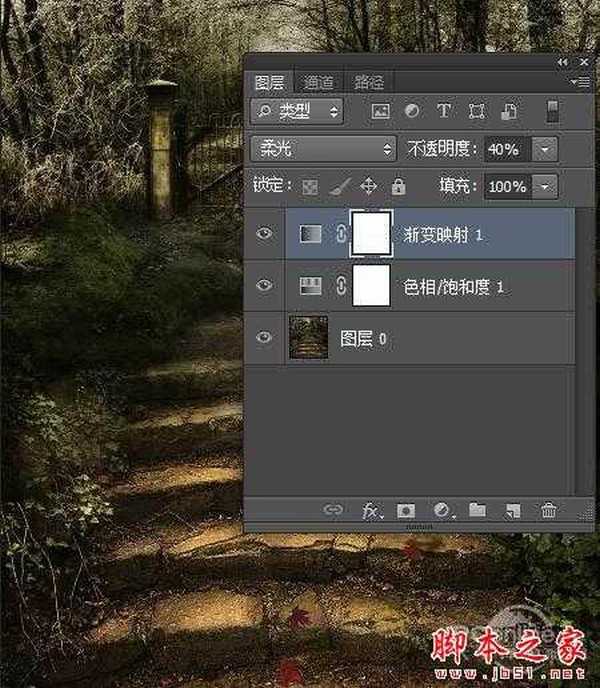
5、新建一个图层,选择“渐变工具”,径向模式,设置渐变“黑色到透明”,在工具条上勾选“反向”,从中心向右下角绘制渐变,如下图所示。
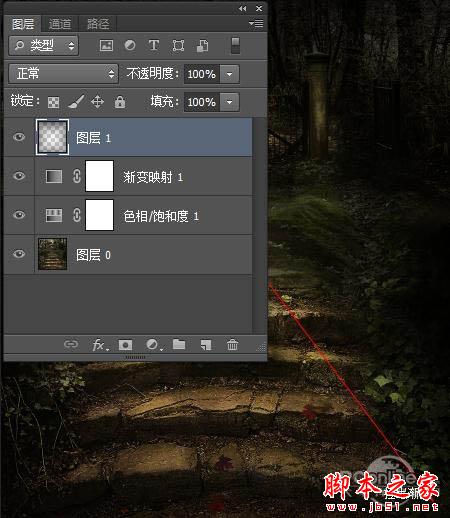

6、在ps中打开人物照片,抠选后将人物粘贴到画布上。


7、粘贴好以后我们发现他的裙子还缺一角,那么我们可以从其它的照片上抠选一个下来,将裙子制作完整,这里如果裙子的颜色不一致,你可以使用“色彩平衡”进行调整,让白裙子颜色统一,完成后将裙子的层合并。

8、新建一个层,选择“渐变工具”,如第1部一样的设置,从中心向左下角拉出渐变,按Ctrl+Alt+G创建剪切蒙版。
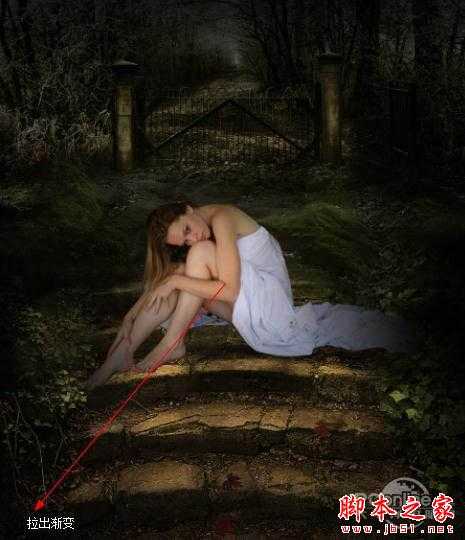
9、双击合并后的“女孩”图层,调出“图层样式”,设置“内阴影”,得到女孩边缘的阴影。
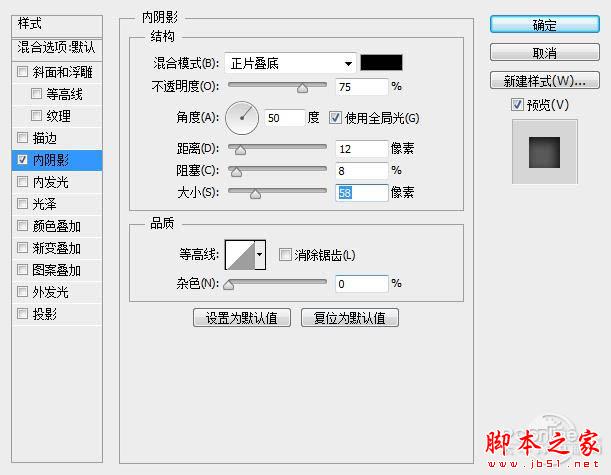

10、点击图层下方的“创建新的填充或调整图层”按钮,在弹出的菜单中选择“色彩平衡”,如下图设置,这里要记住点击“剪切到图层”。
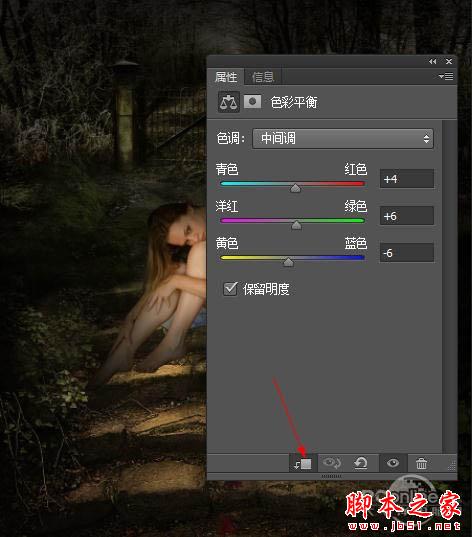
上一页12 下一页 阅读全文
昆仑资源网 Design By www.lawayou.com
广告合作:本站广告合作请联系QQ:858582 申请时备注:广告合作(否则不回)
免责声明:本站资源来自互联网收集,仅供用于学习和交流,请遵循相关法律法规,本站一切资源不代表本站立场,如有侵权、后门、不妥请联系本站删除!
免责声明:本站资源来自互联网收集,仅供用于学习和交流,请遵循相关法律法规,本站一切资源不代表本站立场,如有侵权、后门、不妥请联系本站删除!
昆仑资源网 Design By www.lawayou.com
暂无评论...
