昆仑资源网 Design By www.lawayou.com
photoshop教程最终效果:

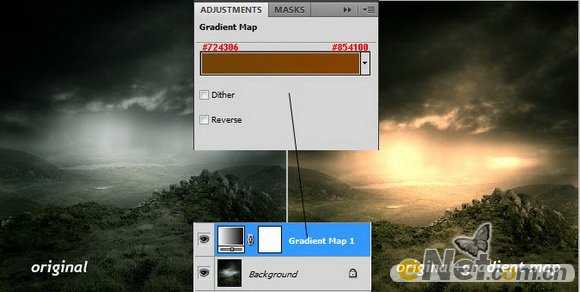

给女人图像添加一个“图层蒙版”在脚的部位添加一些小草。


完成后右键点击创建好的样式,然后选择“创建图层”
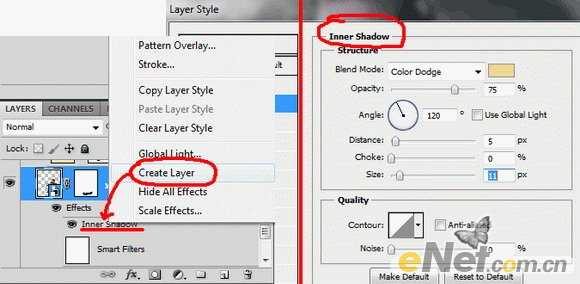


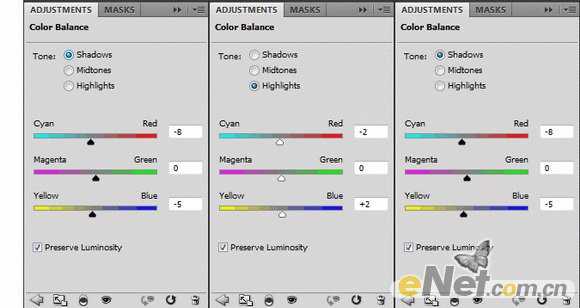
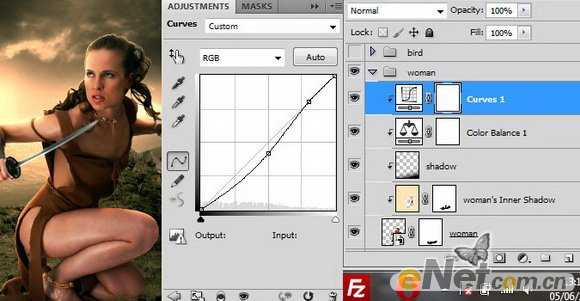
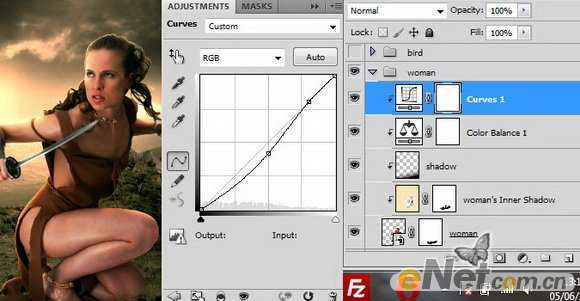
设置工具的范围为“中间调”,曝光为10%,在需要强化的地方涂抹,让光更加突出,在将图层的混合模式设置为“叠加”

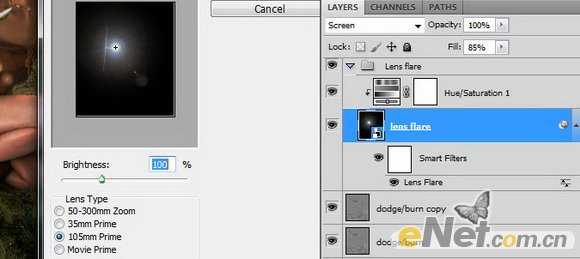

如下图所示调整参数。
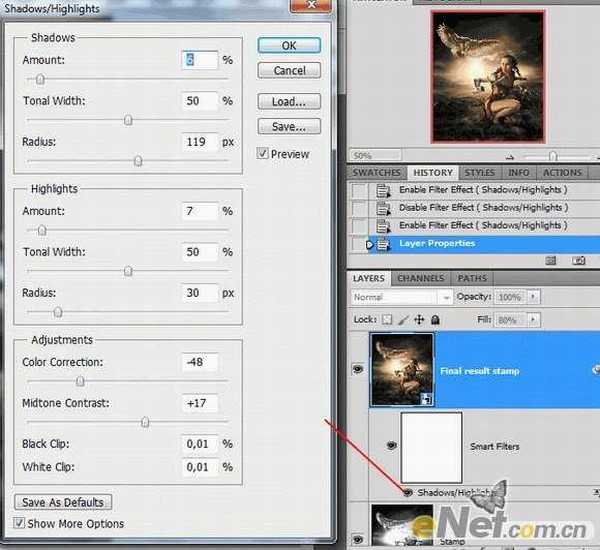


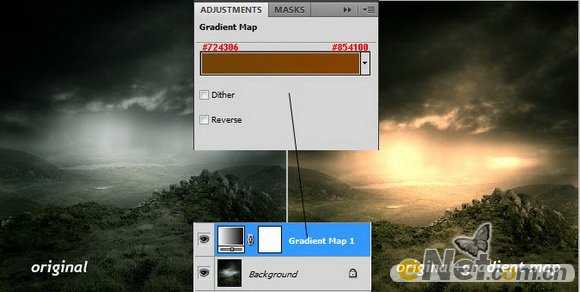

给女人图像添加一个“图层蒙版”在脚的部位添加一些小草。


完成后右键点击创建好的样式,然后选择“创建图层”
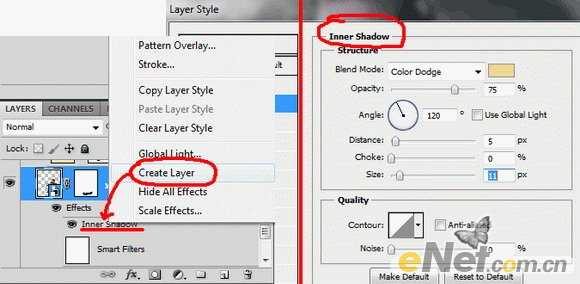


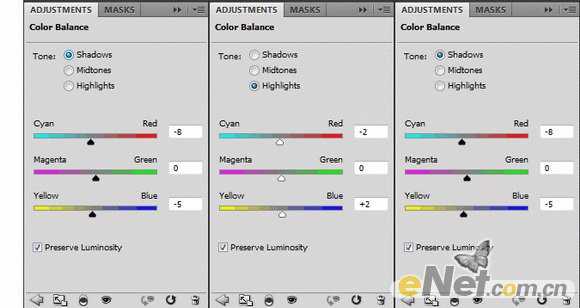
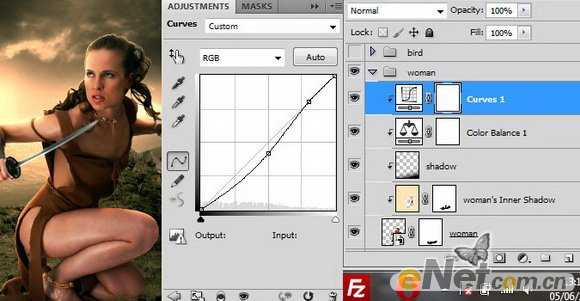
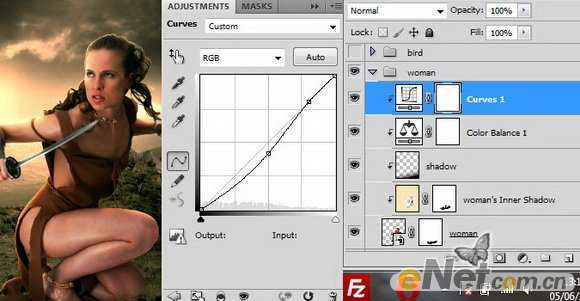
设置工具的范围为“中间调”,曝光为10%,在需要强化的地方涂抹,让光更加突出,在将图层的混合模式设置为“叠加”

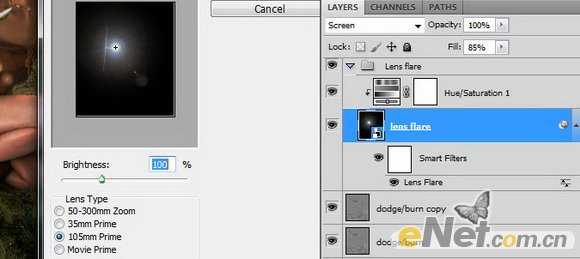

如下图所示调整参数。
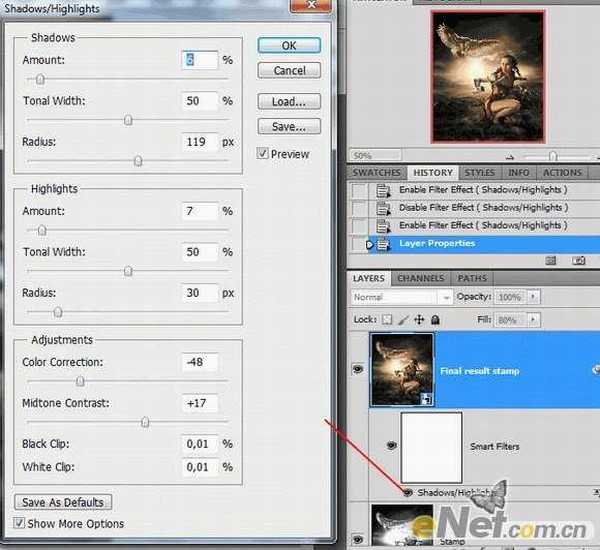

昆仑资源网 Design By www.lawayou.com
广告合作:本站广告合作请联系QQ:858582 申请时备注:广告合作(否则不回)
免责声明:本站资源来自互联网收集,仅供用于学习和交流,请遵循相关法律法规,本站一切资源不代表本站立场,如有侵权、后门、不妥请联系本站删除!
免责声明:本站资源来自互联网收集,仅供用于学习和交流,请遵循相关法律法规,本站一切资源不代表本站立场,如有侵权、后门、不妥请联系本站删除!
昆仑资源网 Design By www.lawayou.com
暂无评论...
