昆仑资源网 Design By www.lawayou.com
教程最终效果:

得到需要的边缘。


放在人物层下方,第一个层我设置混合模式为“颜色减淡”,填充设置为53%,第二个层我设置“叠加”不透明设置为29%,
你可以看看下图所示

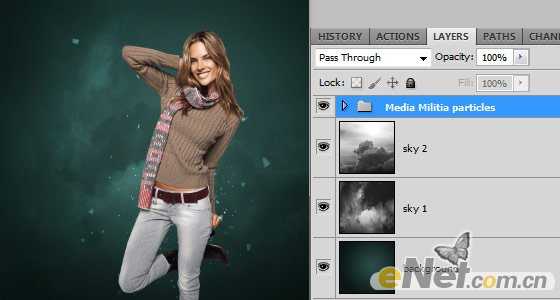
在弹出的对话框中选择使用“50% 灰色”,完成后“创建剪贴蒙版”,设置混合模式为“叠加”,并且我又复制了一次,做同样的设置







这里你可以根据自己的喜好来设置出喜欢的三角样式
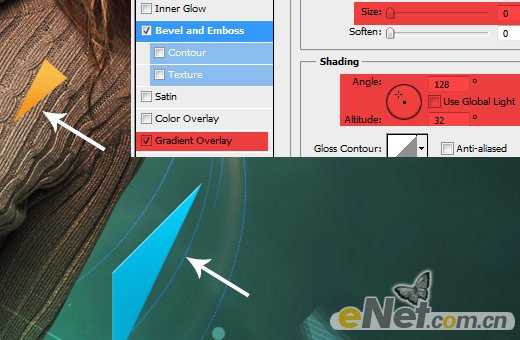

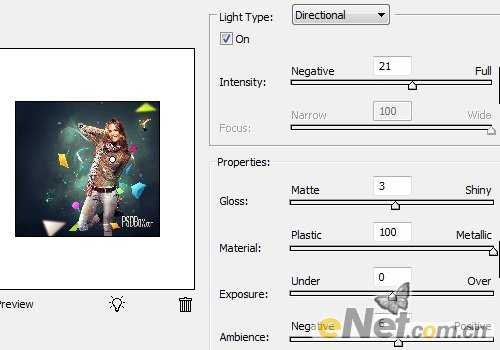



得到需要的边缘。


放在人物层下方,第一个层我设置混合模式为“颜色减淡”,填充设置为53%,第二个层我设置“叠加”不透明设置为29%,
你可以看看下图所示

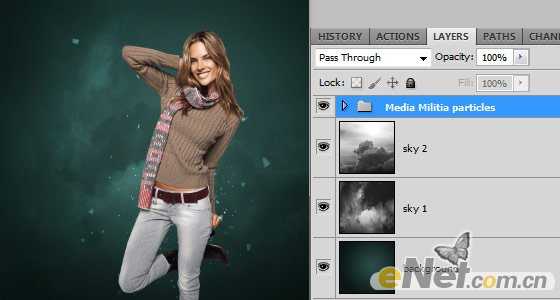
在弹出的对话框中选择使用“50% 灰色”,完成后“创建剪贴蒙版”,设置混合模式为“叠加”,并且我又复制了一次,做同样的设置







这里你可以根据自己的喜好来设置出喜欢的三角样式
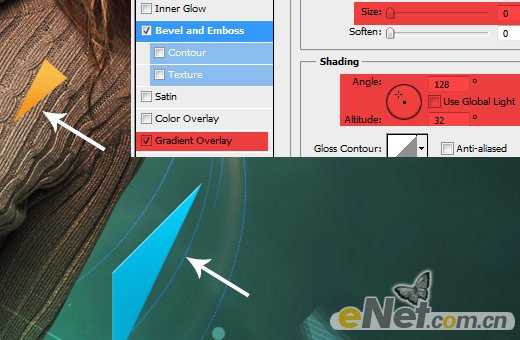

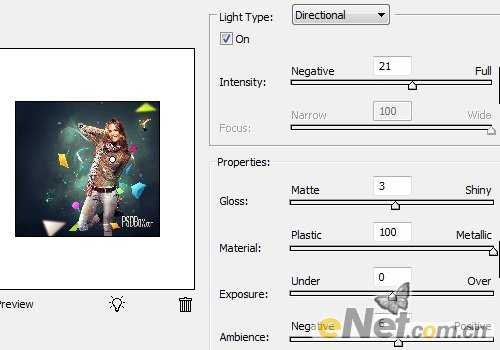


昆仑资源网 Design By www.lawayou.com
广告合作:本站广告合作请联系QQ:858582 申请时备注:广告合作(否则不回)
免责声明:本站资源来自互联网收集,仅供用于学习和交流,请遵循相关法律法规,本站一切资源不代表本站立场,如有侵权、后门、不妥请联系本站删除!
免责声明:本站资源来自互联网收集,仅供用于学习和交流,请遵循相关法律法规,本站一切资源不代表本站立场,如有侵权、后门、不妥请联系本站删除!
昆仑资源网 Design By www.lawayou.com
暂无评论...
