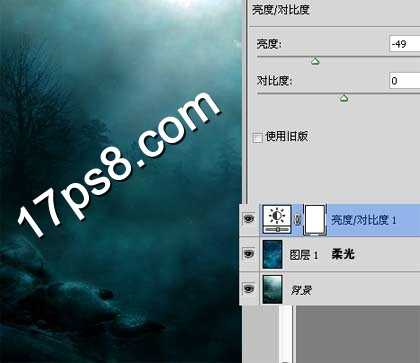昆仑资源网 Design By www.lawayou.com
先看效果图
首先打开背景图片。
导入星空图片。
图层模式柔光,之后添加亮度/对比度调整层加暗。
打开美女素材用快速选择工具抠出,头发部分我们后期处理。
拖入文档中,大小位置如下。http://www.17ps8.com
放大图片显示,我们发现美女脸部有很多杂乱的发丝,如何去除呢?
我们用手指工具涂抹,这个工具一般用的不多,设置它的强度和尺寸,小心别把美女脸涂花了,美女红框位置的眼角也涂抹一下,还有头发、胳膊等,这块没什么讲解的,需要熟练使用手指工具,这个过程花了我大约90分钟。
我们调节一下色调,添加色相/饱和度调整层,降低红黄饱和度。
色彩平衡调整层使美女偏蓝。
渐变映射调整层,图层模式叠加,降低填充和不透明度数值。
效果如下。
美女底部新建图层,前景色白色用星球笔刷添加个月亮。
底部新建图层,用白色柔角笔刷沿美女轮廓涂抹一些外发光。
高斯模糊一下,适当降低图层不透明度。效果如下。
打开烟花素材。
全选拖入文档中,大小、位置、角度如下,此层位于外发光层底部。
图层模式滤色,适当降低不透明度和填充数值,然后添加曲线调整层增加对比。
图层最顶端添加3个调整层,目的是加暗图像和降低饱和度,具体参数不截图了。
新建图层填充50%灰色,图层模式叠加,用加深减淡工具涂抹出明暗,对比如下。
新建图层,用白色笔刷在美女瞳孔位置点2下,模仿美瞳效果^_^。
处理其它细节最终效果如下,本ps教程结束。
昆仑资源网 Design By www.lawayou.com
广告合作:本站广告合作请联系QQ:858582 申请时备注:广告合作(否则不回)
免责声明:本站资源来自互联网收集,仅供用于学习和交流,请遵循相关法律法规,本站一切资源不代表本站立场,如有侵权、后门、不妥请联系本站删除!
免责声明:本站资源来自互联网收集,仅供用于学习和交流,请遵循相关法律法规,本站一切资源不代表本站立场,如有侵权、后门、不妥请联系本站删除!
昆仑资源网 Design By www.lawayou.com
暂无评论...