昆仑资源网 Design By www.lawayou.com
最终效果

1、首先打开PHOTOSHOP,创建一个1680 x 1050 pixels的新文件(由于苏被压缩,实际新建的文件要适当小一点),打开纹理图片,把它黏贴在1680 x 1050的新建文件中。

2、之后ctrl + J 复制图层,并使用ctrl + shift + U快捷键去色,完成这两步后,把图层混合模式改为“柔光”,你会发现图片颜色变暗了,细节更明显了。
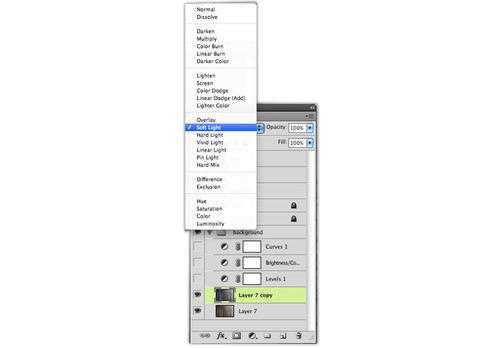
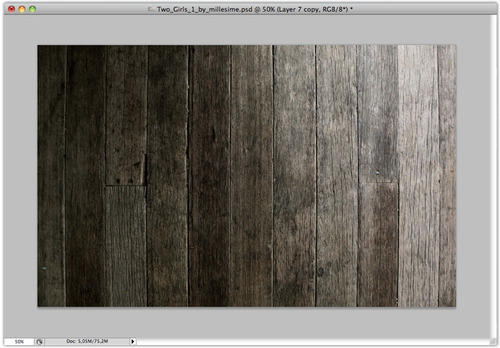
3、之后打开调整 >亮度/对比度,将亮度调为0,对比度调为100,这样可以使纹理更尖锐。
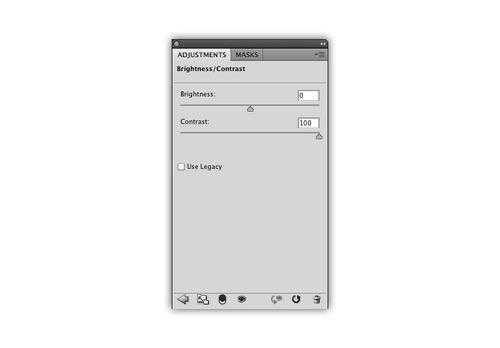
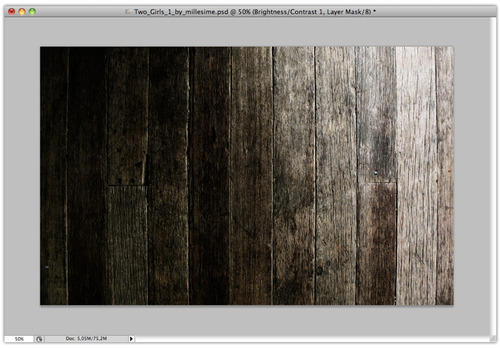
4、再次打开调整菜单,选择色阶,按下面图片将数值分别设为 26 / 1,00 / 255 , 现在纹理的效果就是我们想要的了。
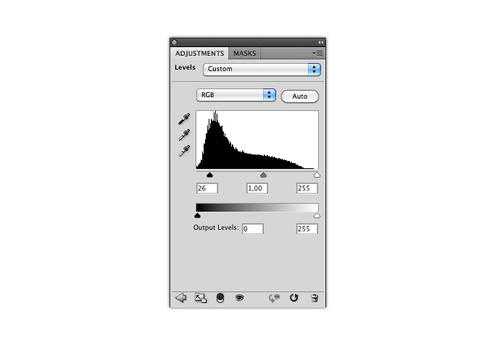
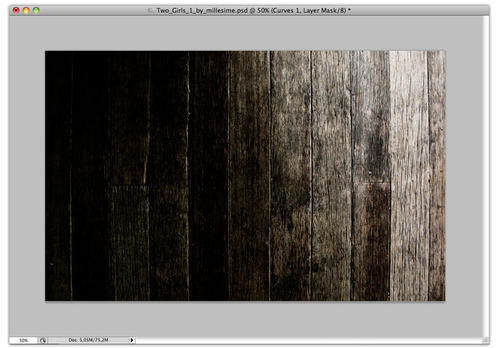
5、现在调整曲线,我们要在曲线上面设置3个点。将第一个点按照下图设置为输出54,输入102。
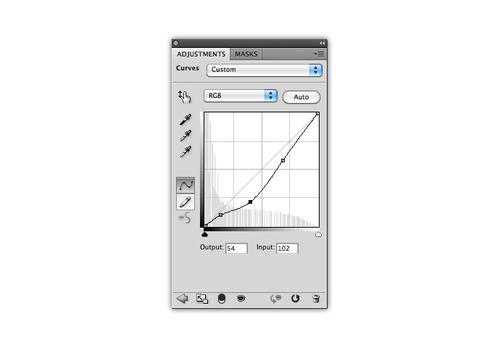
第二个点设置为输出24,输入34。
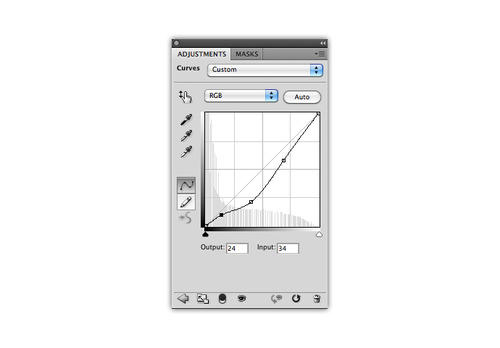
最后将第三个点设为输出148,输入176.现在我们的背景部分就设置完了,效果如下。
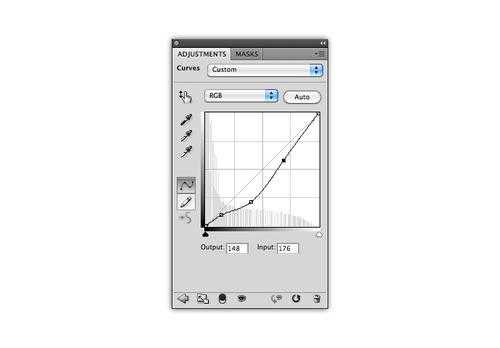
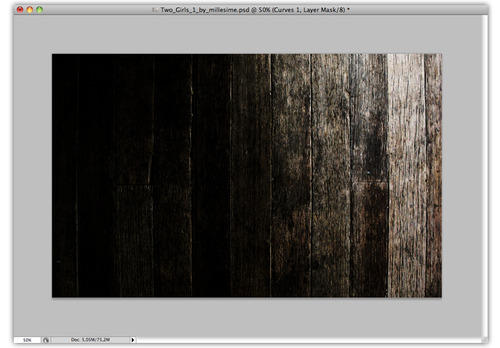
6、现在点击女孩的图片下载原始尺寸。

7、下载完成后用PS打开,复制黏贴到刚设置好的背景中,之后使用ctrl + T快捷键,将女孩的照片设置成下图的位置。

8、之后用矩形工具创建一个矩形,之后把这个图层排放在照片下面,制作出一个白色的边框,效果如下。

9、现在使用 ctrl + shift + U快捷键去色,然后用画笔工具沾取黑色盖住女孩们的眼睛。接着将涂抹工具直径设为8pixels,在女孩们的嘴唇上涂抹成下图的效果。
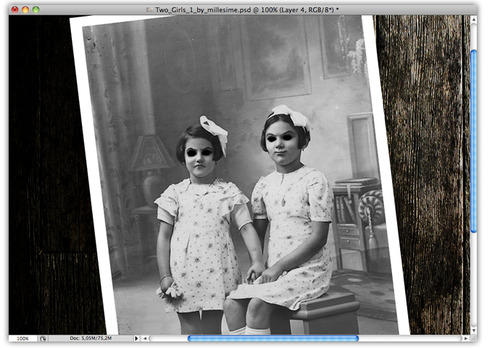
10、ctrl + J 复制女孩照片的图层,将图层混合模式设置为强光,整个画面的阴影将会变重。
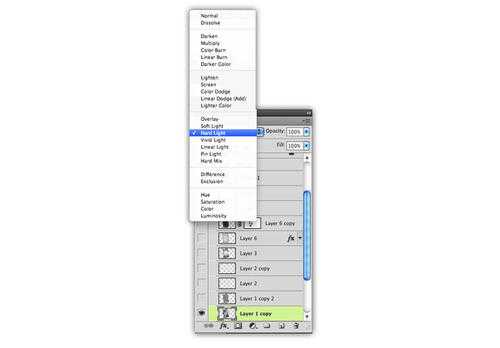
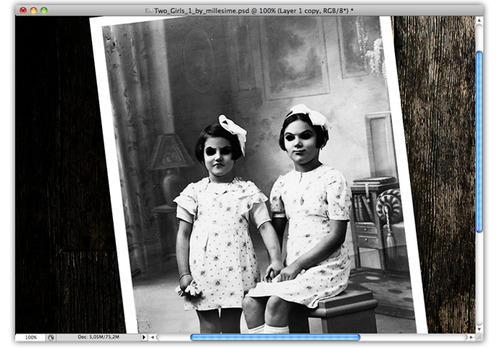
上一页12 3 下一页 阅读全文

1、首先打开PHOTOSHOP,创建一个1680 x 1050 pixels的新文件(由于苏被压缩,实际新建的文件要适当小一点),打开纹理图片,把它黏贴在1680 x 1050的新建文件中。

2、之后ctrl + J 复制图层,并使用ctrl + shift + U快捷键去色,完成这两步后,把图层混合模式改为“柔光”,你会发现图片颜色变暗了,细节更明显了。
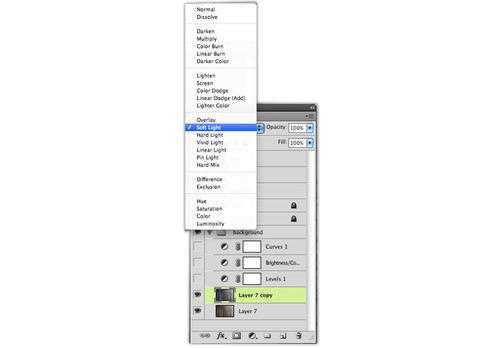
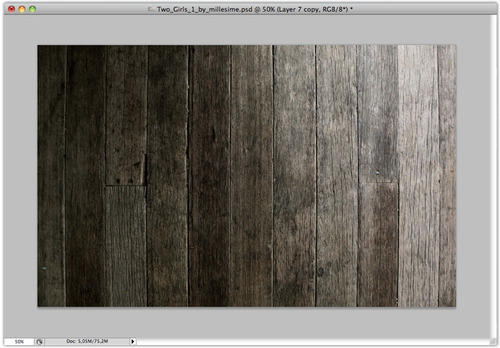
3、之后打开调整 >亮度/对比度,将亮度调为0,对比度调为100,这样可以使纹理更尖锐。
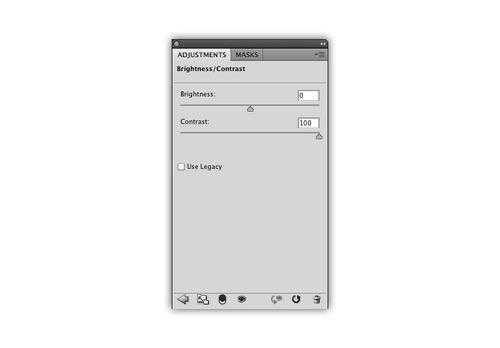
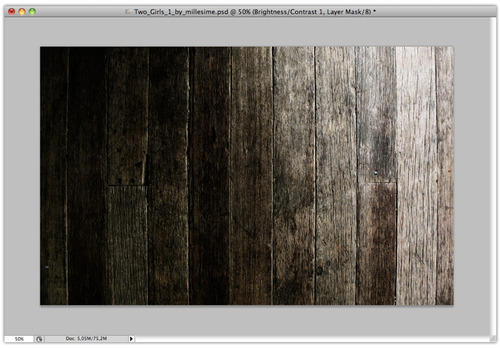
4、再次打开调整菜单,选择色阶,按下面图片将数值分别设为 26 / 1,00 / 255 , 现在纹理的效果就是我们想要的了。
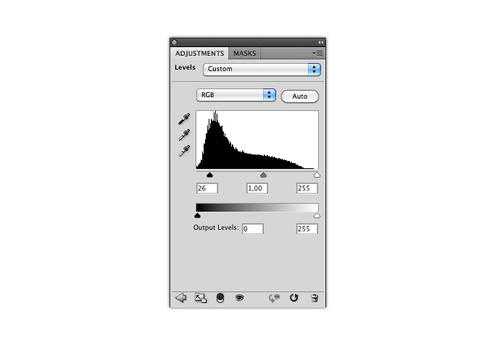
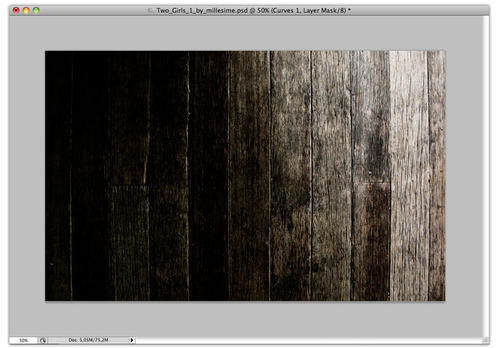
5、现在调整曲线,我们要在曲线上面设置3个点。将第一个点按照下图设置为输出54,输入102。
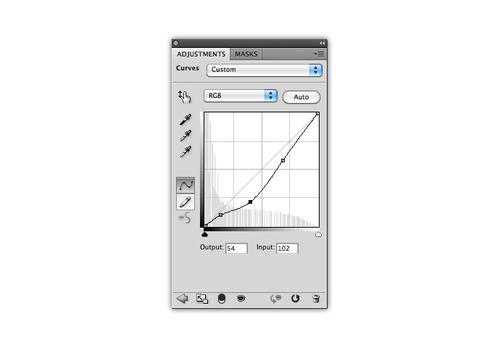
第二个点设置为输出24,输入34。
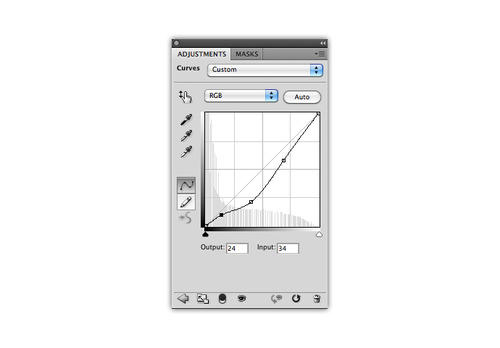
最后将第三个点设为输出148,输入176.现在我们的背景部分就设置完了,效果如下。
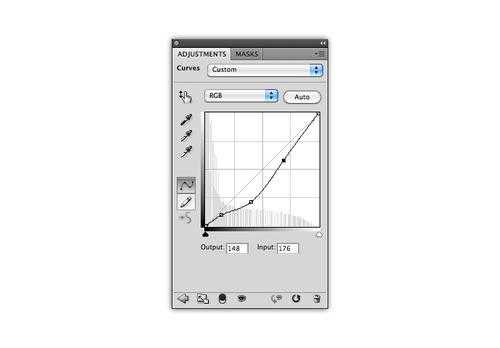
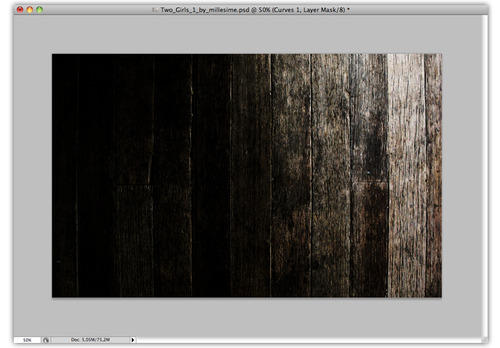
6、现在点击女孩的图片下载原始尺寸。

7、下载完成后用PS打开,复制黏贴到刚设置好的背景中,之后使用ctrl + T快捷键,将女孩的照片设置成下图的位置。

8、之后用矩形工具创建一个矩形,之后把这个图层排放在照片下面,制作出一个白色的边框,效果如下。

9、现在使用 ctrl + shift + U快捷键去色,然后用画笔工具沾取黑色盖住女孩们的眼睛。接着将涂抹工具直径设为8pixels,在女孩们的嘴唇上涂抹成下图的效果。
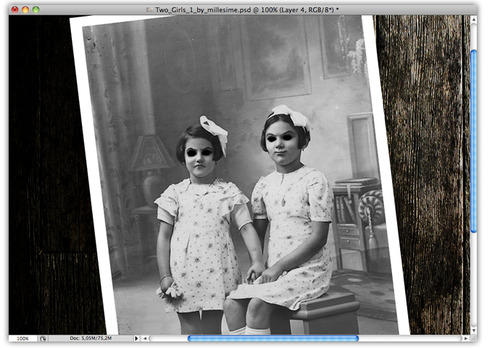
10、ctrl + J 复制女孩照片的图层,将图层混合模式设置为强光,整个画面的阴影将会变重。
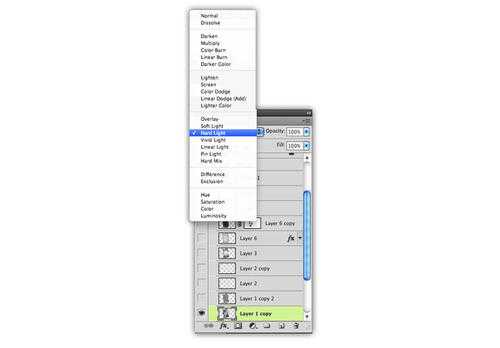
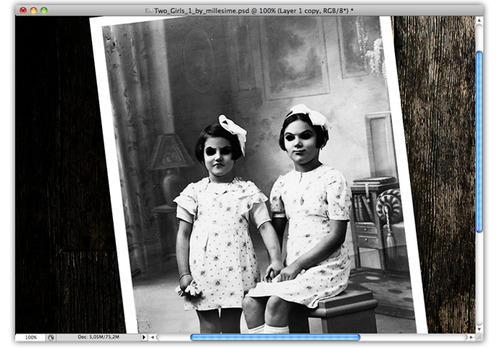
上一页12 3 下一页 阅读全文
昆仑资源网 Design By www.lawayou.com
广告合作:本站广告合作请联系QQ:858582 申请时备注:广告合作(否则不回)
免责声明:本站资源来自互联网收集,仅供用于学习和交流,请遵循相关法律法规,本站一切资源不代表本站立场,如有侵权、后门、不妥请联系本站删除!
免责声明:本站资源来自互联网收集,仅供用于学习和交流,请遵循相关法律法规,本站一切资源不代表本站立场,如有侵权、后门、不妥请联系本站删除!
昆仑资源网 Design By www.lawayou.com
暂无评论...
P70系列延期,华为新旗舰将在下月发布
3月20日消息,近期博主@数码闲聊站 透露,原定三月份发布的华为新旗舰P70系列延期发布,预计4月份上市。
而博主@定焦数码 爆料,华为的P70系列在定位上已经超过了Mate60,成为了重要的旗舰系列之一。它肩负着重返影像领域顶尖的使命。那么这次P70会带来哪些令人惊艳的创新呢?
根据目前爆料的消息来看,华为P70系列将推出三个版本,其中P70和P70 Pro采用了三角形的摄像头模组设计,而P70 Art则采用了与上一代P60 Art相似的不规则形状设计。这样的外观是否好看见仁见智,但辨识度绝对拉满。
