昆仑资源网 Design By www.lawayou.com
最终效果

1、首先创建一个新文件,大小为800px*110px,背景图层填充黑色,创建一个新图层填充白色,然后在菜单栏中选择“滤镜—渲染—纤维”,设置如图所示。
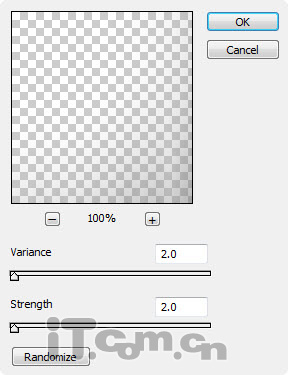
2、接着降低图层有不透明度至15%左右,效果如图所示。

3、在photoshop中打开“山素材”,然后把山以抠图的方法复制出来,如图所示。


4、粘贴到我们的图片中然后设置垂直翻转,如图所示。
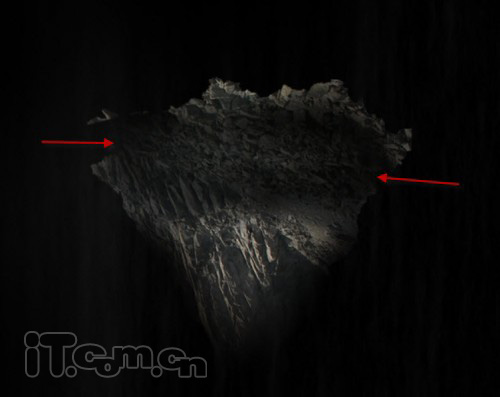
5、下面为添加一些云雾效果,创建一个新图层,使用羽化值为50px的套索工具绘制一个选区,然后选择“滤镜—渲染—云彩”效果如图所示。

6、按下Ctrl+L设置云雾的色阶,如图所示。
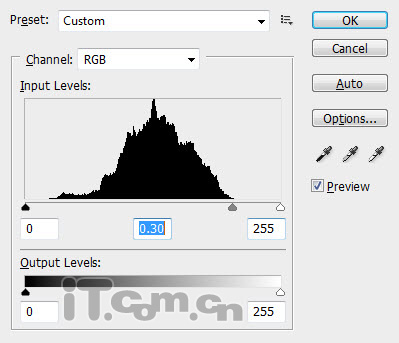
7、在菜单栏中选择“编辑—变换—变形”,设置云雾的形状,如图所示。

8、把云雾移动到山的底部,如图所示。
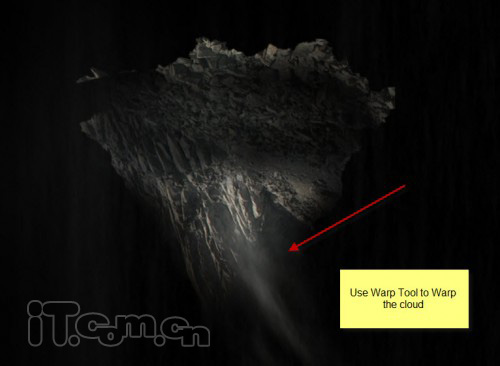
9、选择山图层并复制,缩小复制出来的山,然后移动到其它位置,如衅所示。

10、你可以使用减淡工具修整小山的左上角部分,使用它明亮一点,如图所示。
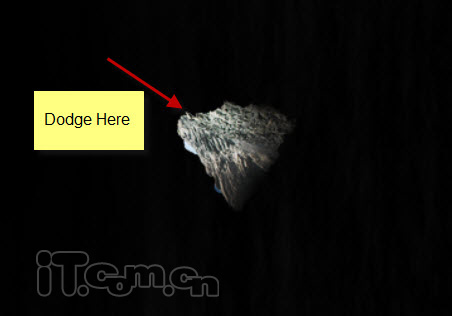
11、复制小山的图层并移动到其它地方,如图所示。

12、在photoshop中载入云笔刷,在山峰顶部添加一些云层,如图所示。

13、在photoshop中打开女孩素材,并粘贴到我们的图片中,如图所示。


上一页12 下一页 阅读全文

1、首先创建一个新文件,大小为800px*110px,背景图层填充黑色,创建一个新图层填充白色,然后在菜单栏中选择“滤镜—渲染—纤维”,设置如图所示。
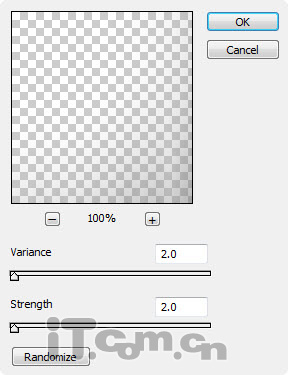
2、接着降低图层有不透明度至15%左右,效果如图所示。

3、在photoshop中打开“山素材”,然后把山以抠图的方法复制出来,如图所示。


4、粘贴到我们的图片中然后设置垂直翻转,如图所示。
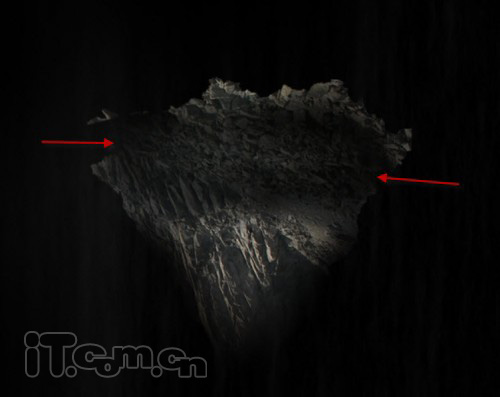
5、下面为添加一些云雾效果,创建一个新图层,使用羽化值为50px的套索工具绘制一个选区,然后选择“滤镜—渲染—云彩”效果如图所示。

6、按下Ctrl+L设置云雾的色阶,如图所示。
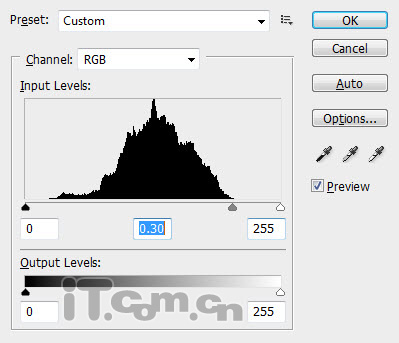
7、在菜单栏中选择“编辑—变换—变形”,设置云雾的形状,如图所示。

8、把云雾移动到山的底部,如图所示。
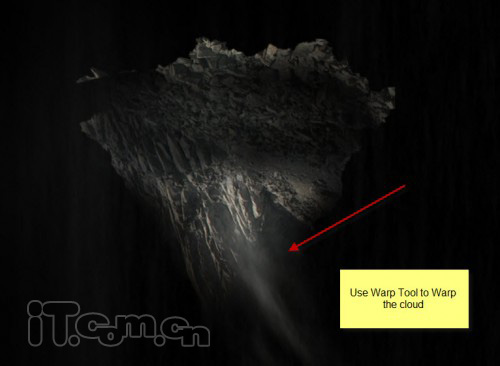
9、选择山图层并复制,缩小复制出来的山,然后移动到其它位置,如衅所示。

10、你可以使用减淡工具修整小山的左上角部分,使用它明亮一点,如图所示。
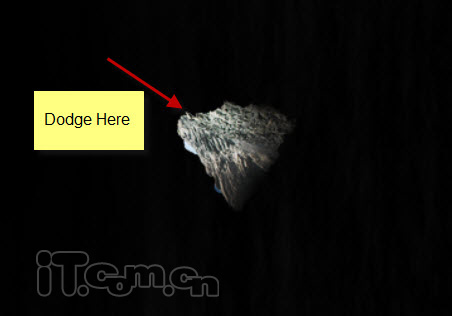
11、复制小山的图层并移动到其它地方,如图所示。

12、在photoshop中载入云笔刷,在山峰顶部添加一些云层,如图所示。

13、在photoshop中打开女孩素材,并粘贴到我们的图片中,如图所示。


上一页12 下一页 阅读全文
昆仑资源网 Design By www.lawayou.com
广告合作:本站广告合作请联系QQ:858582 申请时备注:广告合作(否则不回)
免责声明:本站资源来自互联网收集,仅供用于学习和交流,请遵循相关法律法规,本站一切资源不代表本站立场,如有侵权、后门、不妥请联系本站删除!
免责声明:本站资源来自互联网收集,仅供用于学习和交流,请遵循相关法律法规,本站一切资源不代表本站立场,如有侵权、后门、不妥请联系本站删除!
昆仑资源网 Design By www.lawayou.com
暂无评论...
