昆仑资源网 Design By www.lawayou.com
来源: 作者:不详
本教程制作过程有点复杂。用到的素材及特效非常多。作者大致介绍了制作的步骤。里面还有很多细节的处理及一些特效的制作需要自己慢慢去掌握。
最终效果

1、新建立一个Photoshop文档,使用一个浅灰色背景,然后把女孩图片抠取出来,放到合适的位置。

 2、下面我们将改变女孩的色调用曲线来实现。曲线参数:RGB:输出: 119/输入: 157;红色:输出: 121/输入: 153;绿色:输出: 165/输入: 133 ;蓝色:输出: 149/输入: 99。效果如下图:
2、下面我们将改变女孩的色调用曲线来实现。曲线参数:RGB:输出: 119/输入: 157;红色:输出: 121/输入: 153;绿色:输出: 165/输入: 133 ;蓝色:输出: 149/输入: 99。效果如下图:
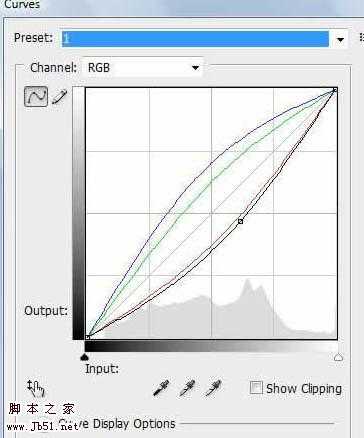

3、效果已经不错了,但是这里我们使衣服的颜色更像帽子的颜色,执行使用图像>调整>替换颜色命令,把浅蓝色部分替换为紫色。
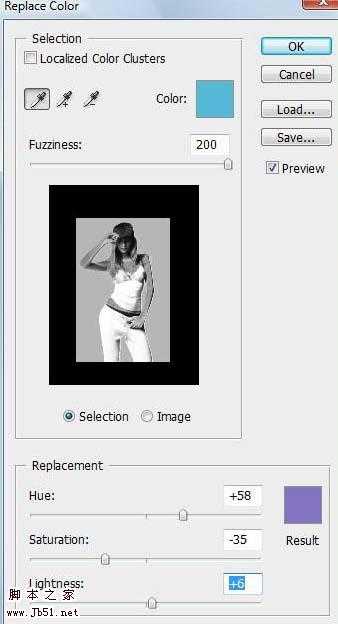
 4、现在效果已经不错了,我们为了达到更好的效果,现在对脸部增加一些更好的光照效果,所以复制女孩图层,然后执行图像>调整>亮度对比度(亮度:20,对比度:0)。 在图层蒙板(如果还没有就创建一个),用渐变工具让上部保持更高亮度。
4、现在效果已经不错了,我们为了达到更好的效果,现在对脸部增加一些更好的光照效果,所以复制女孩图层,然后执行图像>调整>亮度对比度(亮度:20,对比度:0)。 在图层蒙板(如果还没有就创建一个),用渐变工具让上部保持更高亮度。
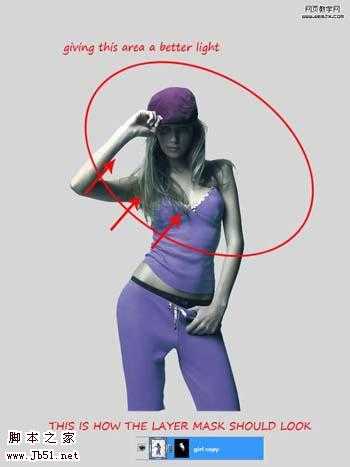
5、使用41 Grunge Brushes笔刷,然后在画面左侧使用和姑娘形象相同的颜色运用笔刷。用吸管工具点击姑娘选择颜色,在刚才新建的图层里狂涂一下。最后你应该看到如下效果:

6、现在要让图片看起来更好了,回到女孩图层去在图层蒙版的左边用grunge笔刷来添加一些黑色,看起来就像姑娘被涂掉了一块,我还顺便调整了一下腿部的边缘和角度。

7、下面我们将要制作照片的背景添加光线特效。为了我们更好的制作背景,下面我们开始在背景层上面创建一个图层,设置三条线条,效果如下。
 8、下面我们开始给制作一个背景,在灰色背景上面创建一个图层,然后使用径向渐变工具,在女孩的周围喷出一个径向背景,然后设置图层填充为75%。
8、下面我们开始给制作一个背景,在灰色背景上面创建一个图层,然后使用径向渐变工具,在女孩的周围喷出一个径向背景,然后设置图层填充为75%。

9、下面我们为了让背景更加好看,所以我们找一个材质,放到背景光线层上面,然后去色、模式调整为柔光模式,填充设置为46%。

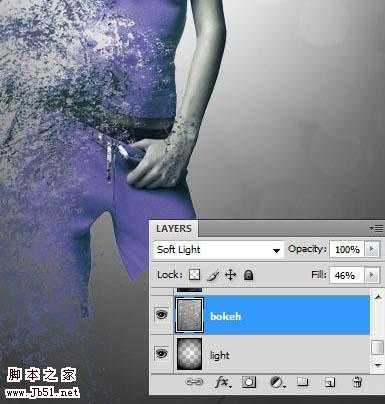
10、为了使地步光线暗一些,我们新建立一个图层,然后使用径向渐变工具填充黑色,然后调整图层填充为80%。
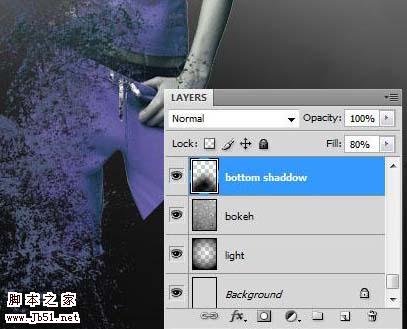 上一页12 下一页 阅读全文
上一页12 下一页 阅读全文
本教程制作过程有点复杂。用到的素材及特效非常多。作者大致介绍了制作的步骤。里面还有很多细节的处理及一些特效的制作需要自己慢慢去掌握。
最终效果

1、新建立一个Photoshop文档,使用一个浅灰色背景,然后把女孩图片抠取出来,放到合适的位置。

 2、下面我们将改变女孩的色调用曲线来实现。曲线参数:RGB:输出: 119/输入: 157;红色:输出: 121/输入: 153;绿色:输出: 165/输入: 133 ;蓝色:输出: 149/输入: 99。效果如下图:
2、下面我们将改变女孩的色调用曲线来实现。曲线参数:RGB:输出: 119/输入: 157;红色:输出: 121/输入: 153;绿色:输出: 165/输入: 133 ;蓝色:输出: 149/输入: 99。效果如下图: 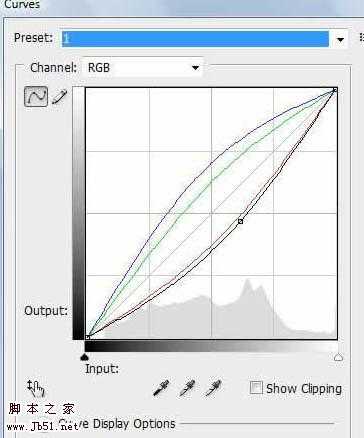

3、效果已经不错了,但是这里我们使衣服的颜色更像帽子的颜色,执行使用图像>调整>替换颜色命令,把浅蓝色部分替换为紫色。
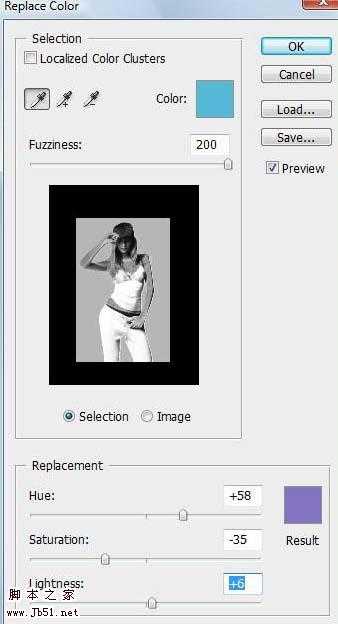
 4、现在效果已经不错了,我们为了达到更好的效果,现在对脸部增加一些更好的光照效果,所以复制女孩图层,然后执行图像>调整>亮度对比度(亮度:20,对比度:0)。 在图层蒙板(如果还没有就创建一个),用渐变工具让上部保持更高亮度。
4、现在效果已经不错了,我们为了达到更好的效果,现在对脸部增加一些更好的光照效果,所以复制女孩图层,然后执行图像>调整>亮度对比度(亮度:20,对比度:0)。 在图层蒙板(如果还没有就创建一个),用渐变工具让上部保持更高亮度。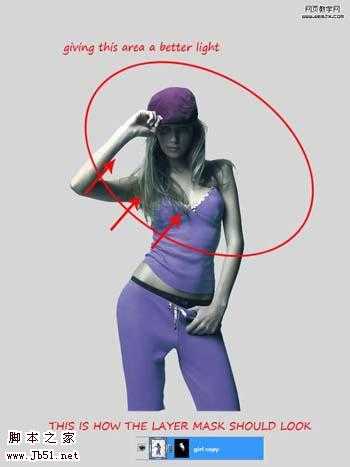
5、使用41 Grunge Brushes笔刷,然后在画面左侧使用和姑娘形象相同的颜色运用笔刷。用吸管工具点击姑娘选择颜色,在刚才新建的图层里狂涂一下。最后你应该看到如下效果:

6、现在要让图片看起来更好了,回到女孩图层去在图层蒙版的左边用grunge笔刷来添加一些黑色,看起来就像姑娘被涂掉了一块,我还顺便调整了一下腿部的边缘和角度。

7、下面我们将要制作照片的背景添加光线特效。为了我们更好的制作背景,下面我们开始在背景层上面创建一个图层,设置三条线条,效果如下。
 8、下面我们开始给制作一个背景,在灰色背景上面创建一个图层,然后使用径向渐变工具,在女孩的周围喷出一个径向背景,然后设置图层填充为75%。
8、下面我们开始给制作一个背景,在灰色背景上面创建一个图层,然后使用径向渐变工具,在女孩的周围喷出一个径向背景,然后设置图层填充为75%。 
9、下面我们为了让背景更加好看,所以我们找一个材质,放到背景光线层上面,然后去色、模式调整为柔光模式,填充设置为46%。

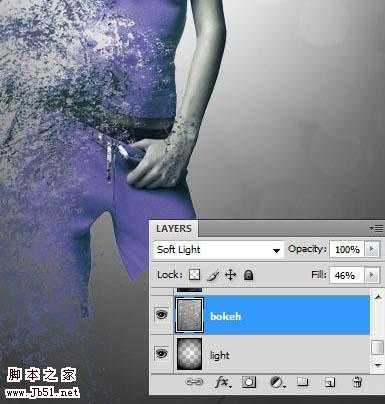
10、为了使地步光线暗一些,我们新建立一个图层,然后使用径向渐变工具填充黑色,然后调整图层填充为80%。
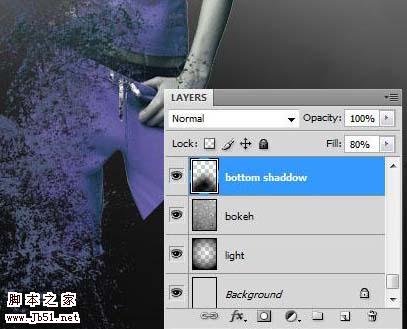 上一页12 下一页 阅读全文
上一页12 下一页 阅读全文昆仑资源网 Design By www.lawayou.com
广告合作:本站广告合作请联系QQ:858582 申请时备注:广告合作(否则不回)
免责声明:本站资源来自互联网收集,仅供用于学习和交流,请遵循相关法律法规,本站一切资源不代表本站立场,如有侵权、后门、不妥请联系本站删除!
免责声明:本站资源来自互联网收集,仅供用于学习和交流,请遵循相关法律法规,本站一切资源不代表本站立场,如有侵权、后门、不妥请联系本站删除!
昆仑资源网 Design By www.lawayou.com
暂无评论...
P70系列延期,华为新旗舰将在下月发布
3月20日消息,近期博主@数码闲聊站 透露,原定三月份发布的华为新旗舰P70系列延期发布,预计4月份上市。
而博主@定焦数码 爆料,华为的P70系列在定位上已经超过了Mate60,成为了重要的旗舰系列之一。它肩负着重返影像领域顶尖的使命。那么这次P70会带来哪些令人惊艳的创新呢?
根据目前爆料的消息来看,华为P70系列将推出三个版本,其中P70和P70 Pro采用了三角形的摄像头模组设计,而P70 Art则采用了与上一代P60 Art相似的不规则形状设计。这样的外观是否好看见仁见智,但辨识度绝对拉满。
