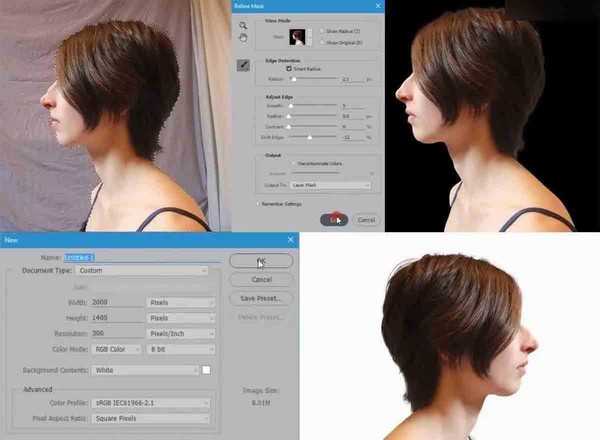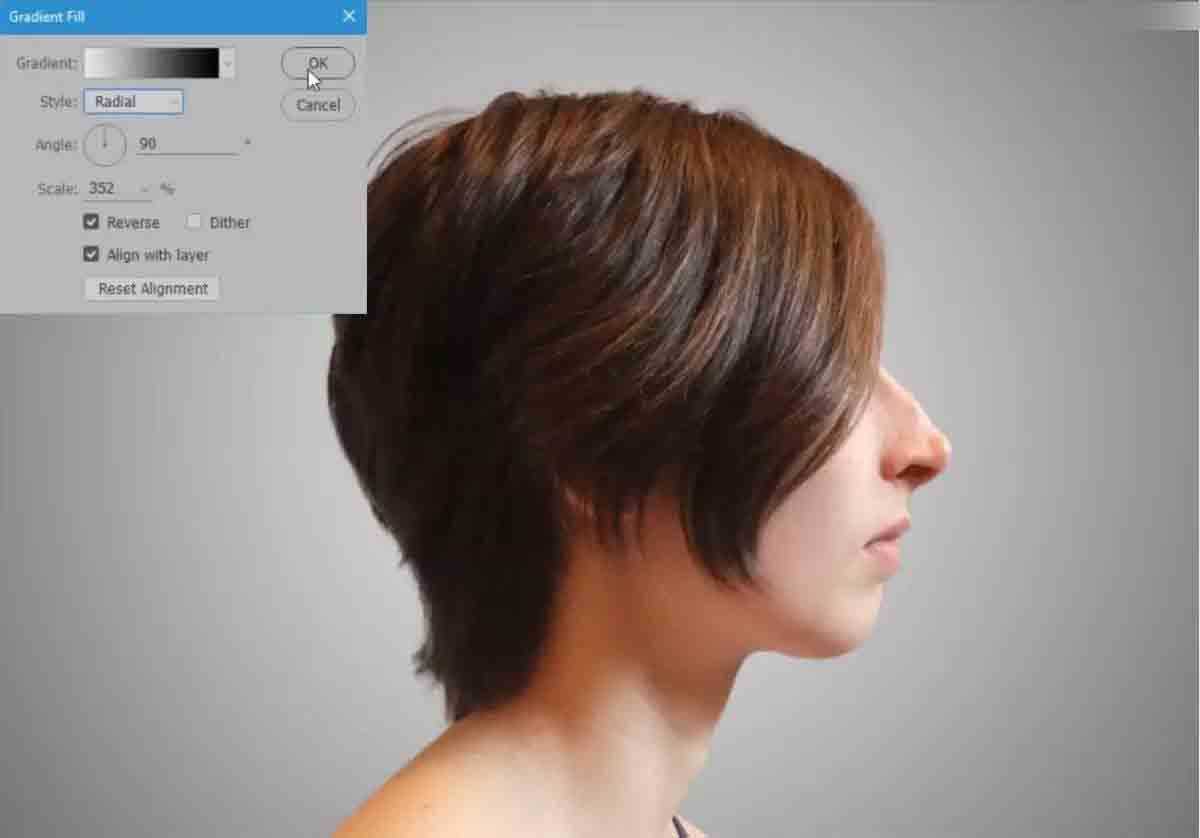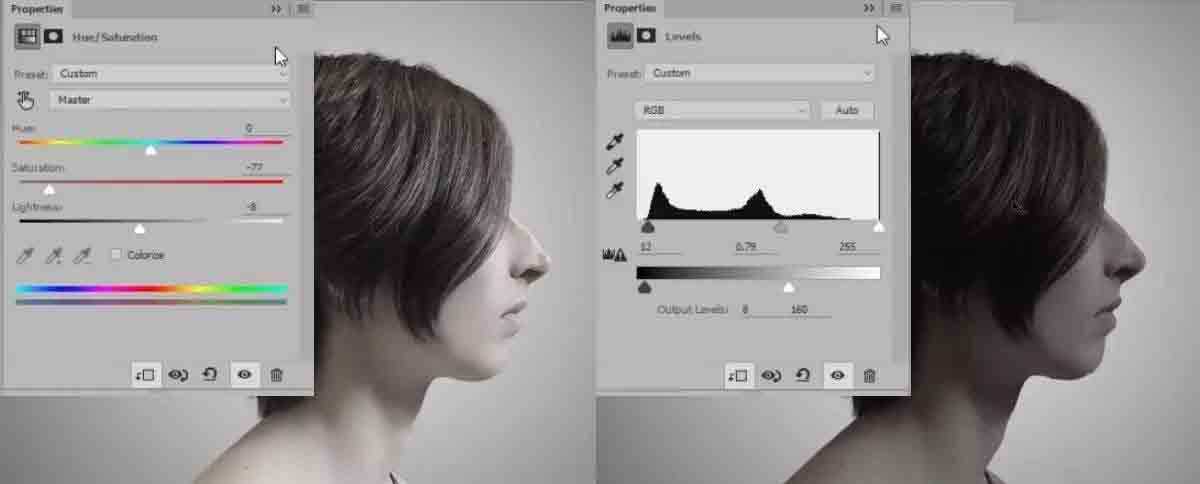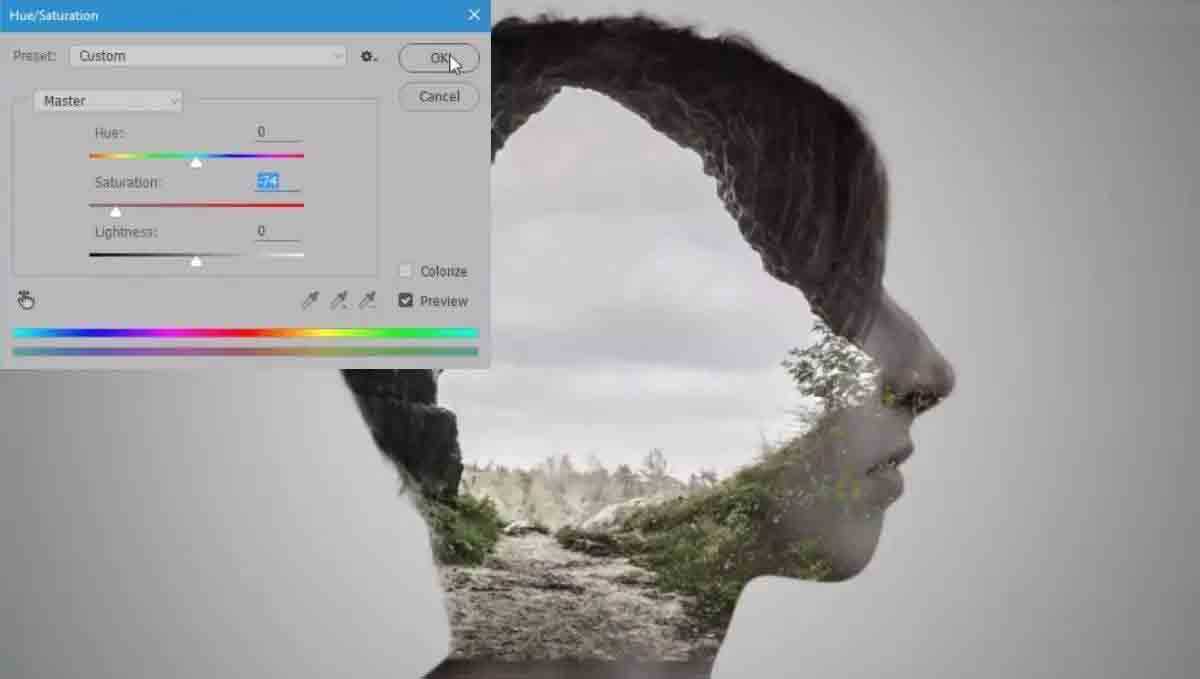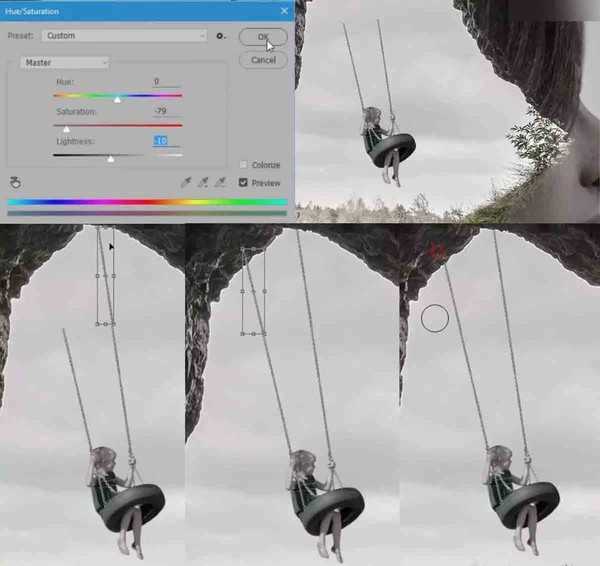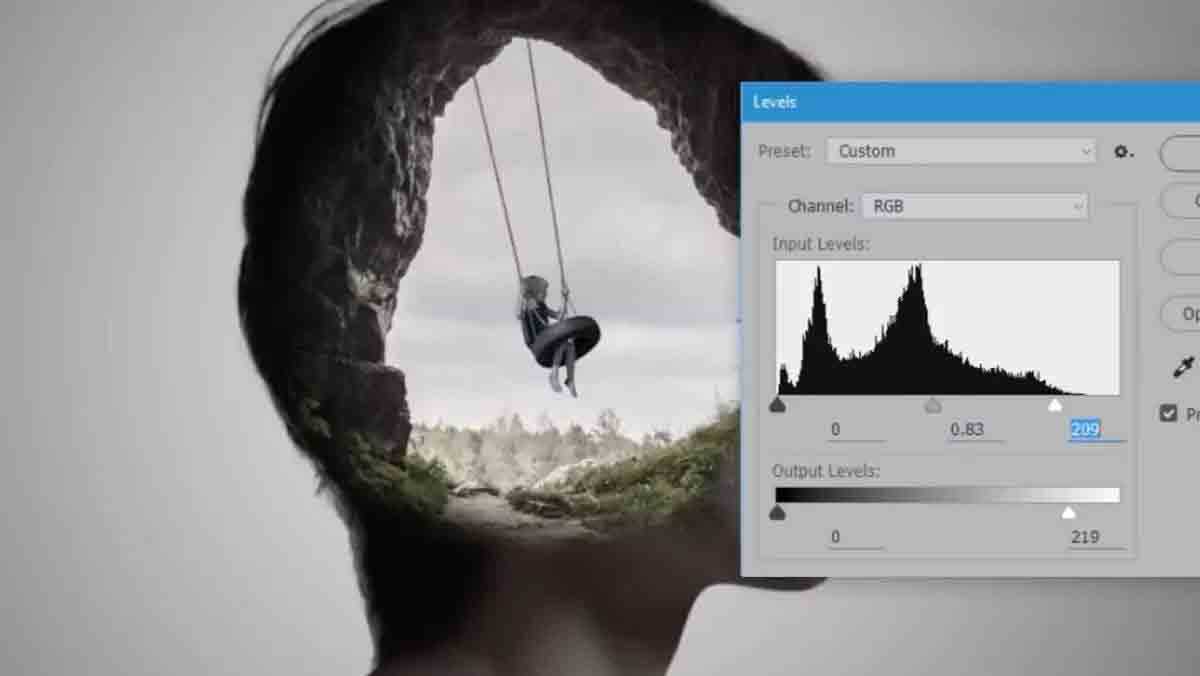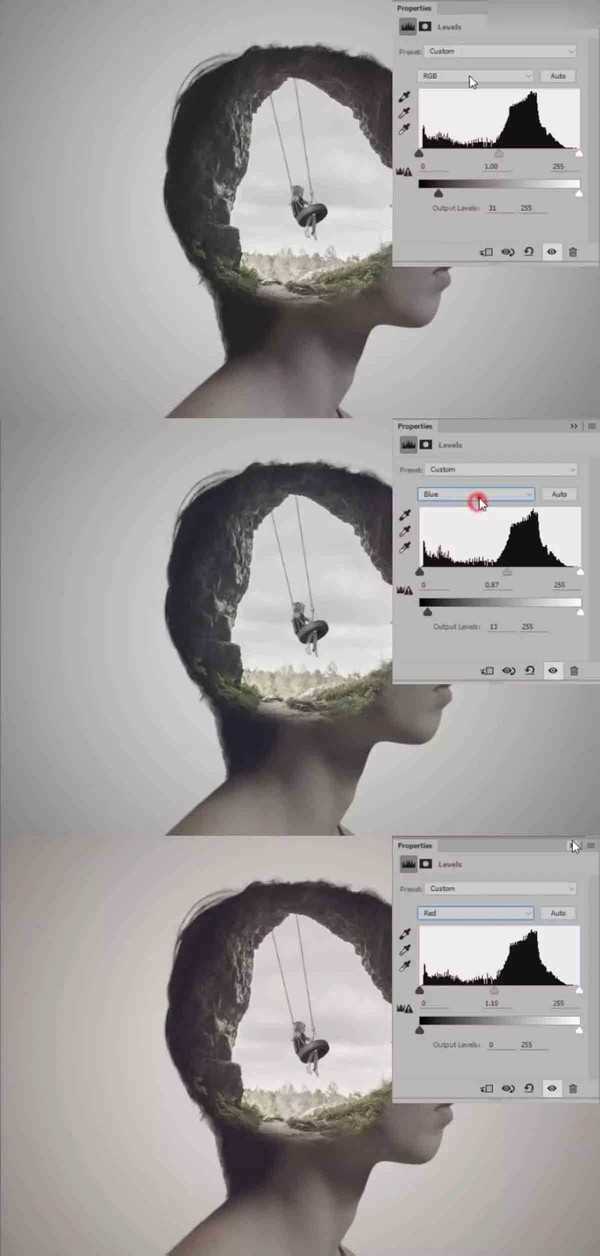原图效果如下:
本文练习素材如下
步骤如下:
1、处理人物
抠出人物,打开人物素材用“快速选择工具“选出人物选区,添加图层蒙版抠出人物,再用”调整边缘“工具处理人物的头发。接着新建2300X1400px、72dpi的画布,将人物放置在画布的中间。
做背景
在人物层下方新建“渐变”通道(渐变色:黑色-色值e8e8e8,径向渐变,90度,缩放352%,反向打勾)。
调人物颜色
在人物层上方置入“色相/饱和度”通道(饱和度:-77,明度:-8),再置入“色阶”通道(直方图数值:12/0.79/255,渐变条数值:8/162)。
2、开脑洞
开脑洞,打开山洞素材,添加蒙版将人物选区外的画面遮起来,图层模式改为颜色减淡。
调脑洞颜色
在脑洞层执行“色相/饱和度”命令(饱和度:-74)降低饱和度。
使人物和脑洞相融合
在脑洞层蒙版上用黑色柔光画笔将洞下方的地面和鼻子、嘴唇多余的画面遮盖。接着讲图层缩小一点、上移一点,将人物头发部分擦出来一点。
加入荡秋千的小孩
将小孩素材拖到画面中,水平翻转、移动到合适的大小。执行“色相/饱和度”命令(饱和度:-79、明度:-10)降低饱和度。
将秋千的铁链部分复制剪切一层,与洞的上方相拼接。
执行命令“色阶”(直方图数值:0/0.83/209,渐变条数值:0/219)将小男孩层整体压暗。
3、整体调色
整体色调调整
在图层最上方新建“色阶”通道,通过对每个颜色通道的调整来达到整体色调的调整,具体参数如下。
最终效果!
教程结束,以上就是Photoshop创意合成人像和山洞结合的二次曝光效果图方法介绍,操作很简单的,大家学会了吗?希望能对大家有所帮助!
相关阅读:
Photoshop将普通照片快速制作二次元漫画风格效果
Photoshop合成创意的人像和植物结合的二次曝光效果
Photoshop制作水墨风格二次曝光头像
免责声明:本站资源来自互联网收集,仅供用于学习和交流,请遵循相关法律法规,本站一切资源不代表本站立场,如有侵权、后门、不妥请联系本站删除!
P70系列延期,华为新旗舰将在下月发布
3月20日消息,近期博主@数码闲聊站 透露,原定三月份发布的华为新旗舰P70系列延期发布,预计4月份上市。
而博主@定焦数码 爆料,华为的P70系列在定位上已经超过了Mate60,成为了重要的旗舰系列之一。它肩负着重返影像领域顶尖的使命。那么这次P70会带来哪些令人惊艳的创新呢?
根据目前爆料的消息来看,华为P70系列将推出三个版本,其中P70和P70 Pro采用了三角形的摄像头模组设计,而P70 Art则采用了与上一代P60 Art相似的不规则形状设计。这样的外观是否好看见仁见智,但辨识度绝对拉满。