1、打开PS软件,新建一个文件。像素自己选取!

2、双击背景图层【建立新图层】。
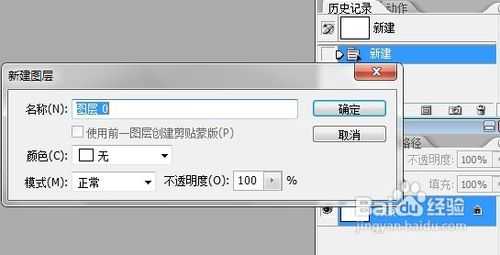
3、把前后的背景颜色分别设置为深粉红色和浅粉红色,选择渐变工具,在图层 0 中拉一个渐变【本人觉得这种颜色有点古代味道而选择的,自行选择喜欢的颜色也可以】。
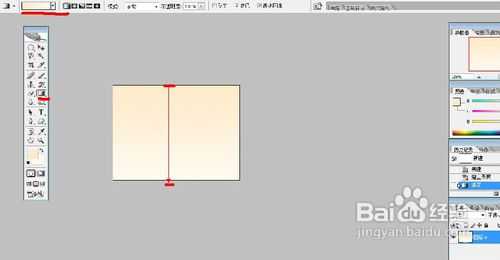
4、使用钢笔工具,画两个花瓣形状路径出来!不会画的,自己可以找些花朵丹青画的素材或者直接拿我现成的描着来勾勒也行,最后把路径拉进该文档即可。画完第一个花瓣路径,接着再在路径处新建一路径层画第二个花瓣路径。画完再同样去画一片叶子路径出来!【Ps:个人画工不好,望见谅。这只是花瓣和叶子的外形而已,还要经过修改的,放心!】

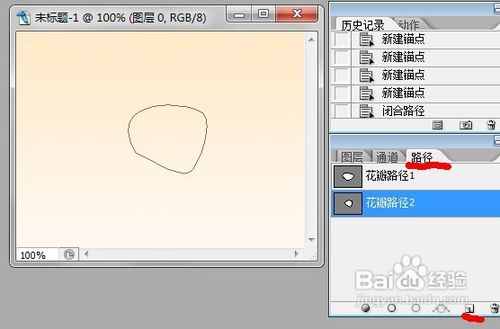
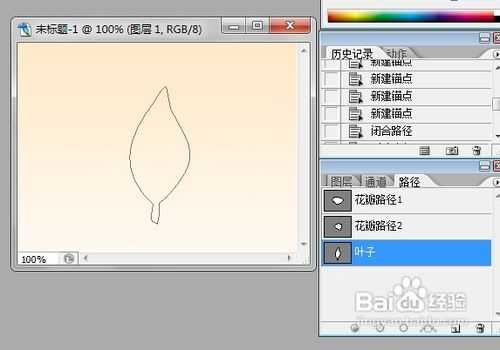
5、Ctrl+鼠标单击花瓣路径1的缩览图【载入该花瓣路径1】,在图层处,新建一图层 1 。

6、把前后的背景颜色分别设置为红色和白色,再选择渐变工具拉一个渐变,
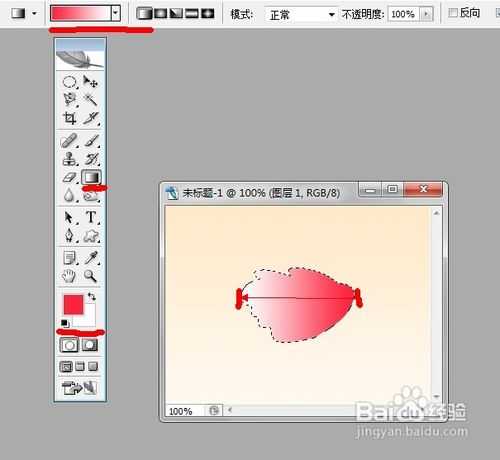
7、选择编辑——描边【描边设置如下图】。

8、使用套索工具,按住Alt + 使用鼠标划去多余的部分,留一点花瓣的卷起部分。
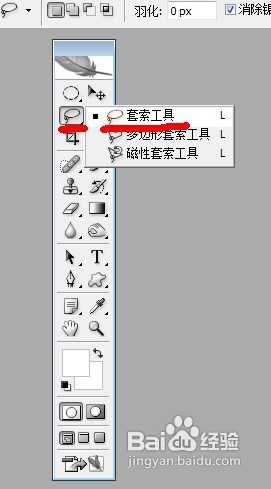
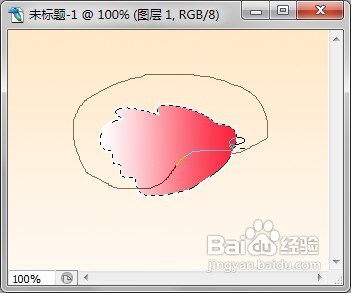
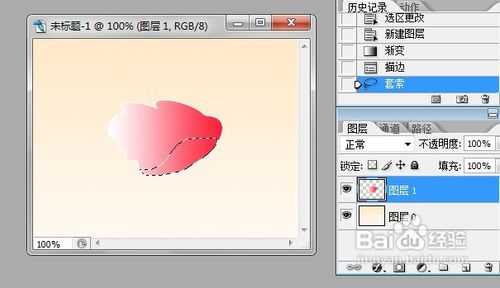
9、重复一下步骤六和七,把前后的背景颜色分别设置为红色和白色,再选择渐变工具拉一个渐变【这次的渐变设置如下图选择】,选择编辑——描边。

10、Ctrl+鼠标单击花瓣路径2的缩览图【载入该花瓣路径2】,在图层处,新建一图层 2,参考步骤五、六、七、八、九 制作【颜色自选】。

11、Ctrl+鼠标单击叶子路径的缩览图【载入该叶子路径】,在图层处,新建一图层 3,参考步骤五、六、七、八、九 制作。完成后就使用画笔画出叶子的纹路【颜色自选】。

12、把除了图层 0 的所有眼睛隐藏掉,再新建一个组(命名为花瓣),复制图层 1 ,把图层 1 副本拉进组里面!

13、现在开始制作花朵的花瓣了,在花瓣组里面选择图层 1 副本(因为本人认为颜色太红了,所以降低了一下透明度),重复十多次按 Ctrl + J【复制该图层花瓣】,重复对其中一个图层 1 副本 按Ctrl + T【对你所选择的花瓣进行变形】,并且右击该图形运用变形的扭曲等效果,下面的水平翻转等效果也可以使用。
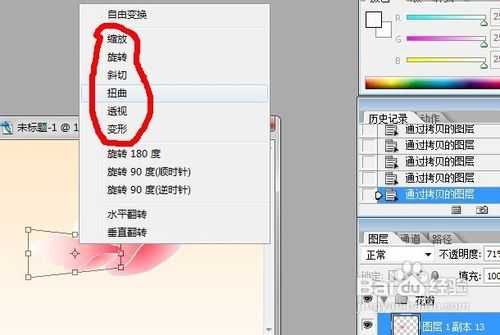
14、把花瓣组里面的每个图层位置摆放好,从而形成花朵的花瓣外形。

15、把除了图层 0 的所有眼睛隐藏掉,新建一个组(命名为花苞),复制图层 2 ,把图层 2 副本拉进组里面!
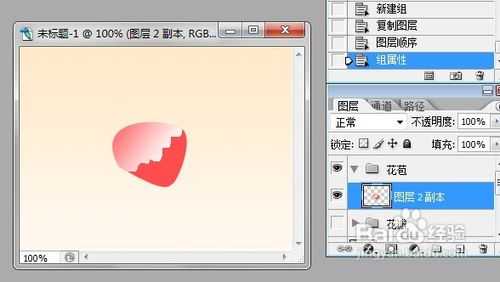
16、现在开始制作花苞了,在花苞组里面选择图层 2 副本(因为本人认为颜色太红了,所以降低了一下透明度),重复几次按 Ctrl + J【复制该图层花苞】,重复对其中一个图层 2 副本 按Ctrl + T【对你所选择的花瓣进行变形】,并且右击该图形运用变形的扭曲等效果。

17、把花苞组里面的每个图层位置摆放好,从而形成花朵的花苞外形。

18、把花瓣组和花苞组调好大小,和位置,从而摆放成一朵花。

19、使用缩放工具把文档放大,新建一个图层,命名花芯,使用画笔工具画出花芯【颜色自选】。

20、把除了图层 0 的所有眼睛隐藏掉,新建一个组(命名为叶子),复制图层 3 ,把图层 3 副本拉进组里面!

21、现在开始制作叶子群了,在花苞组里面选择图层 3 副本,重复几次按 Ctrl + J【复制该图层花苞】,重复对其中一个图层 3 副本 按Ctrl + T【对你所选择的花瓣进行变形】,并且右击该图形运用变形的扭曲等效果。

22 、把叶子组里面的每个图层位置摆放好,从而形成花朵外的叶子群外形。

23、把花芯、花瓣组、花苞组和叶子组调好大小,和位置,从而摆放成一朵花。

24、好啦,完成了,现在可以加上自己的印章等东西。。。

25、还可以根据自己的创意修改颜色和弄多几朵喔,方法:先新建一个组,把花瓣组和花苞组拉进去,按Ctrl + E【合并图层】,按Ctrl + U 【调色】。
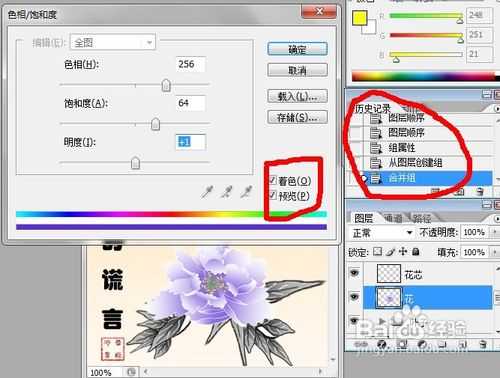 注意事项
注意事项
看我的步骤是蛮多的,但是我只是为了新手着想而详细点记载的,你有基础的可以快速制作!
颜色自己选择喜欢的即可。
因为花瓣等东西多,所以最好就命名再弄!
步骤六、要注意花瓣和叶子的受光面而适当拉出渐变!
花瓣和叶子的卷起部分,也要注意花瓣的受光面而适当拉出渐变!
免责声明:本站资源来自互联网收集,仅供用于学习和交流,请遵循相关法律法规,本站一切资源不代表本站立场,如有侵权、后门、不妥请联系本站删除!
P70系列延期,华为新旗舰将在下月发布
3月20日消息,近期博主@数码闲聊站 透露,原定三月份发布的华为新旗舰P70系列延期发布,预计4月份上市。
而博主@定焦数码 爆料,华为的P70系列在定位上已经超过了Mate60,成为了重要的旗舰系列之一。它肩负着重返影像领域顶尖的使命。那么这次P70会带来哪些令人惊艳的创新呢?
根据目前爆料的消息来看,华为P70系列将推出三个版本,其中P70和P70 Pro采用了三角形的摄像头模组设计,而P70 Art则采用了与上一代P60 Art相似的不规则形状设计。这样的外观是否好看见仁见智,但辨识度绝对拉满。
