昆仑资源网 Design By www.lawayou.com
最终的效果图吧:效果图:
 【点小图查看大图】
【点小图查看大图】
具体的制作步骤如下:
1、新建一个1000 * 800像素的文件,背景填充黑色。新建一个组,用钢笔勾出第一片花瓣的轮廓,转为选区后给组添加图层蒙版,如下图。
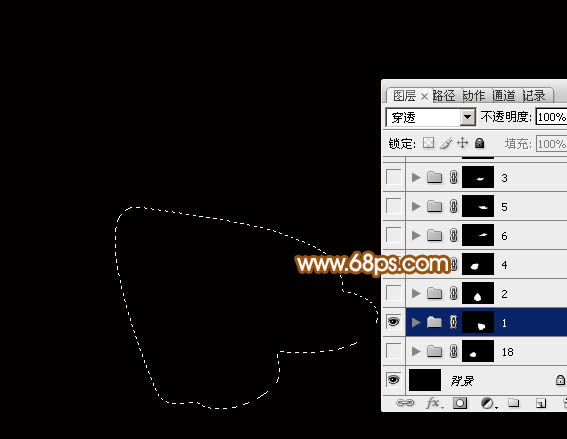 【图1】
【图1】
2、在组里新建一个图层,选择渐变工具,颜色设置如图2,拉出图3所示的线性渐变作为花瓣底色。
 【图2】
【图2】
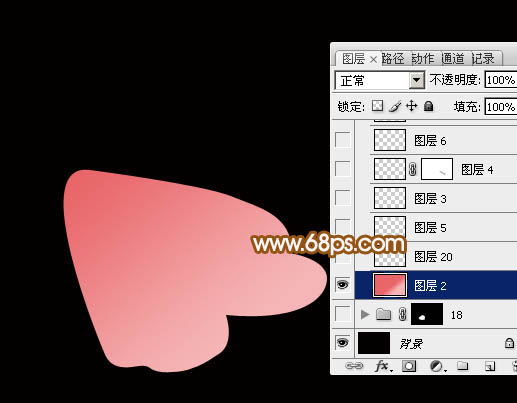 【图3】
【图3】
3、新建一个图层,把前景色设置为淡粉色:#FBEAEE(后面花瓣的高光颜色都是用这种颜色),用钢笔勾出下图所示的选区,羽化5个像素后填充前景色,确定后把图层不透明度改为:20%,效果如下图。
 【图4】
【图4】
4、新建一个图层,用透明度角度的柔边画笔把右侧部分涂上淡淡的高光。
 【图5】
【图5】
5、新建一个图层,用钢笔勾出图6所示的路径,转为选区后羽化3个像素,然后填充前景色,效果如图7。
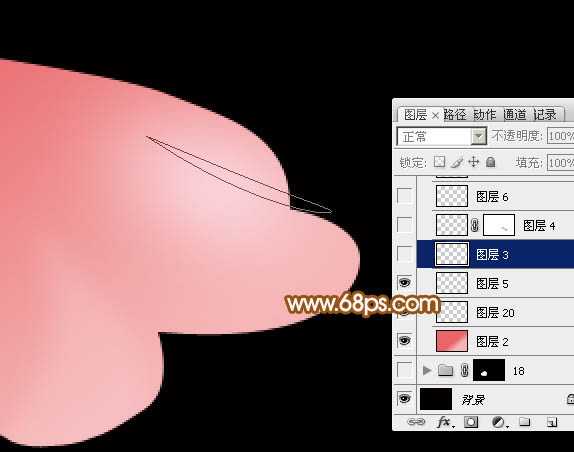 【图6】
【图6】
 【图7】
【图7】
6、新建图层,同上的方法多制作几条高光,效果如下图。
 【图8】
【图8】
7、新建图层,高光中间位置再用画笔涂亮一点,效果如下图。
 【图9】
【图9】
8、新建图层,同上的方法再制作中间的几条高光,效果如下图。
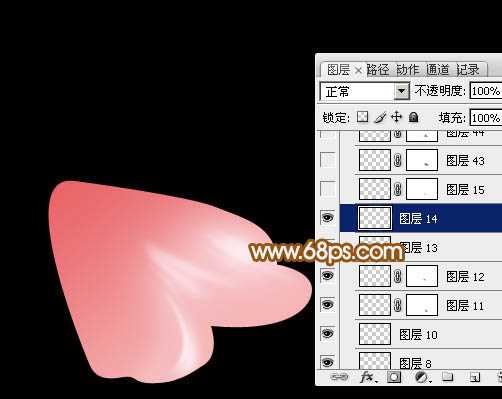 【图10】
【图10】
9、新建图层,来制作范围较大的高光。用钢笔勾出图11所示的选区,羽化3个像素后填充前景色,取消选区后再用钢笔勾出图12所示的选区,羽化5个像素后按Delete删除,过程如图11 - 14。
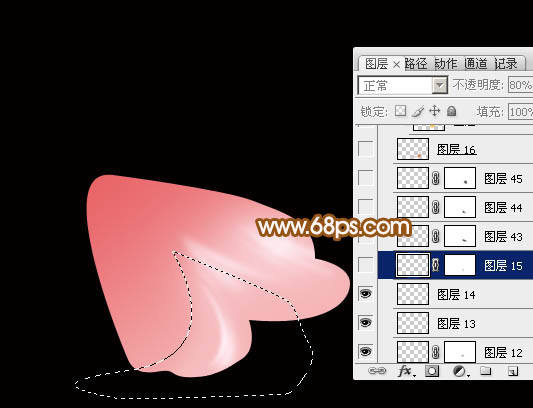 【图11】
【图11】
 【图12】
【图12】
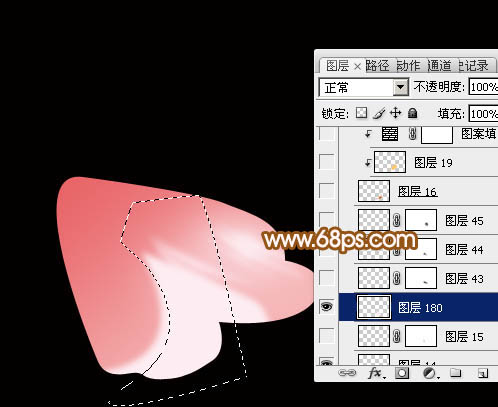 【图13】
【图13】
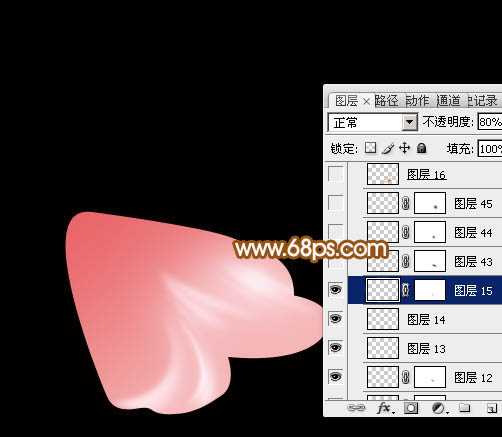 【图14】
【图14】
10、新建图层,用钢笔勾出边缘部分的暗部选区,填充黄褐色:#CC711E,效果如下图。
 【图15】
【图15】
11、新建图层,用钢笔勾出暗部边缘的高光,转为选区后羽化4个像素,填充橙黄色:#FFC65D,确定后按Ctrl + Alt + G 创建剪贴蒙版,效果如下图。
 【图16】
【图16】
12、创建图案填充图层,选择默认自定的图案如图17,然后把缩放改为:60%,确定后把图层混合模式改为"柔光",不透明度改为:50%,效果如图19。
 【图17】
【图17】
 【图18】
【图18】
 【图19】
【图19】
13、新建组,同上的方法制作其它的花瓣,过程如图20 - 23。
 【图20】
【图20】
 【图21】
【图21】
 【图22】
【图22】
 【图23】
【图23】
14、在下图花瓣的底部新建一个组。
 【图24】
【图24】
15、在组里新建一个图层,用套索勾出中间部分的选区,羽化20个像素后填充粉红色#E86568,如下图。
 【图25】
【图25】
16、新建一个图层,用钢笔勾出花蕊部分的选区,如下图,填充任意颜色。
 【图26】
【图26】
17、然后给花蕊部分添加图层样式,选择投影、斜面和浮雕、渐变叠加,参数及效果如下图。
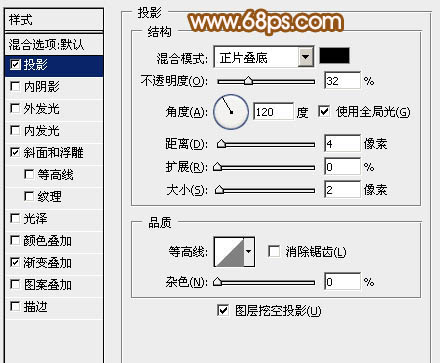 【图27】
【图27】
 【图28】
【图28】
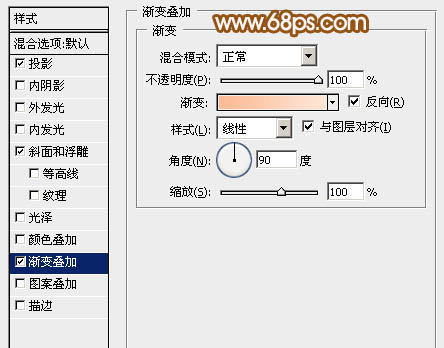 【图29】
【图29】
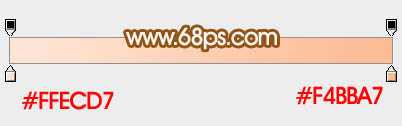 【图30】
【图30】
 【图31】
【图31】
18、新建图层,添加一些小装饰,效果如下图。
 【图32】
【图32】
19、在图层的最上面创建亮度/对比度调整图层,适当增加对比度,参数及效果如下图。
 【图33】
【图33】
最后调整一下细节,完成最终效果。

 【点小图查看大图】
【点小图查看大图】具体的制作步骤如下:
1、新建一个1000 * 800像素的文件,背景填充黑色。新建一个组,用钢笔勾出第一片花瓣的轮廓,转为选区后给组添加图层蒙版,如下图。
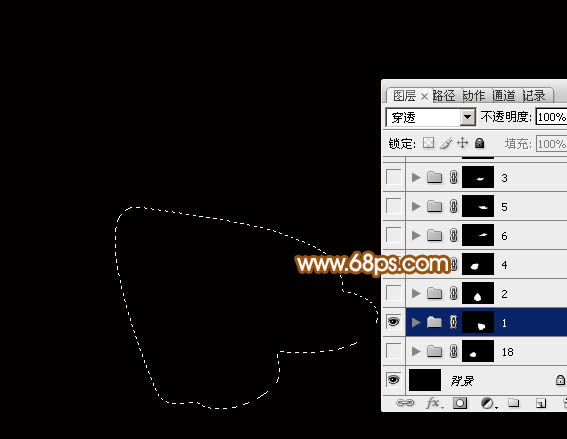 【图1】
【图1】2、在组里新建一个图层,选择渐变工具,颜色设置如图2,拉出图3所示的线性渐变作为花瓣底色。
 【图2】
【图2】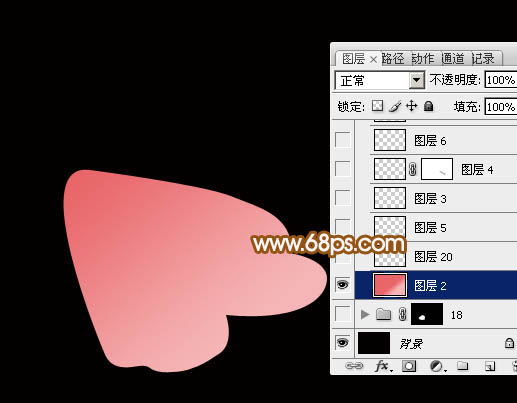 【图3】
【图3】3、新建一个图层,把前景色设置为淡粉色:#FBEAEE(后面花瓣的高光颜色都是用这种颜色),用钢笔勾出下图所示的选区,羽化5个像素后填充前景色,确定后把图层不透明度改为:20%,效果如下图。
 【图4】
【图4】4、新建一个图层,用透明度角度的柔边画笔把右侧部分涂上淡淡的高光。
 【图5】
【图5】5、新建一个图层,用钢笔勾出图6所示的路径,转为选区后羽化3个像素,然后填充前景色,效果如图7。
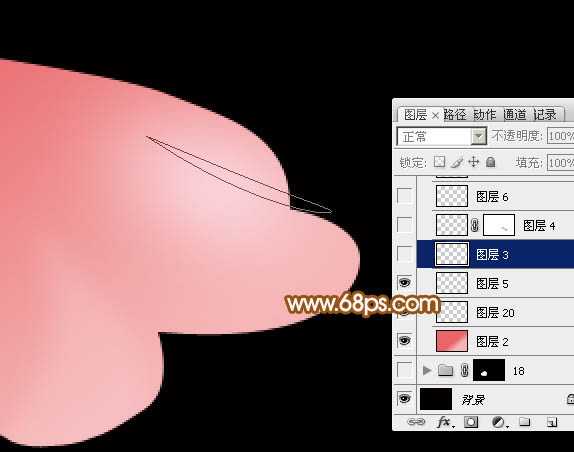 【图6】
【图6】 【图7】
【图7】 6、新建图层,同上的方法多制作几条高光,效果如下图。
 【图8】
【图8】7、新建图层,高光中间位置再用画笔涂亮一点,效果如下图。
 【图9】
【图9】8、新建图层,同上的方法再制作中间的几条高光,效果如下图。
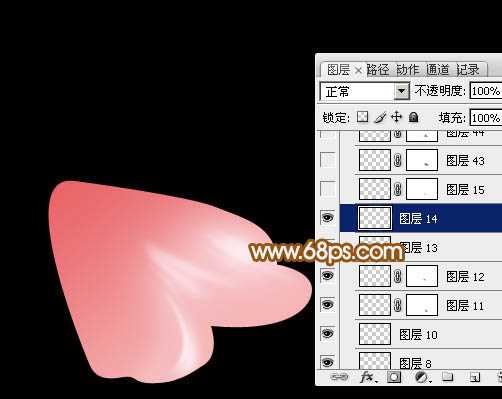 【图10】
【图10】9、新建图层,来制作范围较大的高光。用钢笔勾出图11所示的选区,羽化3个像素后填充前景色,取消选区后再用钢笔勾出图12所示的选区,羽化5个像素后按Delete删除,过程如图11 - 14。
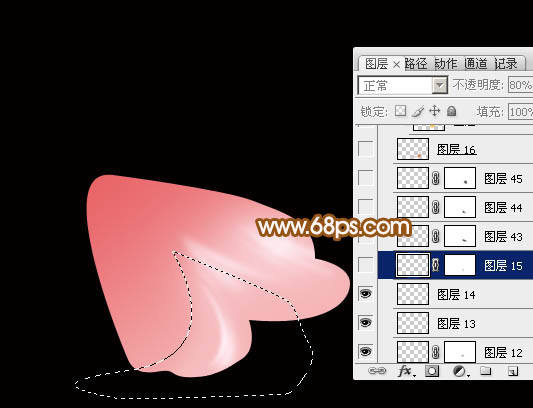 【图11】
【图11】 【图12】
【图12】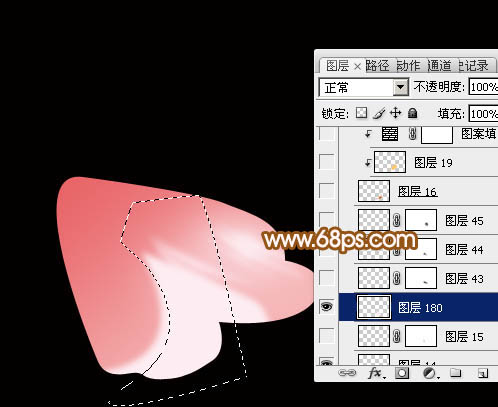 【图13】
【图13】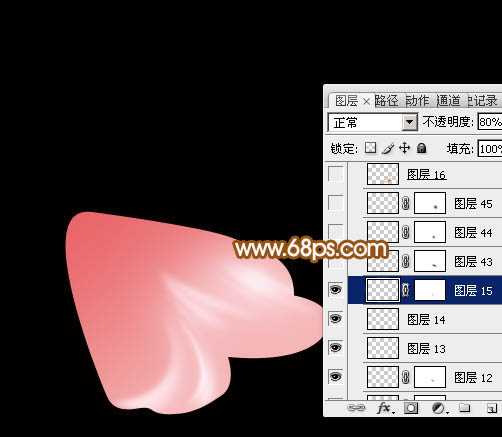 【图14】
【图14】10、新建图层,用钢笔勾出边缘部分的暗部选区,填充黄褐色:#CC711E,效果如下图。
 【图15】
【图15】11、新建图层,用钢笔勾出暗部边缘的高光,转为选区后羽化4个像素,填充橙黄色:#FFC65D,确定后按Ctrl + Alt + G 创建剪贴蒙版,效果如下图。
 【图16】
【图16】12、创建图案填充图层,选择默认自定的图案如图17,然后把缩放改为:60%,确定后把图层混合模式改为"柔光",不透明度改为:50%,效果如图19。
 【图17】
【图17】 【图18】
【图18】 【图19】
【图19】 13、新建组,同上的方法制作其它的花瓣,过程如图20 - 23。
 【图20】
【图20】 【图21】
【图21】 【图22】
【图22】 【图23】
【图23】14、在下图花瓣的底部新建一个组。
 【图24】
【图24】15、在组里新建一个图层,用套索勾出中间部分的选区,羽化20个像素后填充粉红色#E86568,如下图。
 【图25】
【图25】16、新建一个图层,用钢笔勾出花蕊部分的选区,如下图,填充任意颜色。
 【图26】
【图26】17、然后给花蕊部分添加图层样式,选择投影、斜面和浮雕、渐变叠加,参数及效果如下图。
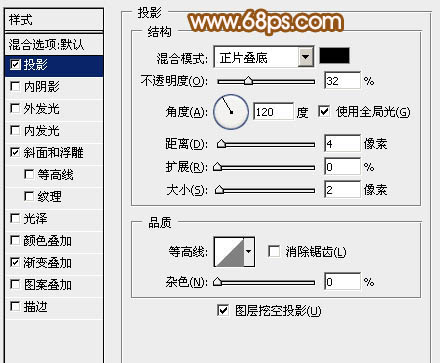 【图27】
【图27】 【图28】
【图28】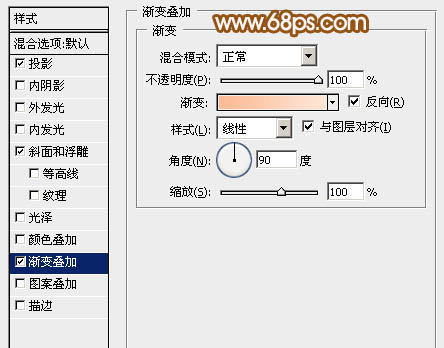 【图29】
【图29】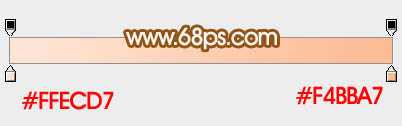 【图30】
【图30】 【图31】
【图31】18、新建图层,添加一些小装饰,效果如下图。
 【图32】
【图32】19、在图层的最上面创建亮度/对比度调整图层,适当增加对比度,参数及效果如下图。
 【图33】
【图33】最后调整一下细节,完成最终效果。

昆仑资源网 Design By www.lawayou.com
广告合作:本站广告合作请联系QQ:858582 申请时备注:广告合作(否则不回)
免责声明:本站资源来自互联网收集,仅供用于学习和交流,请遵循相关法律法规,本站一切资源不代表本站立场,如有侵权、后门、不妥请联系本站删除!
免责声明:本站资源来自互联网收集,仅供用于学习和交流,请遵循相关法律法规,本站一切资源不代表本站立场,如有侵权、后门、不妥请联系本站删除!
昆仑资源网 Design By www.lawayou.com
暂无评论...
P70系列延期,华为新旗舰将在下月发布
3月20日消息,近期博主@数码闲聊站 透露,原定三月份发布的华为新旗舰P70系列延期发布,预计4月份上市。
而博主@定焦数码 爆料,华为的P70系列在定位上已经超过了Mate60,成为了重要的旗舰系列之一。它肩负着重返影像领域顶尖的使命。那么这次P70会带来哪些令人惊艳的创新呢?
根据目前爆料的消息来看,华为P70系列将推出三个版本,其中P70和P70 Pro采用了三角形的摄像头模组设计,而P70 Art则采用了与上一代P60 Art相似的不规则形状设计。这样的外观是否好看见仁见智,但辨识度绝对拉满。
