昆仑资源网 Design By www.lawayou.com
photoshop教程完成图

本作采用Adobe公司推出的PHOTSHOP-CS3软件,它功能强大,不管是做平面设计还是绘画都有出色表现,都能按照人的意识去完成,当然也有PANTER,只是本人对PENTER不熟练,才选者PS软件。
构思及构图:在创作这幅作品时,我想寻找梦中阁楼而又宁静安详的建筑,显得繁华拥挤而又层叠起伏,错落有序,整体画中的构图完全是按自己的主观印象去构思,很模糊,想要表现纵伸感觉。但画面也要有中心和重心,分近景、中景、远景。中心地方就是你要表现的主题。
1.好了,现在开始绘画,首先是线稿图,在绘制前还是要先进行图像的像素编辑。分辨率一般在200就足够了,但我那时无知,请大家谅解。
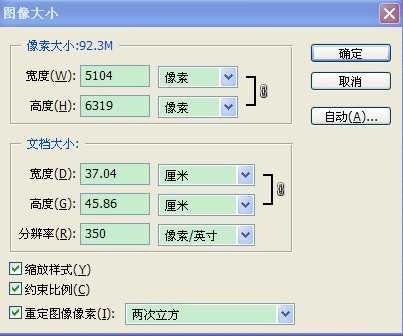
在起线稿图时,插画的透视是非常重要的,特别是这种场景画,在这里采用一点透视来进行构图,一般我把握不准的地方我会用3D软件来进行透视模拟,那样才能更准确的表现关系。然后直接在PS画布里勾勒线条,不过根据情况而言,有些朋友喜欢在纸上用铅笔把线稿仔细勾勒好了,再扫描到电脑里用PS上色。
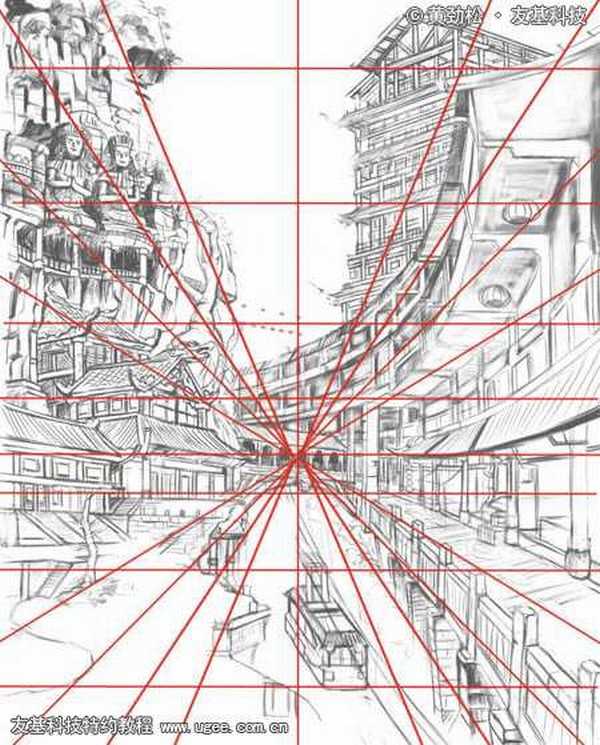
确定好以后,就可以按照自己的思路去进行详细的勾绘了。起稿图的目的只是起着一个大体方向,细节的地方还是要靠自己去琢磨和思考。如图:
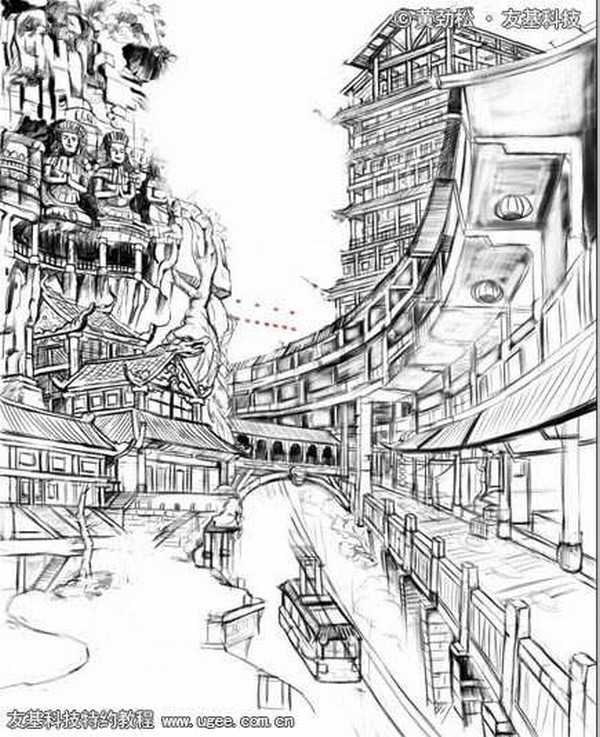
2.接下来就建图层,还是老规矩,一个【背景层】,一个【线框层】,和一个【上色层】。在这里要养成好习惯要给图层名好名称。
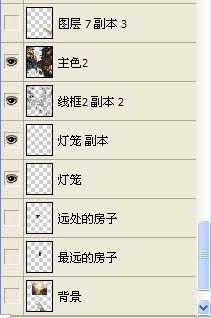
3. 接着就开始上色,上色部分是很考耐心的,而且要花大量时间上色涂抹细化细节,所以这个过程可能会有点枯燥乏味。先来说说上色工具,上色工具很简单,就一个【画笔】、【橡擦】、和【吸管】。由于要提高效率,一般都用快捷键,键盘B就是画笔,{}是画笔的缩放大小,E是橡擦,吸管是I ,在绘画运用中大部分要用到吸管,因为它可以很方便的精准的提取你想要的颜色,快捷键是画笔模式下用ALT键就可以切换吸管。画笔工具我一般就使用PS的默认笔刷,网上有很多各种各样的笔刷能模拟油画、水彩、素描、材质、以及自然现象等等。在设置画笔时要勾选“其他动态”选项,然后再在流量抖动控制里面选择“钢笔压力”就可以形成笔触的渐变效果了。
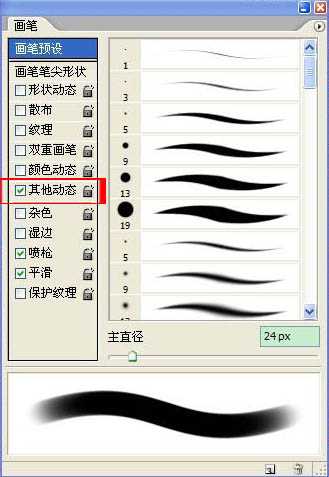
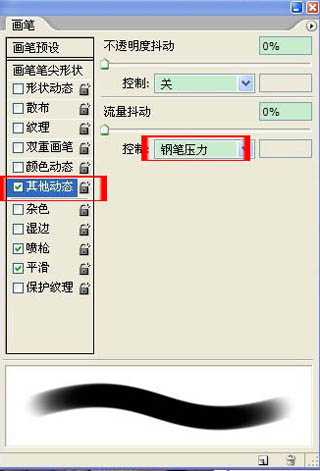
4. 颜色模式要设置成HSB模式,这是肉眼看颜色的最真实效果。

5.上色第一步先大概整体铺大调,也就是所谓的固有色。大概把主要光源色表现出来。
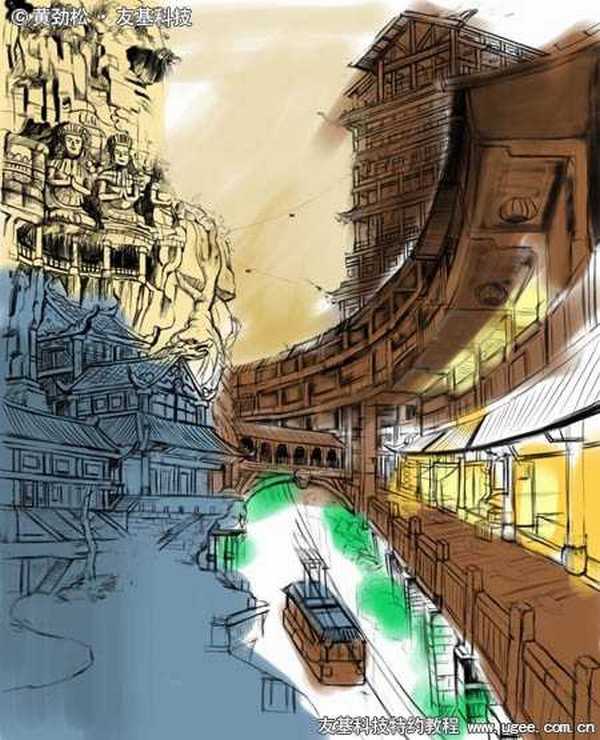
第二步就是运用素描关系在固有色基础上进行明暗划分,还是不用去管细节上的色彩。当把这种大关系主次物体表现出来后,接下来就开始细节刻画了。这里要注意的是两边近处的房屋要细画 中景远景就虚化掉。
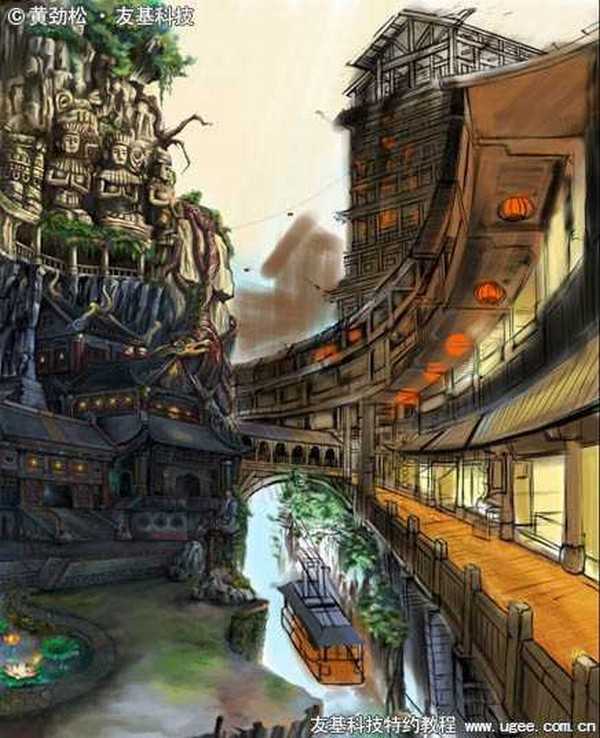
从左到左下,然后从右到右下对插画进行细致的刻画,绘画顺序可根据自己的习惯来定。这一过程就很漫长。

6. 接着开始铺色调,暗部,亮部,以及固有色先大体的用单色进行绘制,从整体效果入手,暗色一般用深蓝色,因为暗部的地方也有颜色过渡而不是纯暗部。

7. 在绘画时,大体关系要明确,自己脑海里要清楚。一个固有色和一个亮色。铺色结束后,剩下的就是漫长的细节涂抹,深入!在这里就要靠大家的美术功底了,一点一点涂抹,没有任何捷径可图。

光影,投影,山体的纹理走向,注意要跟着结构来涂抹,让它有种空间感。暗的地方要有点反光!比如
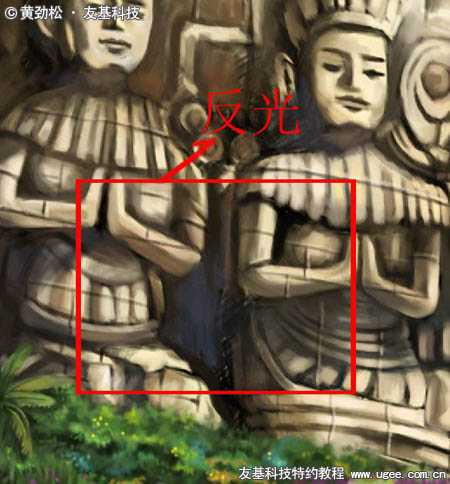
8. 过渡方面要结合【画笔】的硬度调节,硬度越大,笔的边缘就越清晰,反之边缘就越模糊。一般我用的是80%——90%的硬度,再根据自己的用笔轻重来决定。注意细节,冷暖,暗部亮部的过渡环节。

很多地方都是用色块组合的,只是在衔接上处理好 用点模糊的笔刷就可以很好的过渡。

光源注意它的冷暖搭配,颜色丰富点。

9.在画好大的效果后,可以找些素材纹理进行材质叠加,这样画面更真实,生动!比如要想做点石头的机理用些像污垢效果的材质:

10.在细到刻画好女主角时,局部细节地方需要完善处理,加点光效,发光体,让女主角更加耀眼夺目。

11. 最后整体画面偏暗,可以进行自己的微观处理,调节对比度和饱和度,虚化远景。一副作品就可以完成了。


本作采用Adobe公司推出的PHOTSHOP-CS3软件,它功能强大,不管是做平面设计还是绘画都有出色表现,都能按照人的意识去完成,当然也有PANTER,只是本人对PENTER不熟练,才选者PS软件。
构思及构图:在创作这幅作品时,我想寻找梦中阁楼而又宁静安详的建筑,显得繁华拥挤而又层叠起伏,错落有序,整体画中的构图完全是按自己的主观印象去构思,很模糊,想要表现纵伸感觉。但画面也要有中心和重心,分近景、中景、远景。中心地方就是你要表现的主题。
1.好了,现在开始绘画,首先是线稿图,在绘制前还是要先进行图像的像素编辑。分辨率一般在200就足够了,但我那时无知,请大家谅解。
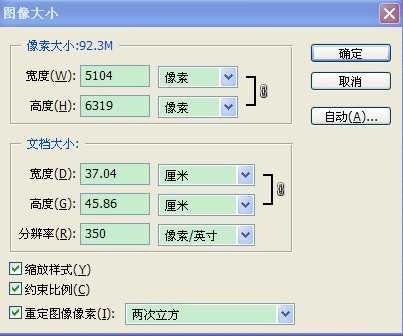
在起线稿图时,插画的透视是非常重要的,特别是这种场景画,在这里采用一点透视来进行构图,一般我把握不准的地方我会用3D软件来进行透视模拟,那样才能更准确的表现关系。然后直接在PS画布里勾勒线条,不过根据情况而言,有些朋友喜欢在纸上用铅笔把线稿仔细勾勒好了,再扫描到电脑里用PS上色。
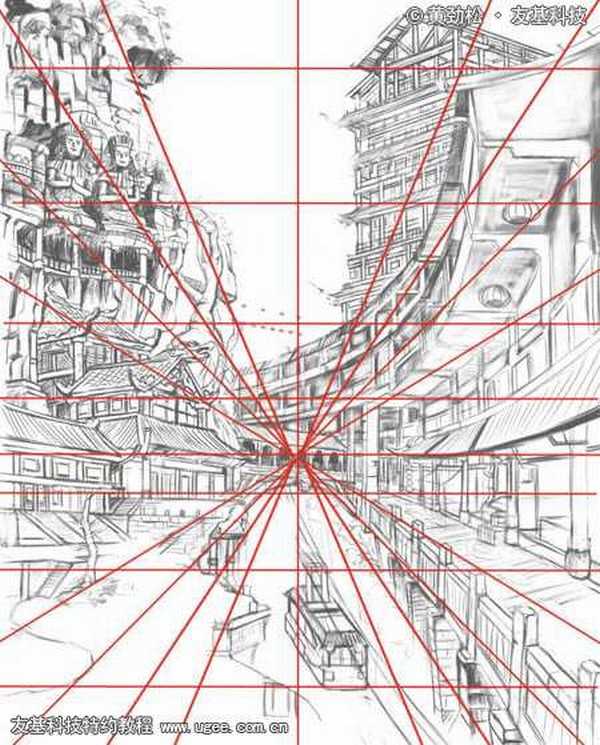
确定好以后,就可以按照自己的思路去进行详细的勾绘了。起稿图的目的只是起着一个大体方向,细节的地方还是要靠自己去琢磨和思考。如图:
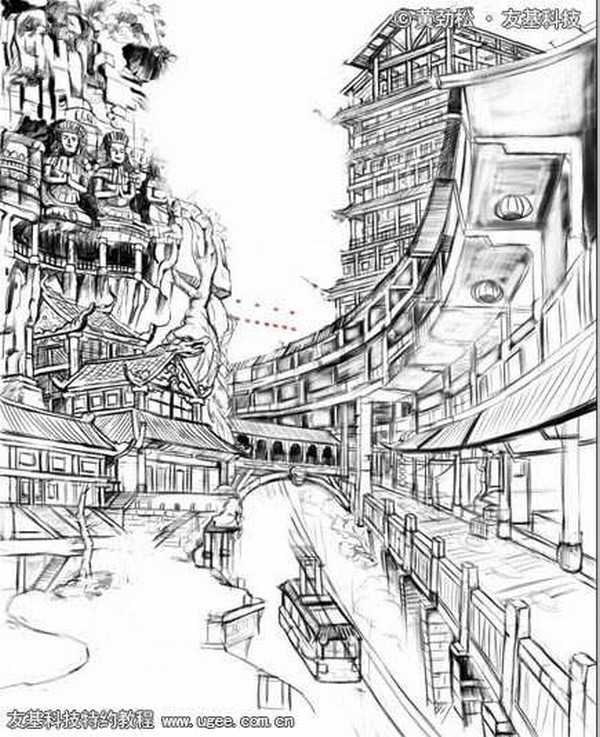
2.接下来就建图层,还是老规矩,一个【背景层】,一个【线框层】,和一个【上色层】。在这里要养成好习惯要给图层名好名称。
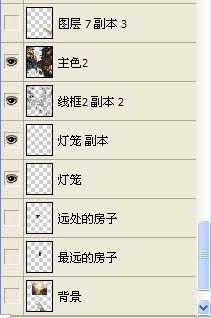
3. 接着就开始上色,上色部分是很考耐心的,而且要花大量时间上色涂抹细化细节,所以这个过程可能会有点枯燥乏味。先来说说上色工具,上色工具很简单,就一个【画笔】、【橡擦】、和【吸管】。由于要提高效率,一般都用快捷键,键盘B就是画笔,{}是画笔的缩放大小,E是橡擦,吸管是I ,在绘画运用中大部分要用到吸管,因为它可以很方便的精准的提取你想要的颜色,快捷键是画笔模式下用ALT键就可以切换吸管。画笔工具我一般就使用PS的默认笔刷,网上有很多各种各样的笔刷能模拟油画、水彩、素描、材质、以及自然现象等等。在设置画笔时要勾选“其他动态”选项,然后再在流量抖动控制里面选择“钢笔压力”就可以形成笔触的渐变效果了。
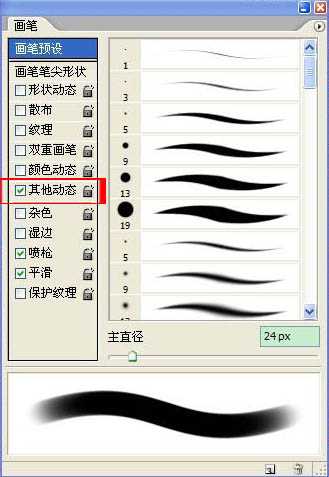
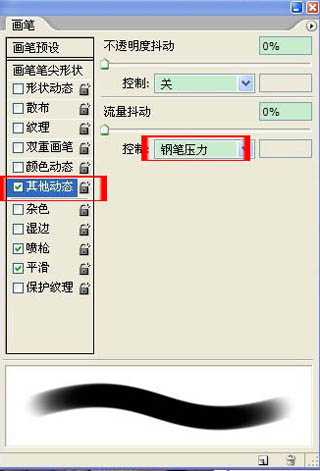
4. 颜色模式要设置成HSB模式,这是肉眼看颜色的最真实效果。

5.上色第一步先大概整体铺大调,也就是所谓的固有色。大概把主要光源色表现出来。
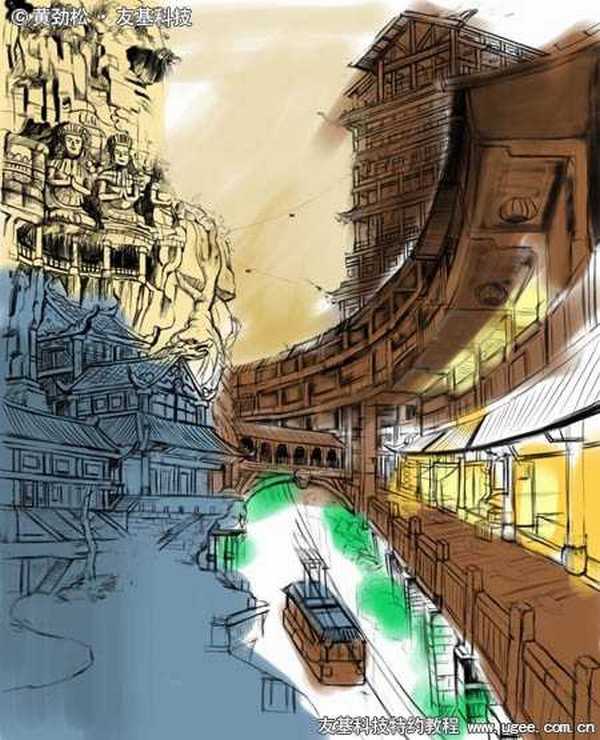
第二步就是运用素描关系在固有色基础上进行明暗划分,还是不用去管细节上的色彩。当把这种大关系主次物体表现出来后,接下来就开始细节刻画了。这里要注意的是两边近处的房屋要细画 中景远景就虚化掉。
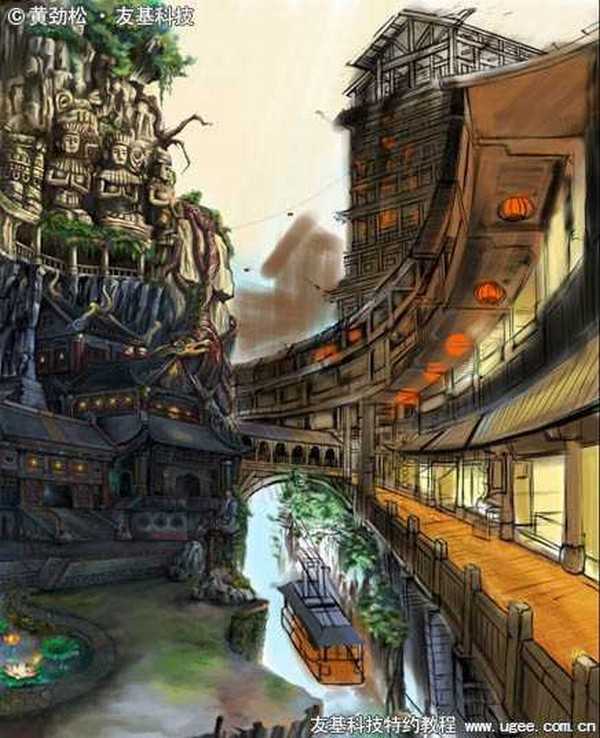
从左到左下,然后从右到右下对插画进行细致的刻画,绘画顺序可根据自己的习惯来定。这一过程就很漫长。

6. 接着开始铺色调,暗部,亮部,以及固有色先大体的用单色进行绘制,从整体效果入手,暗色一般用深蓝色,因为暗部的地方也有颜色过渡而不是纯暗部。

7. 在绘画时,大体关系要明确,自己脑海里要清楚。一个固有色和一个亮色。铺色结束后,剩下的就是漫长的细节涂抹,深入!在这里就要靠大家的美术功底了,一点一点涂抹,没有任何捷径可图。

光影,投影,山体的纹理走向,注意要跟着结构来涂抹,让它有种空间感。暗的地方要有点反光!比如
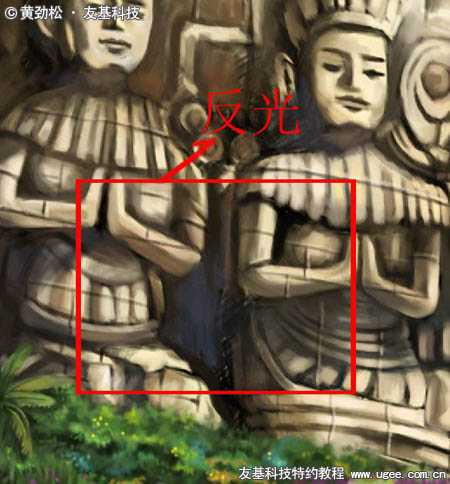
8. 过渡方面要结合【画笔】的硬度调节,硬度越大,笔的边缘就越清晰,反之边缘就越模糊。一般我用的是80%——90%的硬度,再根据自己的用笔轻重来决定。注意细节,冷暖,暗部亮部的过渡环节。

很多地方都是用色块组合的,只是在衔接上处理好 用点模糊的笔刷就可以很好的过渡。

光源注意它的冷暖搭配,颜色丰富点。

9.在画好大的效果后,可以找些素材纹理进行材质叠加,这样画面更真实,生动!比如要想做点石头的机理用些像污垢效果的材质:

10.在细到刻画好女主角时,局部细节地方需要完善处理,加点光效,发光体,让女主角更加耀眼夺目。

11. 最后整体画面偏暗,可以进行自己的微观处理,调节对比度和饱和度,虚化远景。一副作品就可以完成了。

昆仑资源网 Design By www.lawayou.com
广告合作:本站广告合作请联系QQ:858582 申请时备注:广告合作(否则不回)
免责声明:本站资源来自互联网收集,仅供用于学习和交流,请遵循相关法律法规,本站一切资源不代表本站立场,如有侵权、后门、不妥请联系本站删除!
免责声明:本站资源来自互联网收集,仅供用于学习和交流,请遵循相关法律法规,本站一切资源不代表本站立场,如有侵权、后门、不妥请联系本站删除!
昆仑资源网 Design By www.lawayou.com
暂无评论...
P70系列延期,华为新旗舰将在下月发布
3月20日消息,近期博主@数码闲聊站 透露,原定三月份发布的华为新旗舰P70系列延期发布,预计4月份上市。
而博主@定焦数码 爆料,华为的P70系列在定位上已经超过了Mate60,成为了重要的旗舰系列之一。它肩负着重返影像领域顶尖的使命。那么这次P70会带来哪些令人惊艳的创新呢?
根据目前爆料的消息来看,华为P70系列将推出三个版本,其中P70和P70 Pro采用了三角形的摄像头模组设计,而P70 Art则采用了与上一代P60 Art相似的不规则形状设计。这样的外观是否好看见仁见智,但辨识度绝对拉满。
