昆仑资源网 Design By www.lawayou.com
最终效果

1、在绘制线稿之前我们需要去找参考,找参考对于任何人来说都是很重要的,参考可以从电影截图,手办,COSPLAY,模特摄影中去寻找,像这张画,我就是从电影《花木兰》中得到的灵感。

2、关于灵感我觉得我们不要说的太悬,灵感这种东西不可能凭空捏造出来,灵感的来源必定是你看到过的或者是你画过的东西,所以我倡导大家多临摹,多看图,有条件可以去旅游,都可以获得很多灵感,初学者遇到最多的问题就是不知道从何下手。

3、线稿需要进行处理。对于线稿的处理我们一定要注意以下步骤,首先我们打开线稿,导入PHOTOSHOP,双击图层后点击确定来进行涂层解锁。
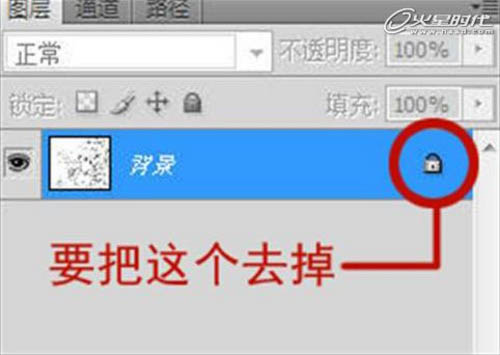
4、然后按【CTRL+U】打开色相饱和度调整界面,记住一定要勾选【着色】这样才能调整线稿颜色,将线稿调制成暖色调(可以是红色),这样线稿不会因为是黑色而感到画面很脏。
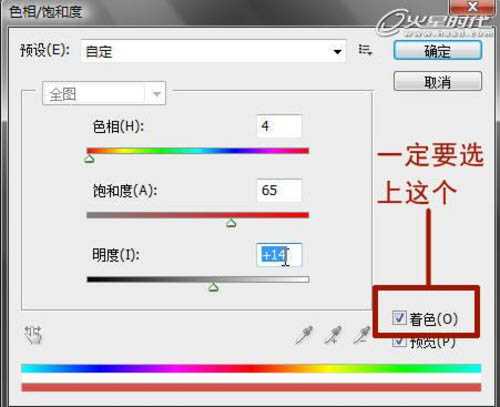
5、这样,线稿就变成了浅红色。线稿甚至可以在上色的时候丰富画面的色彩。作用很大。

6、将线稿图层属性设置为【正片叠底】线稿层下面的一层就是上色层了,这样我们进行上色的时候就不会影响到上面的线稿层了。
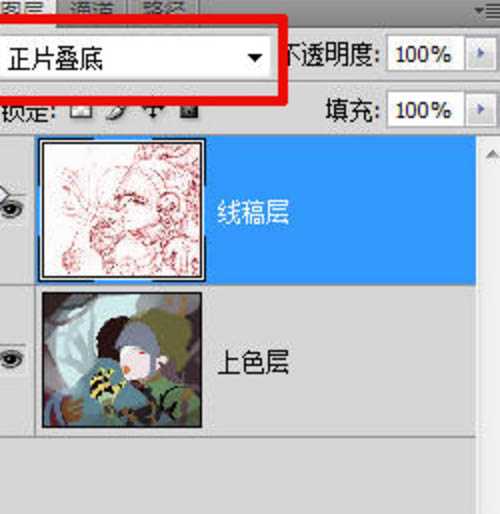
7、我们进行平铺色彩的时候我们可以不用取太暗的色彩,平铺的时候我们可以使色彩稍微亮点,记住我们平铺的色彩不是固有色,也不是亮部,其实算是介于固有色和亮部之间的色彩,色彩不用太纯,可以稍微灰一点。

8、平铺的时候我们用的画笔一定要用硬边的,可以不用上色上的太拘谨,可以随意点。 在平铺色彩的时候我们要有一个概念,这个就是色彩要一种一种的引入,一定不要一次引入太多,一定要保持每一步色彩都要平衡,引入一种色彩的时候我们要新建一层,在这层上随便大胆的用色,反正我们有【CTRL+U】嘛,千万不要怕用色。但别忘了合并图层啊。
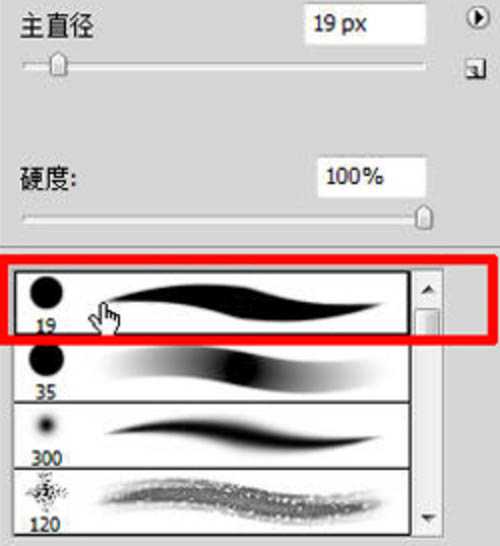
9、绘制暗部的时候我们还是用上面说到的硬边笔去绘制,但是在图层上要做变动,也就是要在上色层上新建一层暗部层,把暗部层属性设置为【正片叠底】。这样我们画什么部位只要取一下该部位本来的颜色,这样在暗部层上画出的色彩就是该色彩加深的颜色。
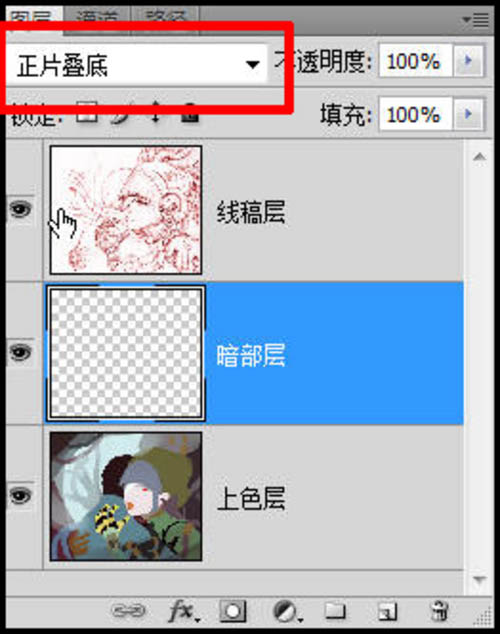
10、在绘制暗部时我们选用的色彩均为一开始平铺时的色彩正片叠底后的效果后色彩的效果在明度上会变暗,在纯度上会变纯,正好符合色彩的对比原理,是个很好的方法。这也是为何一开始铺大色的时候我们选择偏亮偏灰的色彩。

上一页12 3 下一页 阅读全文

1、在绘制线稿之前我们需要去找参考,找参考对于任何人来说都是很重要的,参考可以从电影截图,手办,COSPLAY,模特摄影中去寻找,像这张画,我就是从电影《花木兰》中得到的灵感。

2、关于灵感我觉得我们不要说的太悬,灵感这种东西不可能凭空捏造出来,灵感的来源必定是你看到过的或者是你画过的东西,所以我倡导大家多临摹,多看图,有条件可以去旅游,都可以获得很多灵感,初学者遇到最多的问题就是不知道从何下手。

3、线稿需要进行处理。对于线稿的处理我们一定要注意以下步骤,首先我们打开线稿,导入PHOTOSHOP,双击图层后点击确定来进行涂层解锁。
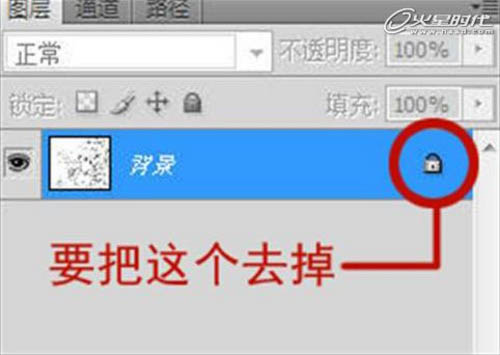
4、然后按【CTRL+U】打开色相饱和度调整界面,记住一定要勾选【着色】这样才能调整线稿颜色,将线稿调制成暖色调(可以是红色),这样线稿不会因为是黑色而感到画面很脏。
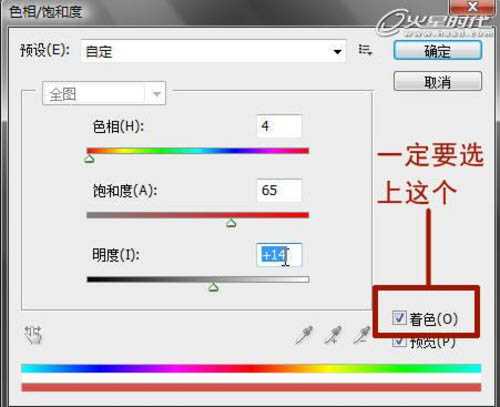
5、这样,线稿就变成了浅红色。线稿甚至可以在上色的时候丰富画面的色彩。作用很大。

6、将线稿图层属性设置为【正片叠底】线稿层下面的一层就是上色层了,这样我们进行上色的时候就不会影响到上面的线稿层了。
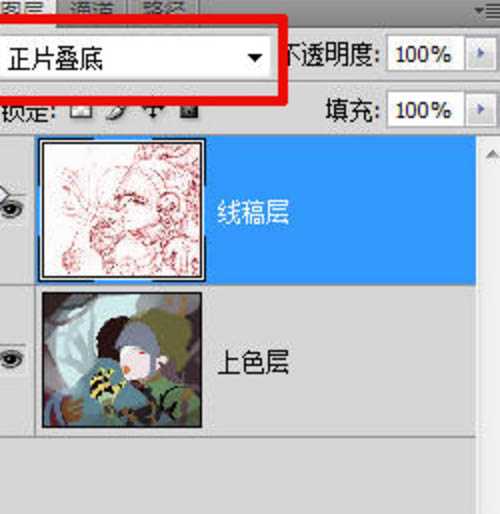
7、我们进行平铺色彩的时候我们可以不用取太暗的色彩,平铺的时候我们可以使色彩稍微亮点,记住我们平铺的色彩不是固有色,也不是亮部,其实算是介于固有色和亮部之间的色彩,色彩不用太纯,可以稍微灰一点。

8、平铺的时候我们用的画笔一定要用硬边的,可以不用上色上的太拘谨,可以随意点。 在平铺色彩的时候我们要有一个概念,这个就是色彩要一种一种的引入,一定不要一次引入太多,一定要保持每一步色彩都要平衡,引入一种色彩的时候我们要新建一层,在这层上随便大胆的用色,反正我们有【CTRL+U】嘛,千万不要怕用色。但别忘了合并图层啊。
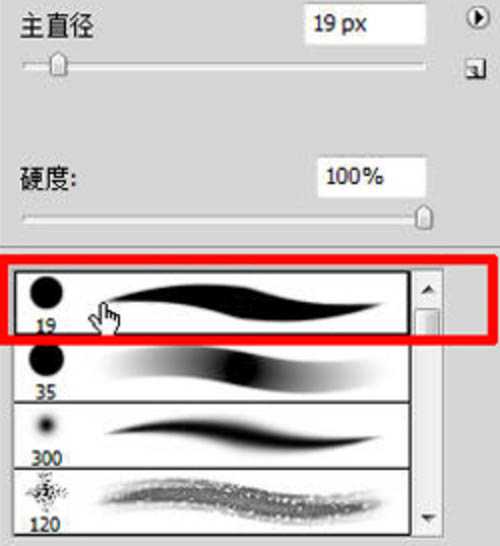
9、绘制暗部的时候我们还是用上面说到的硬边笔去绘制,但是在图层上要做变动,也就是要在上色层上新建一层暗部层,把暗部层属性设置为【正片叠底】。这样我们画什么部位只要取一下该部位本来的颜色,这样在暗部层上画出的色彩就是该色彩加深的颜色。
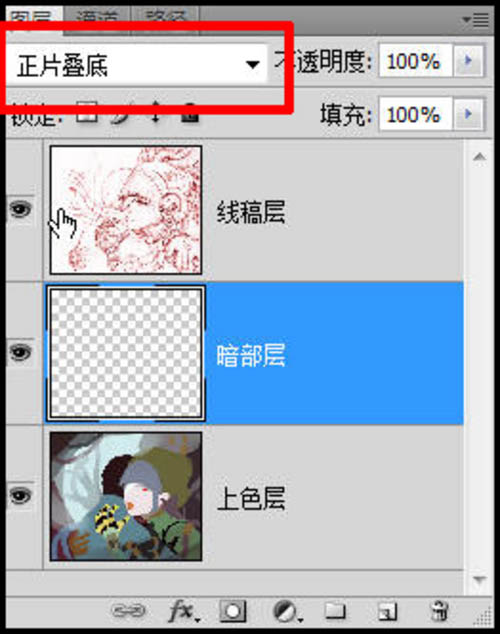
10、在绘制暗部时我们选用的色彩均为一开始平铺时的色彩正片叠底后的效果后色彩的效果在明度上会变暗,在纯度上会变纯,正好符合色彩的对比原理,是个很好的方法。这也是为何一开始铺大色的时候我们选择偏亮偏灰的色彩。

上一页12 3 下一页 阅读全文
昆仑资源网 Design By www.lawayou.com
广告合作:本站广告合作请联系QQ:858582 申请时备注:广告合作(否则不回)
免责声明:本站资源来自互联网收集,仅供用于学习和交流,请遵循相关法律法规,本站一切资源不代表本站立场,如有侵权、后门、不妥请联系本站删除!
免责声明:本站资源来自互联网收集,仅供用于学习和交流,请遵循相关法律法规,本站一切资源不代表本站立场,如有侵权、后门、不妥请联系本站删除!
昆仑资源网 Design By www.lawayou.com
暂无评论...
