昆仑资源网 Design By www.lawayou.com
最终效果

1、新建画布,具体设置如下图。
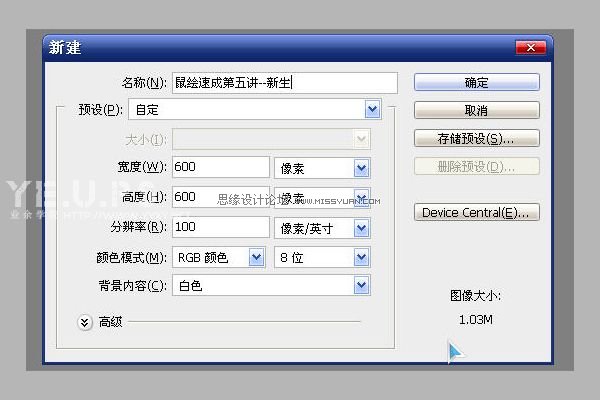
2、新建图层,选择个皮肤色,建立选区,填充颜色:#FFC989。
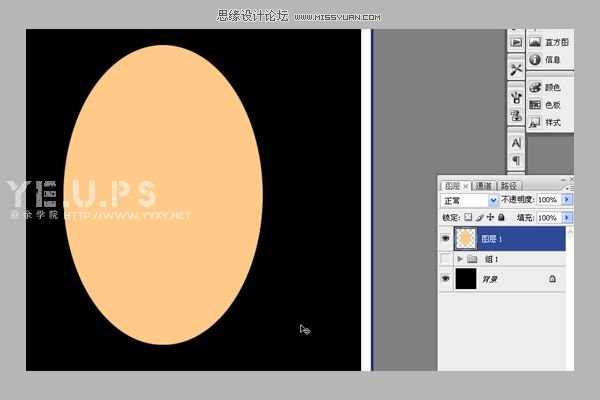
3、使用液化工具对我们的事业加以改造~修改成脸的形状。然后拖出参考线看看是否对称。(这一步很重要,可以捉个人来对照下,鞋拔子脸不行,切记)
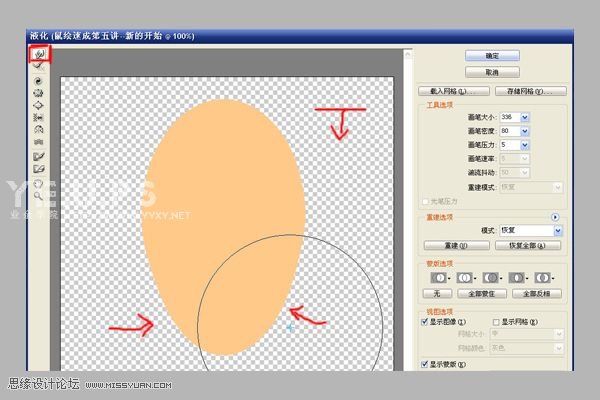
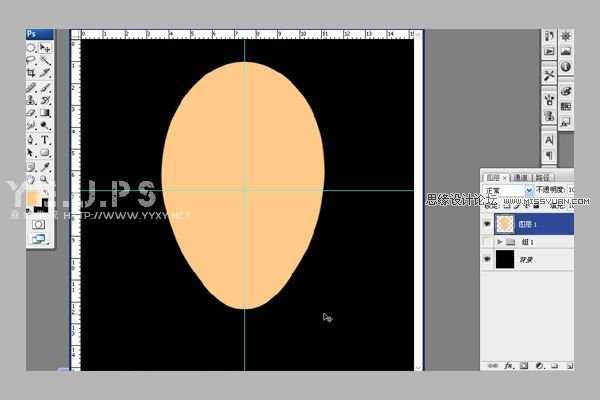
4、选择减淡工具,范围:中间调,曝光率:10%,大笔刷减淡额头高光,小笔刷减淡鼻子高光。具体多大,自己调调看。
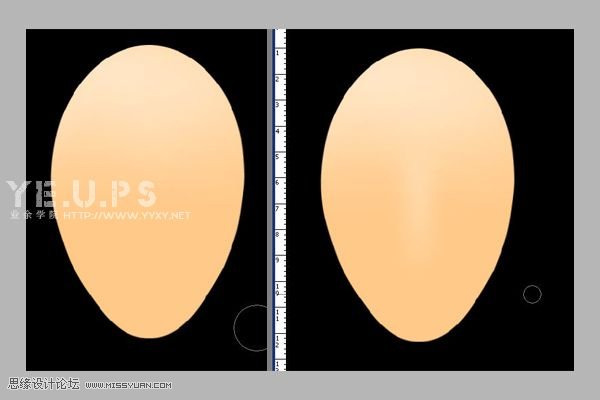
5、加深工具,范围:中间调,曝光率:10%,擦出眼框与嘴唇部分的阴影。眼睛长哪就不用我说了吧。自己估摸着。
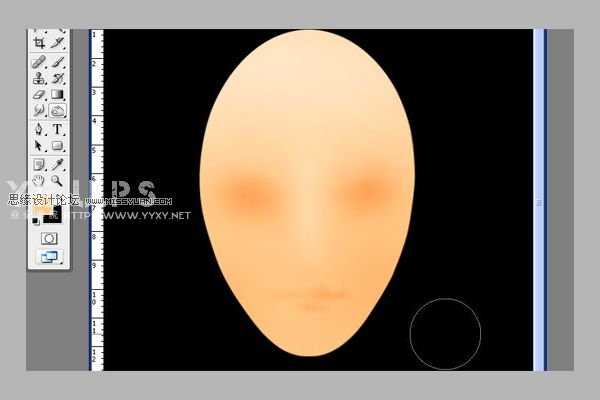
6、倒三角选区,加深工具+模糊工具,做出鼻子下面的阴影区域。
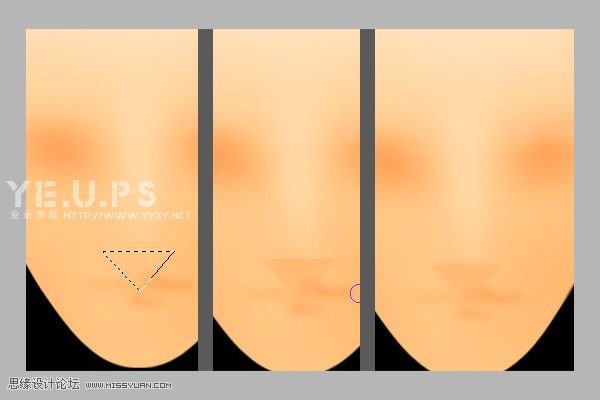
7、减淡工具,颧骨高光~下巴高光。

8、加深工具继续加深眼框,眼红为止。
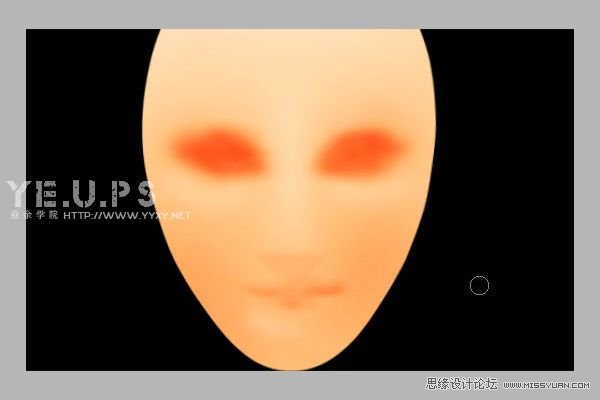
9、钢笔工具画出眼框路径(这好像是第一次课程当中用到钢笔工具哦,这玩意忒强大了,以后少不了)
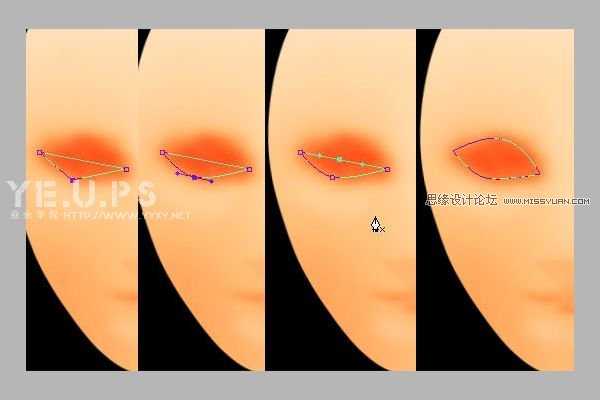
10、路径转化为选区,删除眼眶。水平翻转选区,移动到另一边删除眼眶。不能搞个独眼龙你说是吧。
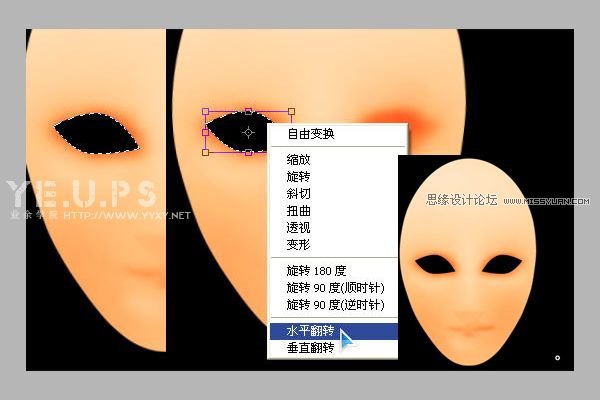
上一页12 下一页 阅读全文

1、新建画布,具体设置如下图。
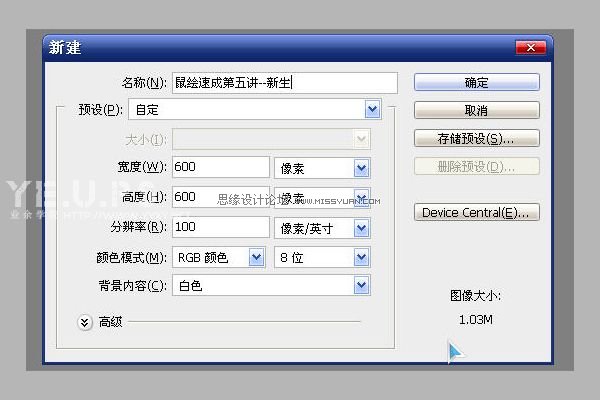
2、新建图层,选择个皮肤色,建立选区,填充颜色:#FFC989。
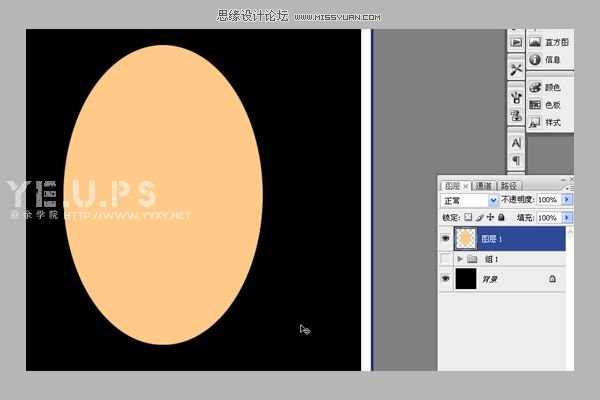
3、使用液化工具对我们的事业加以改造~修改成脸的形状。然后拖出参考线看看是否对称。(这一步很重要,可以捉个人来对照下,鞋拔子脸不行,切记)
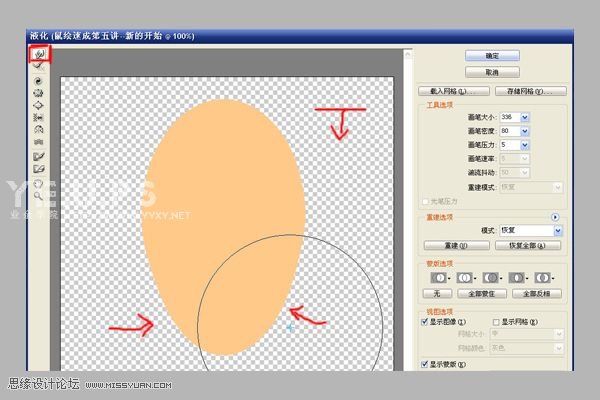
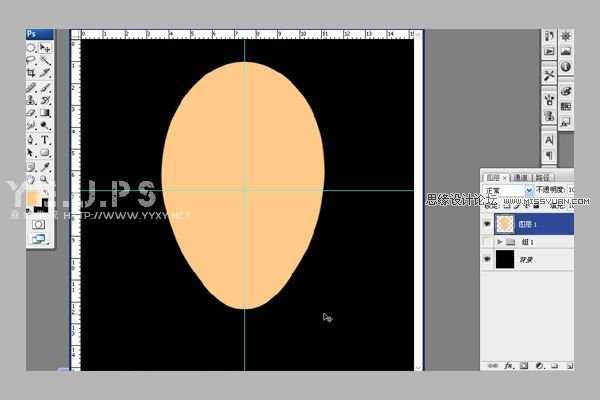
4、选择减淡工具,范围:中间调,曝光率:10%,大笔刷减淡额头高光,小笔刷减淡鼻子高光。具体多大,自己调调看。
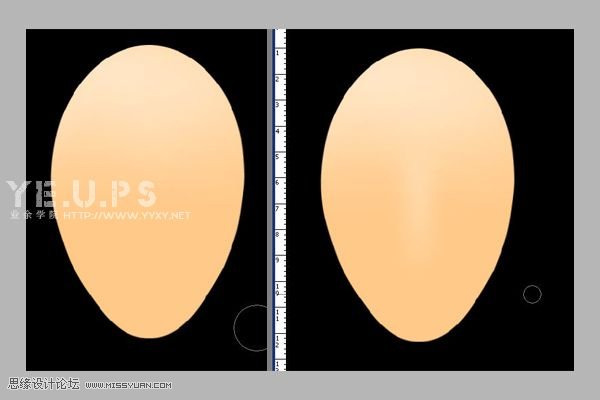
5、加深工具,范围:中间调,曝光率:10%,擦出眼框与嘴唇部分的阴影。眼睛长哪就不用我说了吧。自己估摸着。
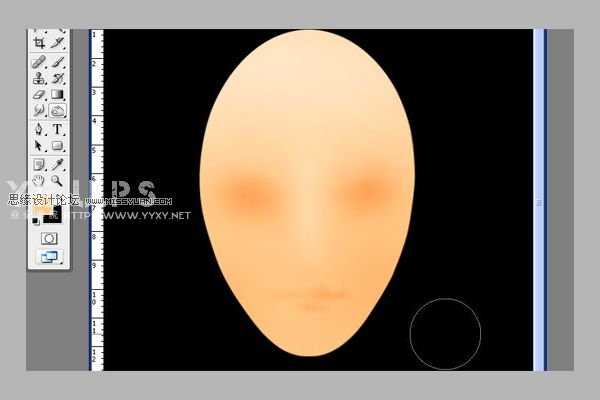
6、倒三角选区,加深工具+模糊工具,做出鼻子下面的阴影区域。
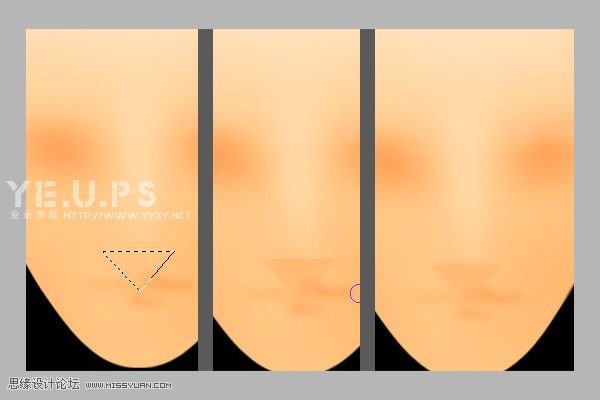
7、减淡工具,颧骨高光~下巴高光。

8、加深工具继续加深眼框,眼红为止。
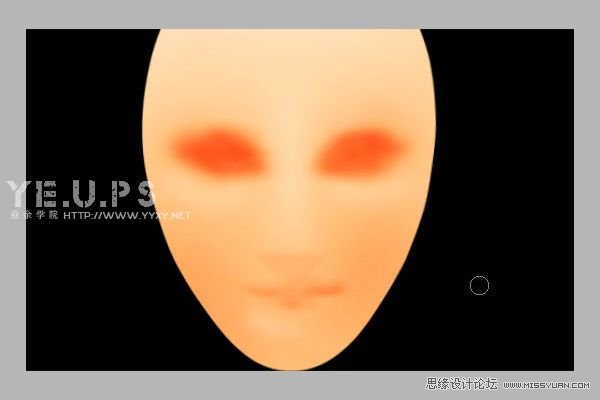
9、钢笔工具画出眼框路径(这好像是第一次课程当中用到钢笔工具哦,这玩意忒强大了,以后少不了)
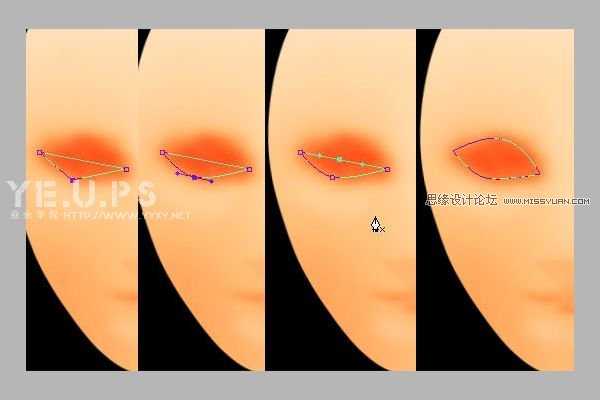
10、路径转化为选区,删除眼眶。水平翻转选区,移动到另一边删除眼眶。不能搞个独眼龙你说是吧。
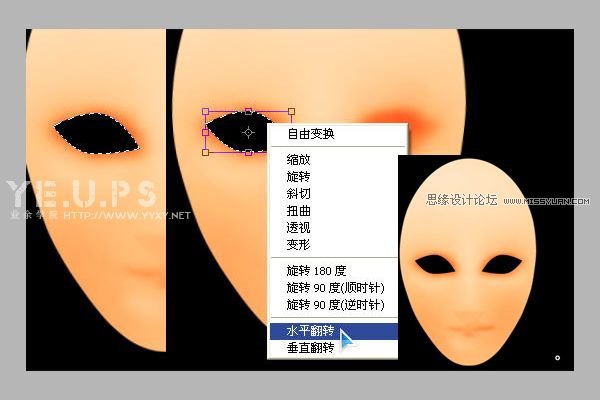
上一页12 下一页 阅读全文
昆仑资源网 Design By www.lawayou.com
广告合作:本站广告合作请联系QQ:858582 申请时备注:广告合作(否则不回)
免责声明:本站资源来自互联网收集,仅供用于学习和交流,请遵循相关法律法规,本站一切资源不代表本站立场,如有侵权、后门、不妥请联系本站删除!
免责声明:本站资源来自互联网收集,仅供用于学习和交流,请遵循相关法律法规,本站一切资源不代表本站立场,如有侵权、后门、不妥请联系本站删除!
昆仑资源网 Design By www.lawayou.com
暂无评论...
