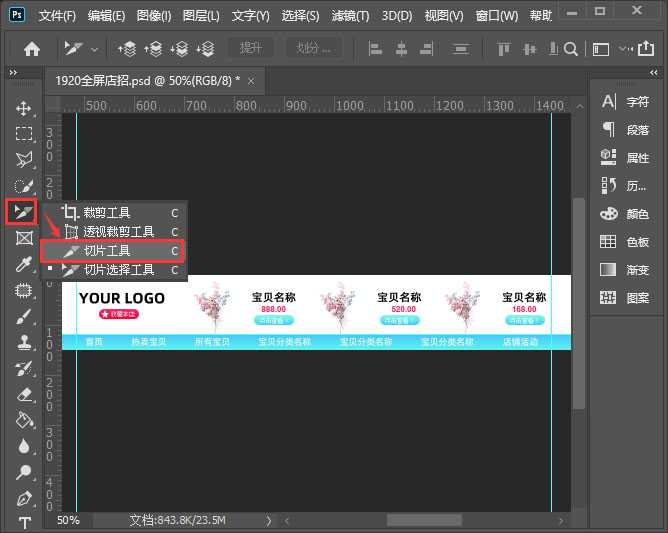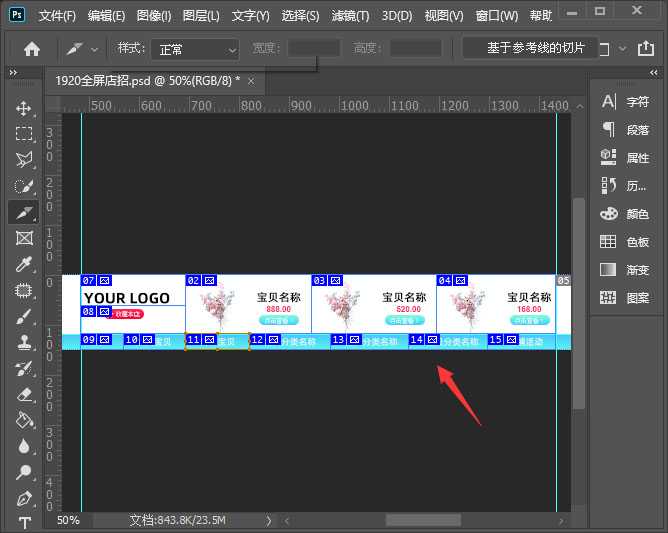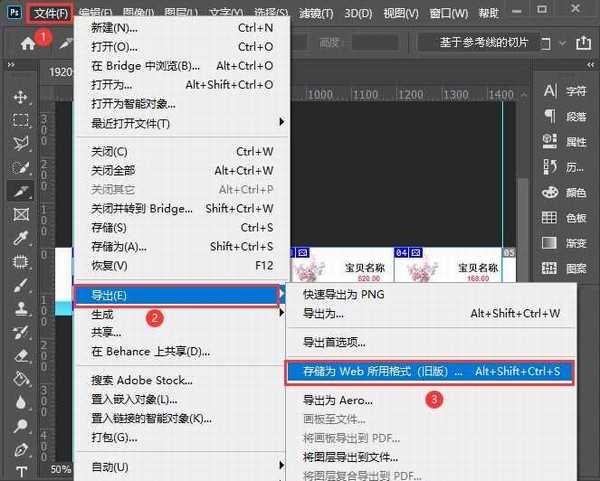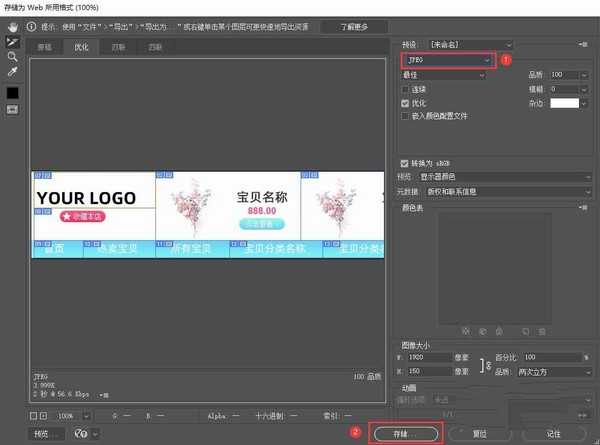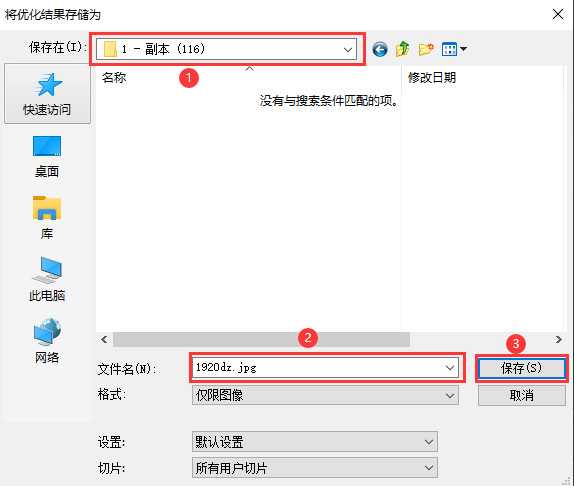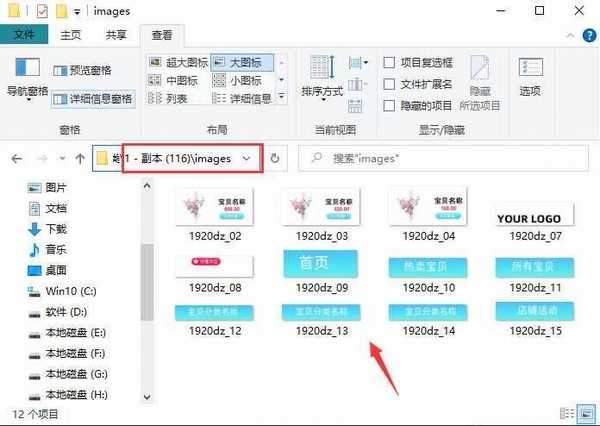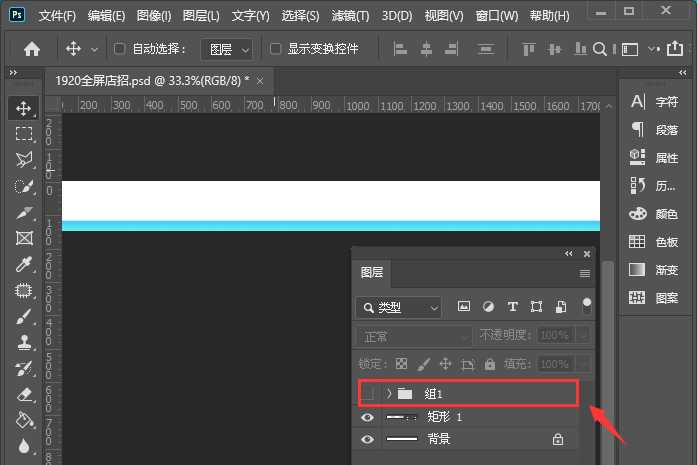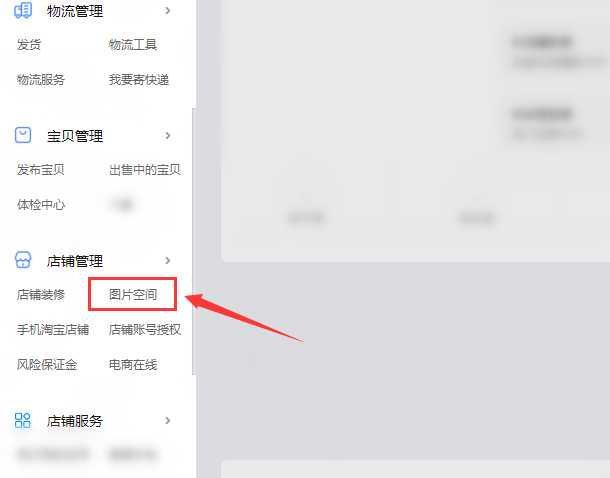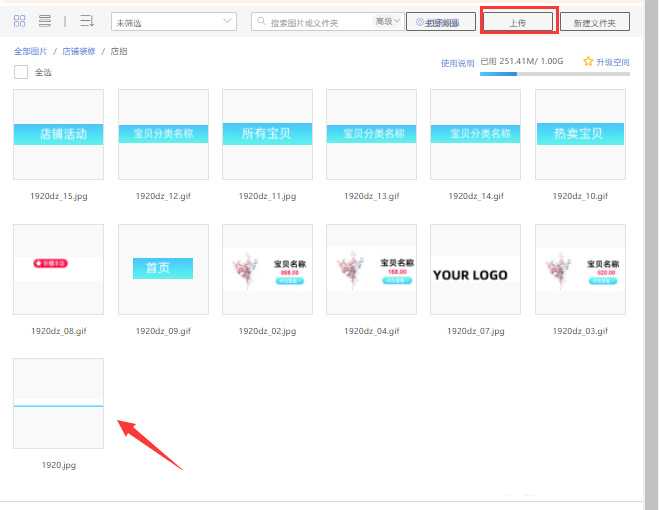如何利用ps切片店招并上传到图片空间?淘宝pc端店招制作好之后,需要把950的内容进行切片,然后再保存一张1920的店招背景。有的朋友可能还不太清楚具体的操作方法,今天,小编为大家带来了利用ps切片店招并上传到图片空间教程。感兴趣的朋友快来了解一下吧。
- 软件名称:
- Adobe Photoshop 2020 v21.2.4.323 ACR13.1/12.4 中文版+安装教程
- 软件大小:
- 1.93GB
- 更新时间:
- 2020-12-08立即下载
利用ps切片店招并上传到图片空间教程
我们用ps打开之前制作好的(psd格式的)店招,然后在左侧找到【切片工具】,如图所示。
我们用切片工具把分别把店招(中间950内容的部分)框选出来,如图所示。
框选好之后,我们点击【文件】-【导出】选择【存储为web所用格式】,如图所示。
接着,我们在存储为web所用格式的右上角处,选择为【JPEG】的格式,然后点击【存储】,如图所示。
我们选择图片需要保存的文件夹位置,修改文件名,然后【保存】即可,如图所示。
我们找到刚刚保存的文件夹,然后打开【images】文件夹就可以看到店招切片好的图片了。
我们把文字和图片全部选中,按下【CTRL+G】组成一个组隐藏起来,然后把店招背景也保存【images】文件夹里面。
我们在【千牛卖家中心】-【首页】找到【图片空间】,如图所示。
我们打开图片空间进入素材中心之后,可根据自己的需要新建好文件夹,然后在右上角处点击【上传】,把切片好的图片和1920的店招背景一起上传到一个文件夹里面即可。
以上便是小编为大家分享的"ps如何将店招切版 利用ps切片店招并上传到图片空间教程"的全部内容,希望能够帮到你,持续发布更多资讯,欢迎大家的关注。
免责声明:本站资源来自互联网收集,仅供用于学习和交流,请遵循相关法律法规,本站一切资源不代表本站立场,如有侵权、后门、不妥请联系本站删除!
稳了!魔兽国服回归的3条重磅消息!官宣时间再确认!
昨天有一位朋友在大神群里分享,自己亚服账号被封号之后居然弹出了国服的封号信息对话框。
这里面让他访问的是一个国服的战网网址,com.cn和后面的zh都非常明白地表明这就是国服战网。
而他在复制这个网址并且进行登录之后,确实是网易的网址,也就是我们熟悉的停服之后国服发布的暴雪游戏产品运营到期开放退款的说明。这是一件比较奇怪的事情,因为以前都没有出现这样的情况,现在突然提示跳转到国服战网的网址,是不是说明了简体中文客户端已经开始进行更新了呢?