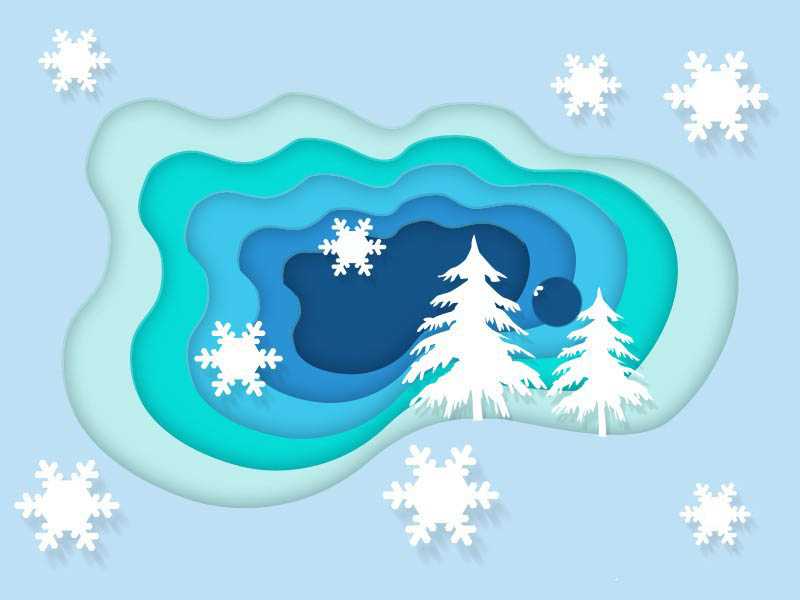昆仑资源网 Design By www.lawayou.com
剪纸风也不难哦,通过图层样式的叠加就能达到剪纸风的效果,该怎么设计剪纸风格的海报呢?下面我们就来看看详细的教程。
- 软件名称:
- Adobe Photoshop CC 2019 20.0 简体中文安装版 32/64位
- 软件大小:
- 1.73GB
- 更新时间:
- 2019-12-04立即下载
1、新建800x600,72像素空白文档;
2、在背景层上填充一个自己的喜欢的颜色,用钢笔工具绘制一个自己喜欢的形状,双击图层添加斜面和浮雕和内阴影,参数要根据自身的情况调节(可以参考我的参数),点击确定;
3、Ctrl+J复制一层,Ctrl+T向内缩小到合适的位置,再Ctrl+Shift+T多复制几层,找一套喜欢的色卡,每一层填充不同的颜色,选中所有的形状图层打个组,并命名为形状层;
4、选择自定义形状工具,画两棵一大一小的树,填充白色,移动到合适的位置;
5、点击载入其中一棵树的选区,向右下方移动到合适的位置,新建一层,填充一个较深的灰色,执行滤镜—模糊—动感模糊,设置合适的参数,点击确定,利用相同的方法做出另一棵树的阴影;
6、选中两棵树和树的阴影打一个组,命名为树,点击载入最外层的选区,给组添加蒙版,隐藏形状外面的树;
7、选择自定义形状工具,画一片雪花,利用制作树阴影的方法给雪花加上阴影,再复制雪花到其它合适的位置,效果就完成啦;
以上就是ps颜色叠加海报效果的做法,希望大家喜欢,请继续关注。
相关推荐:
ps怎么给纸张制作烧焦边缘的效果?
ps怎么设计小清新效果的电脑桌面壁纸?
ps怎么设计立体的剪纸折纸风格的字体?
昆仑资源网 Design By www.lawayou.com
广告合作:本站广告合作请联系QQ:858582 申请时备注:广告合作(否则不回)
免责声明:本站资源来自互联网收集,仅供用于学习和交流,请遵循相关法律法规,本站一切资源不代表本站立场,如有侵权、后门、不妥请联系本站删除!
免责声明:本站资源来自互联网收集,仅供用于学习和交流,请遵循相关法律法规,本站一切资源不代表本站立场,如有侵权、后门、不妥请联系本站删除!
昆仑资源网 Design By www.lawayou.com
暂无评论...