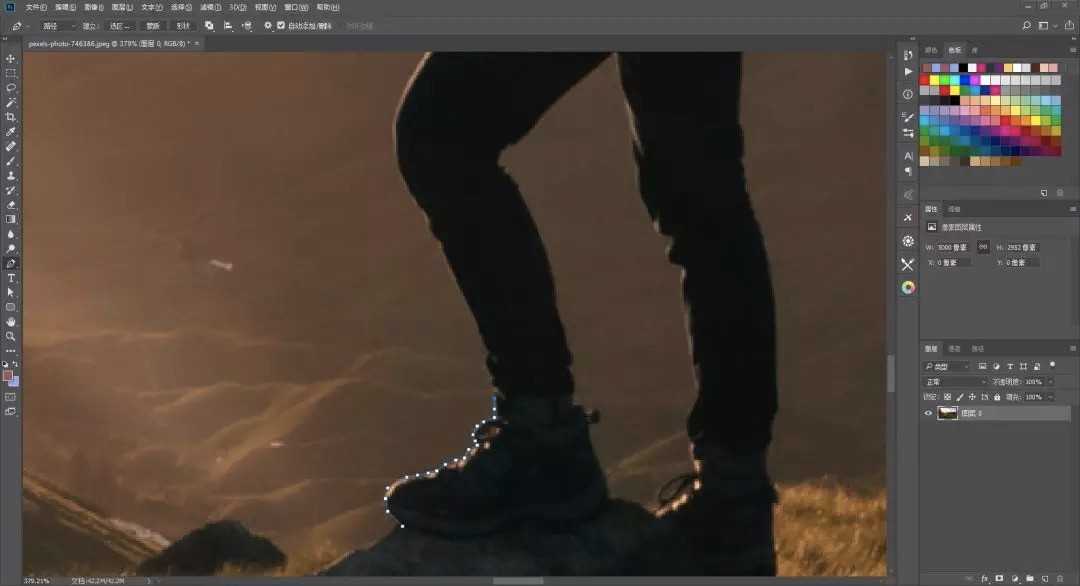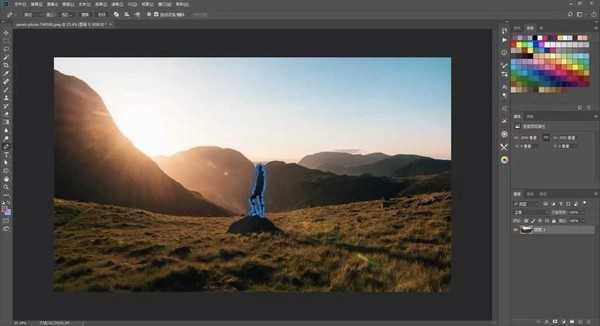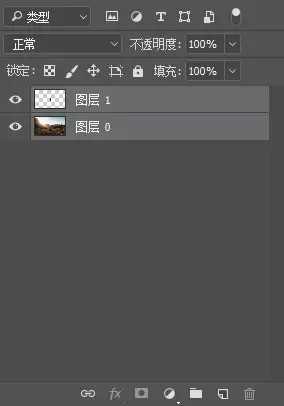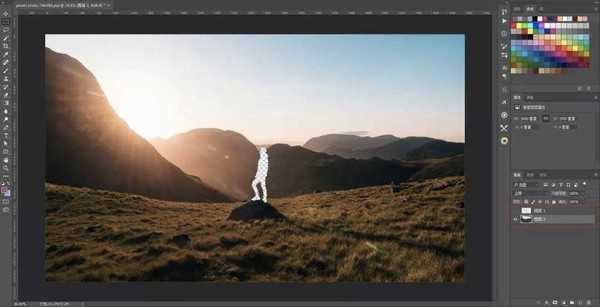说到高逼格运动镜头,很多人只认Dolly Zoom,_先看一下原片,是的,就是一张静态的照片。Dolly Zoom是一种有名的视觉效果,相机像一个目标物体移动同时缩小相机比例。结果是目标物体看起来大小没有变化,但是场景中所有其他物体都会按照透视的规则改变。缓慢的进行这个过程,dolly zoom能够达到突出目标物体的效果,因为它是场景中唯一不改变位置的物体。也可以故意快速进行,以创造出一种迷失方向的印象。 而本文小编将教大家使用Photoshop把静态照片变成背景放大人物缩小的gif动态效果的方法,这种效果与Dolly Zoom正好相反,好了,话不多说,下面让我们开始制作吧!
而下面这个是成果( Gif 压缩比较大)。
可以看到,这张图片变成视频并不是简单的缩放,画面中的人物是在慢慢缩小,而背景是放大的,有点像是电影中经常会用到的「Dolly Zoom」。
但是我们这个是与「Dolly Zoom」相反的。当然,只要学会了原理,也可以做出类似的效果。
第一步,抠图
首先用 Photoshop 打开准备好的图片,并用钢笔工具,将画面中的人物扣出。
▼扣出人物
▼扣图完成
第二步,选区
在人物上右键,点击「建立选区」,羽化半径为 0,并按快捷键「Ctrl+Shift+J」创建一个剪切图层。
于是在右边的图层面板中,就变成了两个图层。
▼图层面板
第三步,修复
点击图层面板中刚才所抠出来的人物图层旁边的小眼睛,隐藏上方的图层,就会看到像下方这样,人物已经不见。
这时,我们在按住「Ctrl」并点击人物图层,就会自动在人物位置建立选区。
▼隐藏图层并选区
接着按「Shift+F5」,选择「内容识别」,「不透明度100%」,让 PS 为你自动识别并填充好背景。
▼内容识别填充
▼填充完成
填充完成之后,会发现出现了奇怪的边缘,这时,我们再用修复工具或者图章工具进行修复。
▼修复完成
上一页12 3 下一页 阅读全文
免责声明:本站资源来自互联网收集,仅供用于学习和交流,请遵循相关法律法规,本站一切资源不代表本站立场,如有侵权、后门、不妥请联系本站删除!