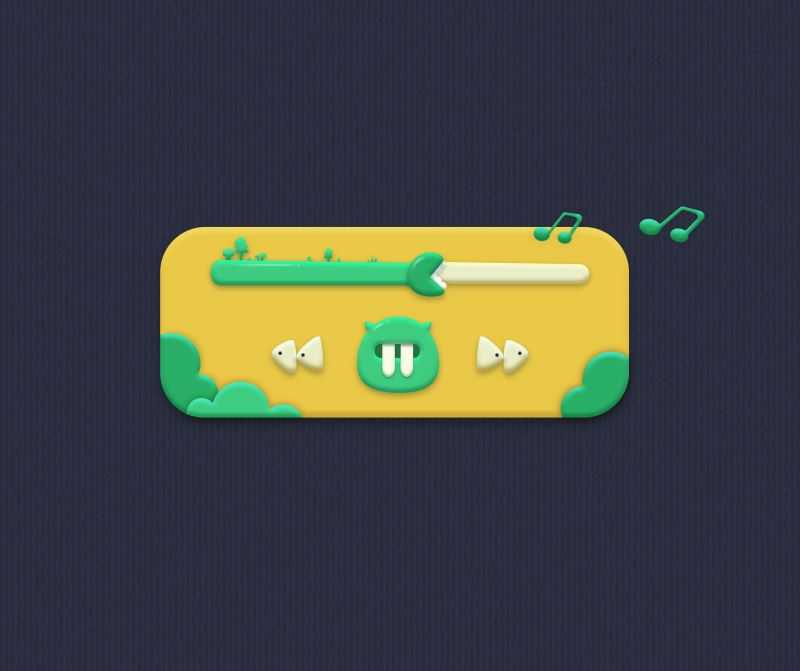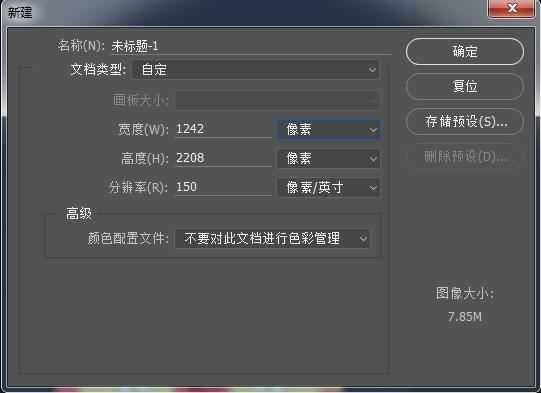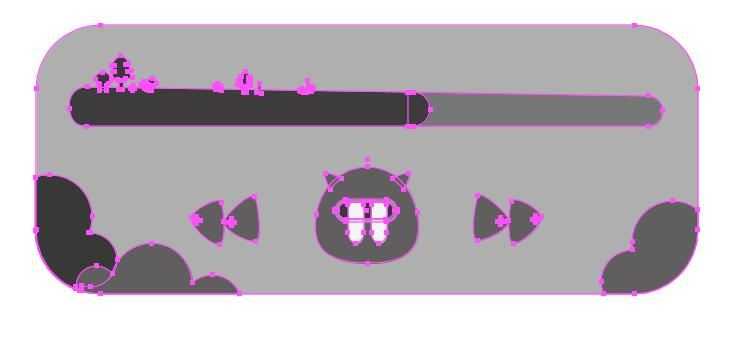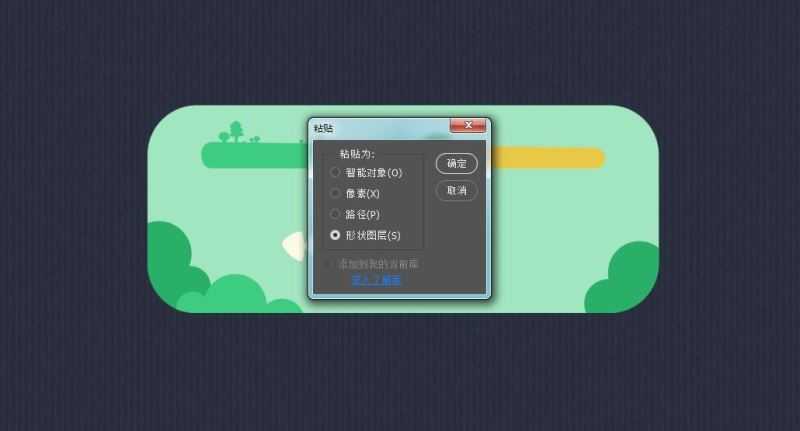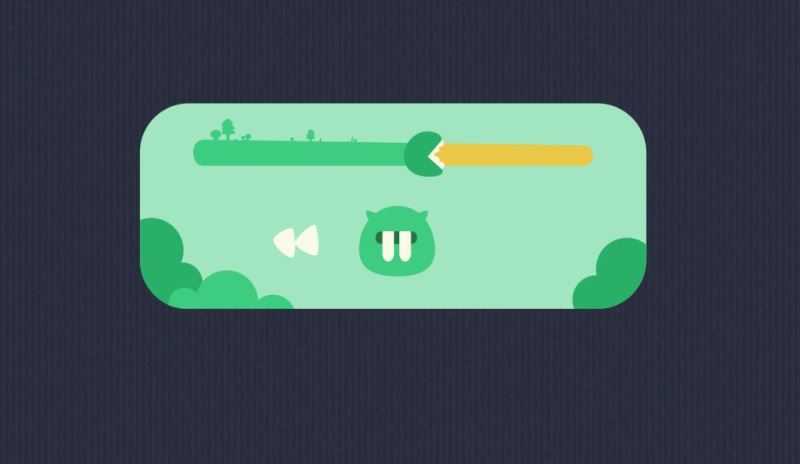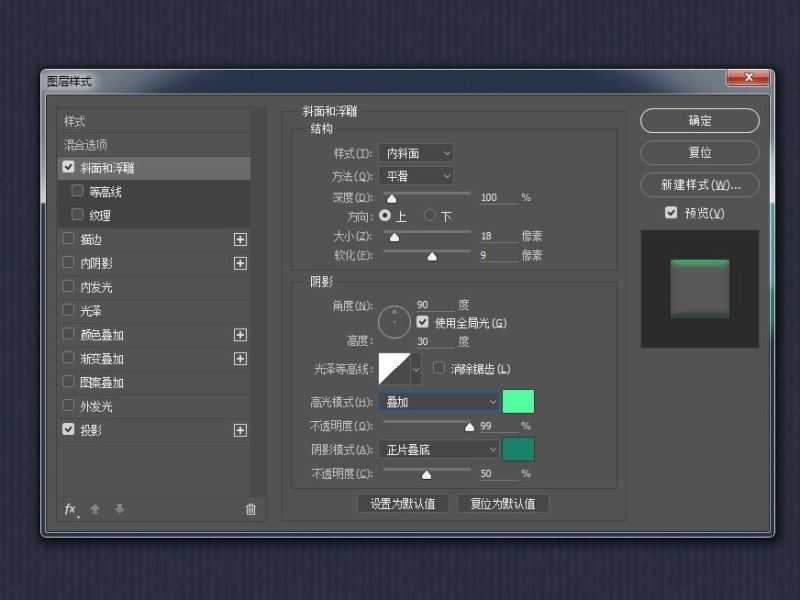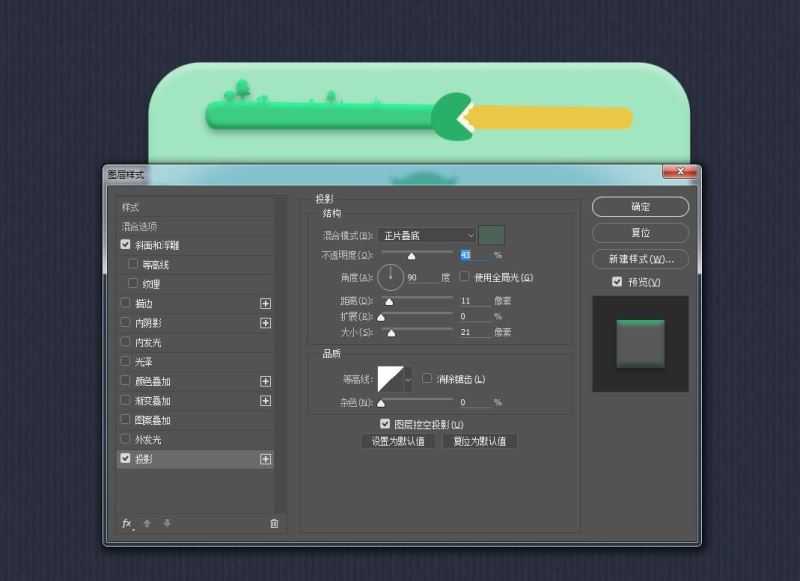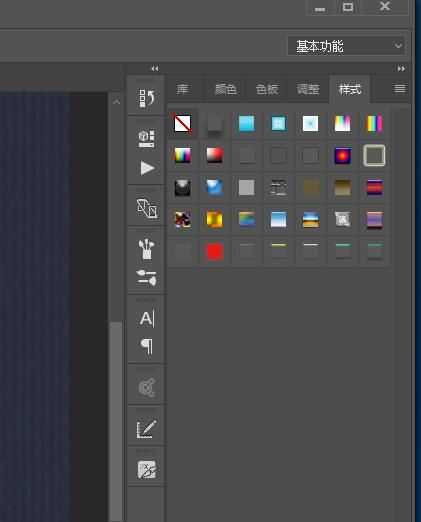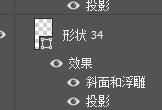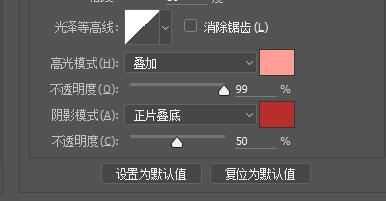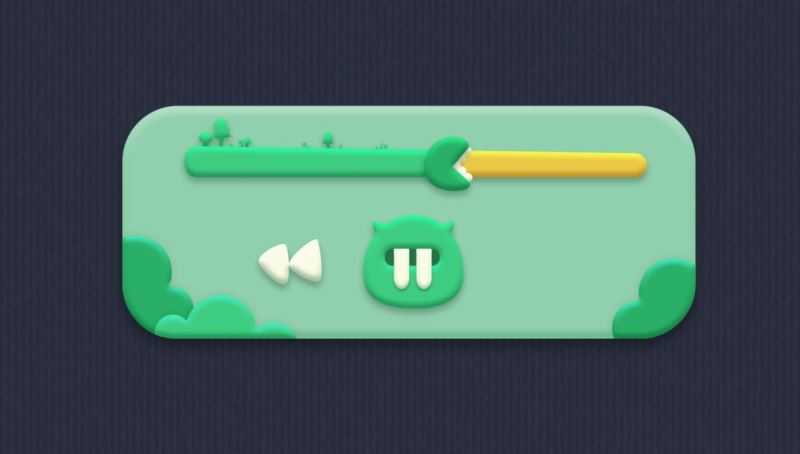ps怎样制作一个可爱的橡皮泥图片?运用PHOTOSHOP软件,可以很简单的制作大家想要的照片,下面和小编一起来看看具体步骤吧。
效果图
具体步骤:
首先,打开ps,新建一个画布,这里特别说明一下,因为画布的大小和分别率对于之后做的效果的力度是有影响的,所以如果你所建的和我的这个不一样,你要自己根据视觉效果,稍微调整一下。
我这次做的不是之前那些小怪兽的图标,为了写清楚过程,我又跑去做了一个音乐小框框,但是方法都是一样的。
这次教程的重点是用ps做效果,所以前边创建图形的过程我就不赘述了,我使用ai制作的形状,当然这个用ps也是可以的,习惯问题,反正就是矩形工具和钢笔工具,做完了以后可以直接ctrl+c,ctrl+v到ps里边,选择形状图层就可以。
之后全部复制完如下图所见,但是我要说明一下,因为我一边做一边改。。。。改图形,所以你看到下边不一样的时候不要打我,而且你一定要看完整篇文再开始制作,否则你看一步做一步,我改你也改,你做到后边生气了,想打死我,我告诉你你可是要负责任的。
颜色是图形直接填充的,接下来就是做质感了,这才是这篇文的重点。
双击该图层,会弹出图层样式,勾选斜面和浮雕接下来设置参数,然后勾选投影,同样设置参数,设置好了以后点击新建样式,这样这个参数就会保存下来,可以直接给其他的图层使用。
如上图所示,样式列表里的最后一个就是我刚刚设的,如果你样式窗口没找到,就去ps顶端窗口位置打开。
接下来,点击一下图层呈选中状态下,单击一下那个样式,就可以应用给该图层。这里需要注意的是,这个图层必须是形状图层,不能栅格化。形状图层是这样婶的。
把所有形状图层都弄一遍之后,基本上所有的部位都鼓了起来,但是因为刚刚设定的样式,亮面和暗面都是绿色的,现在需要逐个调整一下(不好意思,我那天做到这一步的时候突然有一分钟变成了傻子,忘了截图,你们自己弄完了就知道所有形状亮面和暗面都是绿色有多诡异)
然后呢,你挨个点进去改变一下斜面浮雕的颜色。例如下图:
做完这步骤以后,我们得到了这样一张图,这时候离最终效果已经非常接近了。
上一页12 3 4 下一页 阅读全文
免责声明:本站资源来自互联网收集,仅供用于学习和交流,请遵循相关法律法规,本站一切资源不代表本站立场,如有侵权、后门、不妥请联系本站删除!