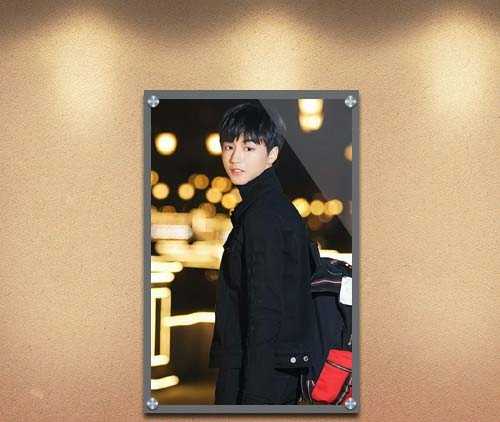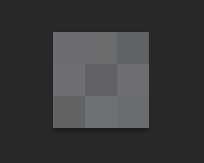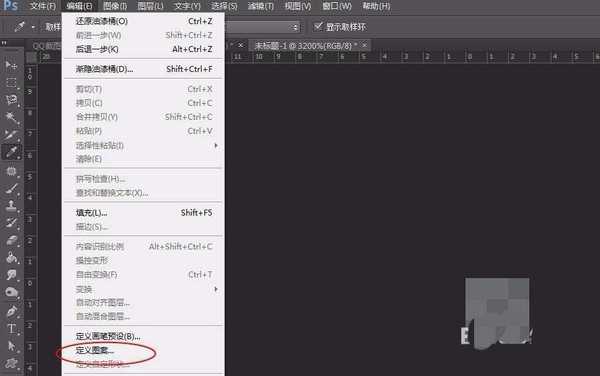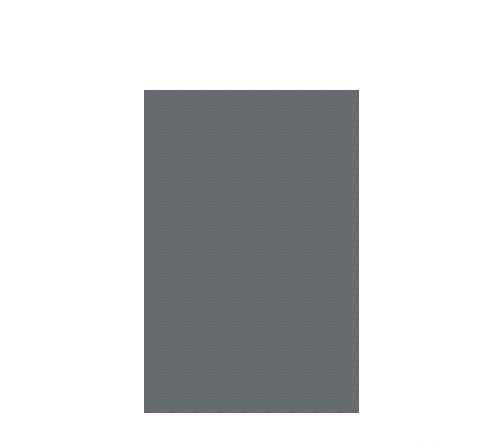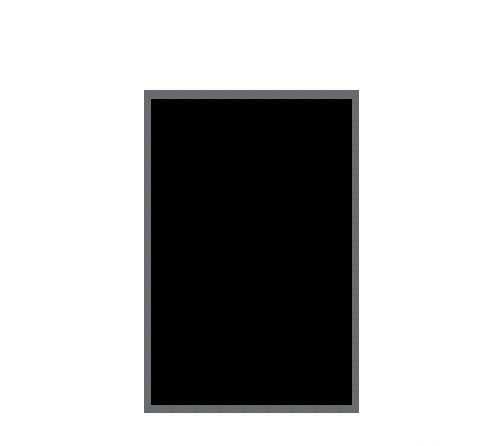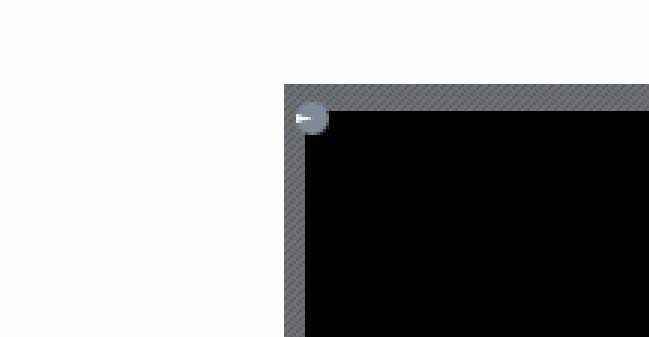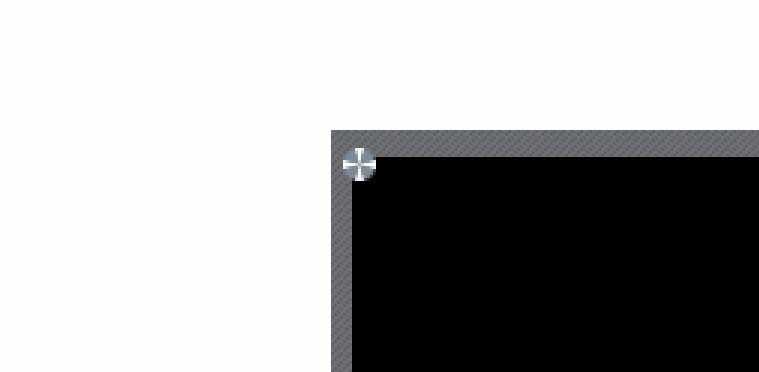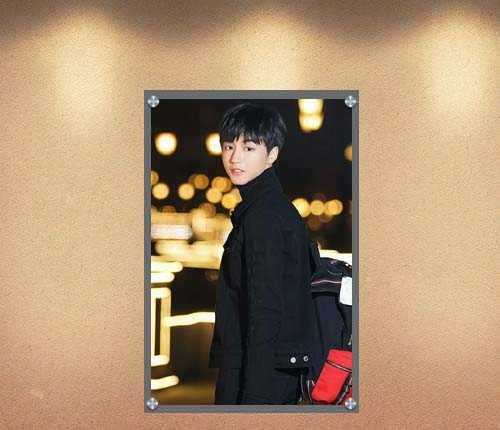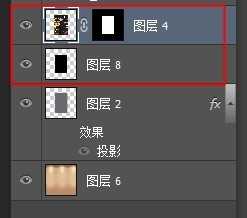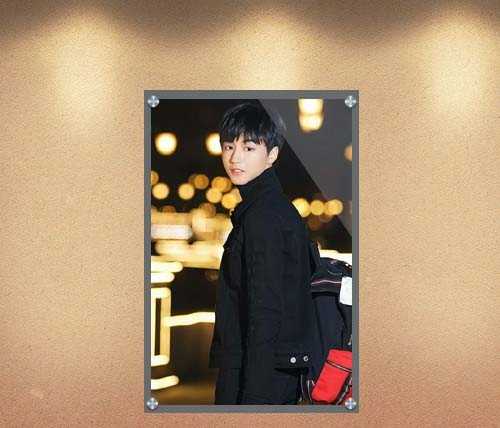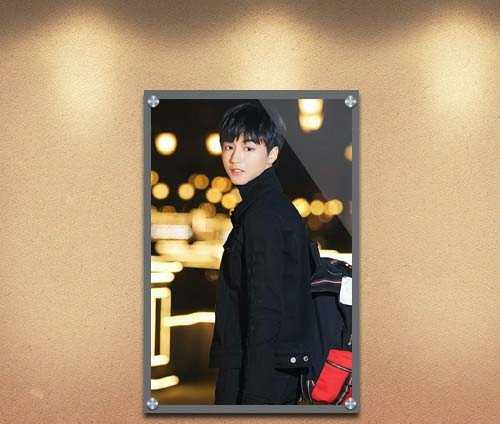昆仑资源网 Design By www.lawayou.com
用ps制作钉子钉在墙上的效果,可以用于展示效果图。
- 软件名称:
- Adobe Photoshop 8.0 中文完整绿色版
- 软件大小:
- 150.1MB
- 更新时间:
- 2015-11-04立即下载
1、创建3px*3px ,底色:#6c6d70,对角线:#606365 ,定义为图案
2、新建文档,新建选区,填充图案
3、创建另外一个选区,填充为黑色,跟上一个直接有点间距
4、创建小圆形选区,加四个小三角形,
5、合并四个三角形,并执行滤镜->模糊->高斯模糊,底部的圆加上投影,然后一颗钉子就完成了,放到四个角上适当位置即可
6、加上我们喜欢的图片和背景,之前的黑色图层就可以用来做图层蒙版限制图片显示部分啦
7、加个高光层在右上角,填充为白色,透明度20%;
8、边框加上阴影更像噢
相关推荐:
PS中广角照片该怎么矫正?
ps怎么将风景照片变成素描图?
ps怎么把新照片做成老旧效果?
昆仑资源网 Design By www.lawayou.com
广告合作:本站广告合作请联系QQ:858582 申请时备注:广告合作(否则不回)
免责声明:本站资源来自互联网收集,仅供用于学习和交流,请遵循相关法律法规,本站一切资源不代表本站立场,如有侵权、后门、不妥请联系本站删除!
免责声明:本站资源来自互联网收集,仅供用于学习和交流,请遵循相关法律法规,本站一切资源不代表本站立场,如有侵权、后门、不妥请联系本站删除!
昆仑资源网 Design By www.lawayou.com
暂无评论...