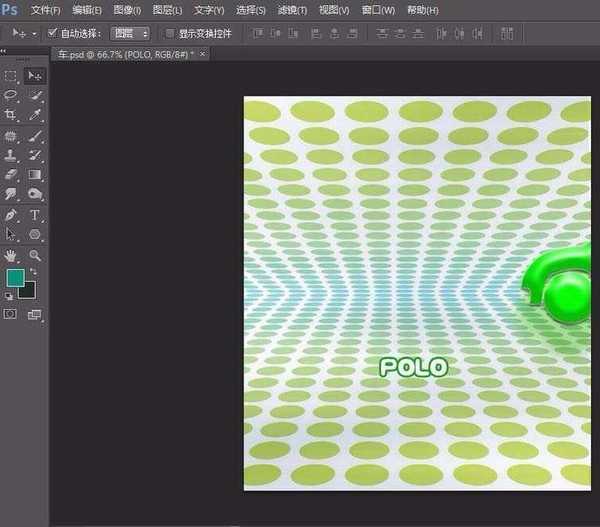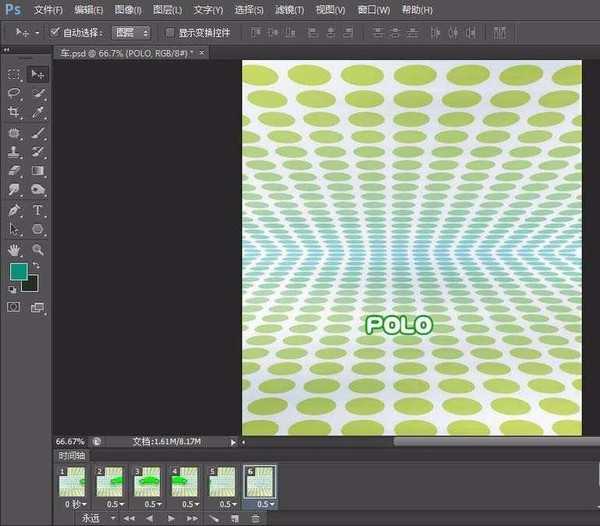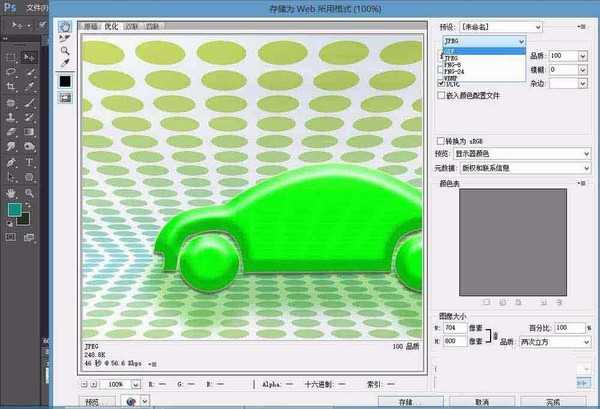昆仑资源网 Design By www.lawayou.com
PS是我们常用的软件,大多数人都多少会一些,经常用它来修图,但是却很少有人知道它也可以用来制作动画,有很多简单的动画图都可以用PS来完成,下面小编就来讲下用PS怎么做动画。
- 软件名称:
- Adobe Photoshop 8.0 中文完整绿色版
- 软件大小:
- 150.1MB
- 更新时间:
- 2015-11-04立即下载
1、打开PS,拖入一张背景图片,新建一层制作一个小车,将小车放在背景边缘,在写上一些字,做为车子前进的参照物。如图所示
2、点击“窗口”,找到“时间轴”,点击
3、在下方出现“时间轴”窗口,点击时间轴下方的“新建一层”按钮,将小车向前移动一段距离,参照物字母向相反方向移动相同距离,然后在时间轴的新建一层下点击小三角,设置时间,如图
4、再次新建一层,重复上面的步骤,如图。然后根据需要多次重复上述步骤(移动小车和字母时一定要选中时间轴下的相应图层),我是做了六层,如果要细致些,可以多建几层。
5、然后保存,“文件”下找到“存储为Web所用格式....”
6、出现存储为Web所用格式对话框,右上角改为GIF格式,储存即可。
相关推荐:
ps怎么制作毛笔写字的动画?
ps怎么制作新年好的文字动画?
ps怎么利用序列图层建立帧动画?
昆仑资源网 Design By www.lawayou.com
广告合作:本站广告合作请联系QQ:858582 申请时备注:广告合作(否则不回)
免责声明:本站资源来自互联网收集,仅供用于学习和交流,请遵循相关法律法规,本站一切资源不代表本站立场,如有侵权、后门、不妥请联系本站删除!
免责声明:本站资源来自互联网收集,仅供用于学习和交流,请遵循相关法律法规,本站一切资源不代表本站立场,如有侵权、后门、不妥请联系本站删除!
昆仑资源网 Design By www.lawayou.com
暂无评论...