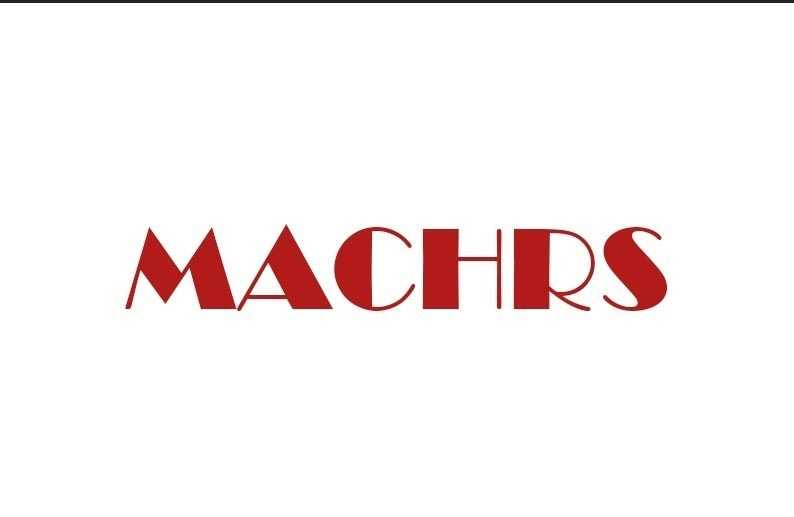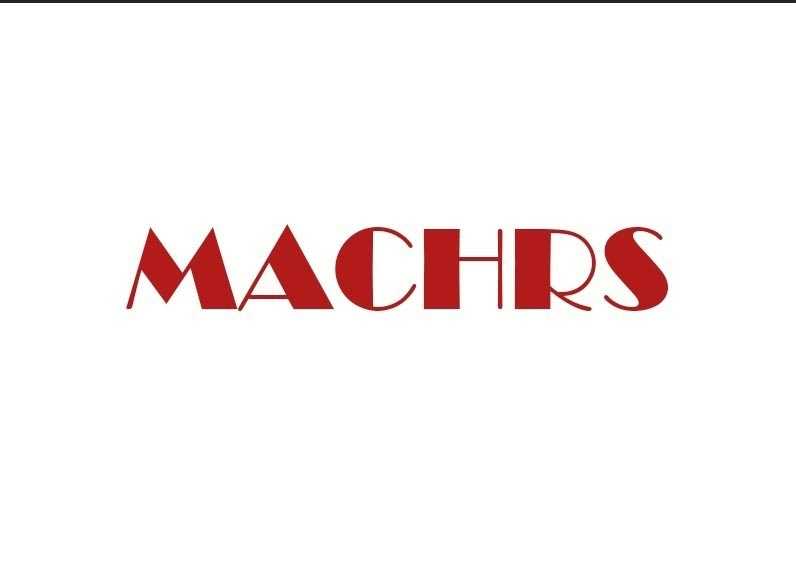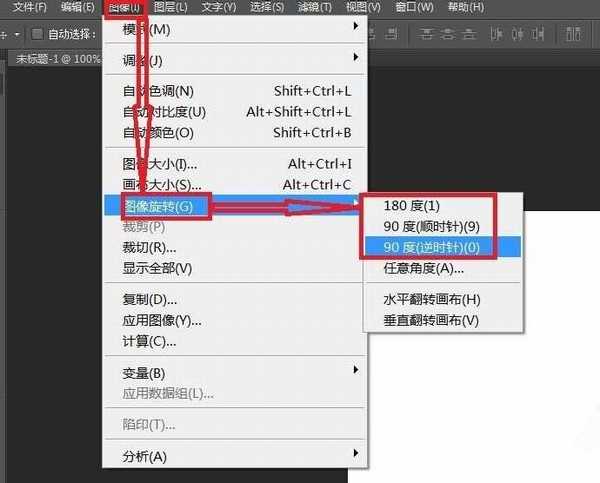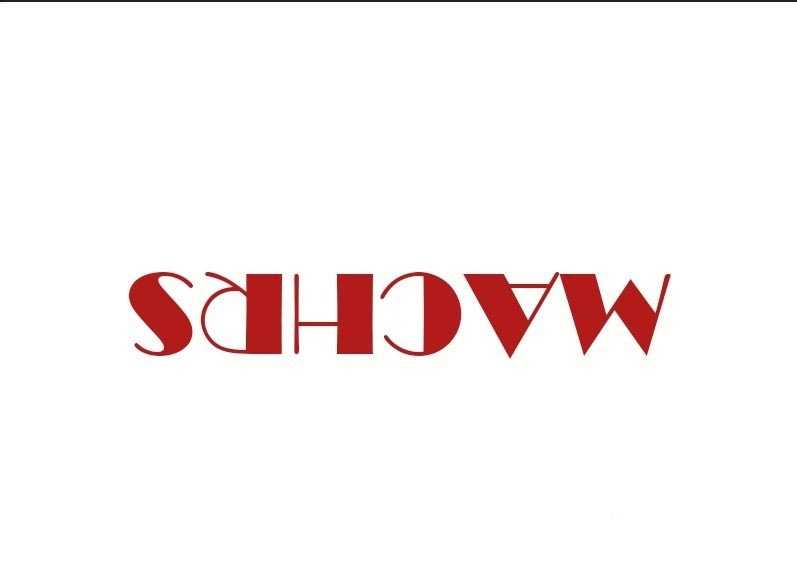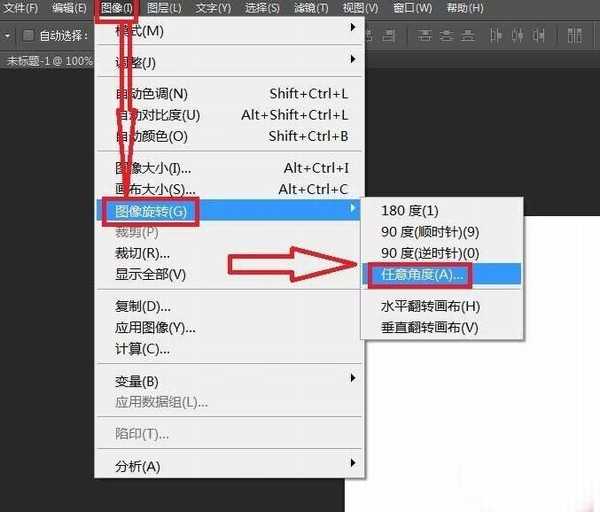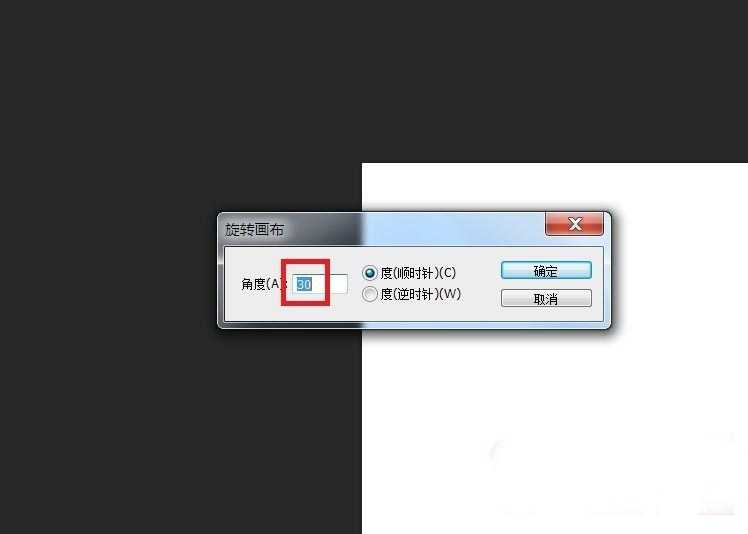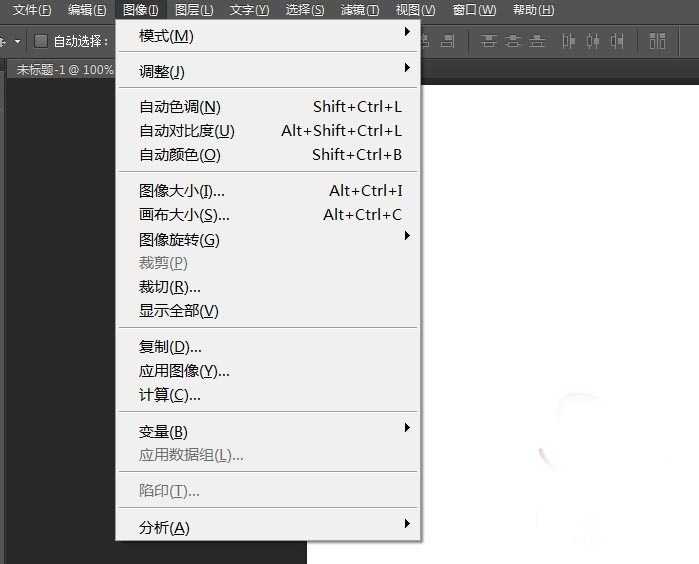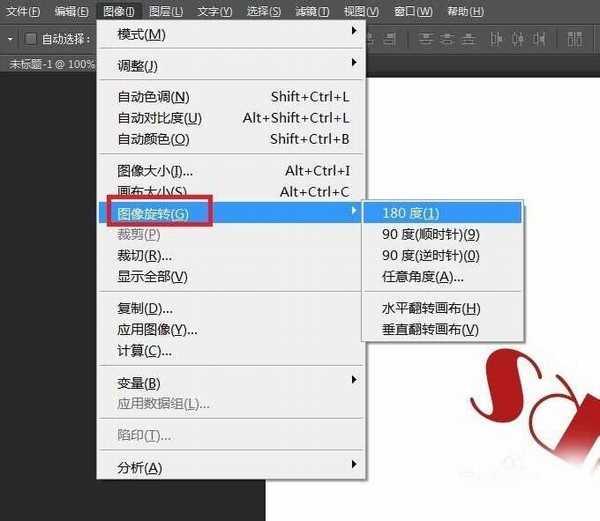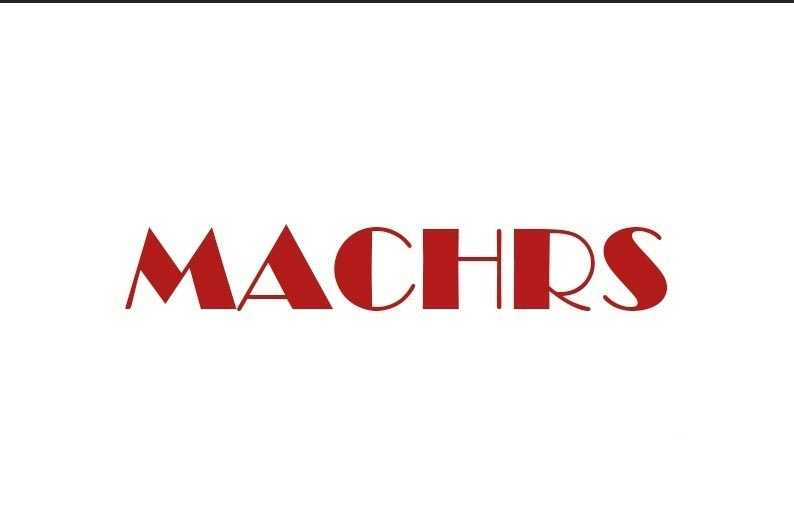昆仑资源网 Design By www.lawayou.com
Photoshop作为一种常用的图片处理工具,怎样早处理图片的过程中合适的的旋转图片和画布呢?现在我们就一起来看看。
打开Photoshop软件,制作如图所示的字体。
菜单法旋转:
单击菜单栏“图像”——图像旋转——180度(90度(顺时针)或90度(逆时针))。
现在可以看到图片画布和图片同时发生了180度(90度(顺时针)或90度(逆时针))的旋转。
如果要旋转任意角度,我们可以单击“图像”——图像旋转——任意角度,如图所示。
现在可以在弹出的对话框中选择旋转角度和旋转方向,单击“确定”按钮,如图所示。
此时任意角度的旋转就完成了,如图所示。
快捷菜单旋转法:
在键盘上同时按住“Alt+I”键,会打开如图所示的菜单。
紧接着在按键盘上面的“G”键,就回自动跳转到图像旋转选项。
然后用鼠标选择合适的旋转方式即可完成画布和图像的同时旋转。
以上就是PS怎么旋转图片和画布方法介绍,操作很简单的,大家学会了吗?希望这篇文章能对大家有所帮助!昆仑资源网 Design By www.lawayou.com
广告合作:本站广告合作请联系QQ:858582 申请时备注:广告合作(否则不回)
免责声明:本站资源来自互联网收集,仅供用于学习和交流,请遵循相关法律法规,本站一切资源不代表本站立场,如有侵权、后门、不妥请联系本站删除!
免责声明:本站资源来自互联网收集,仅供用于学习和交流,请遵循相关法律法规,本站一切资源不代表本站立场,如有侵权、后门、不妥请联系本站删除!
昆仑资源网 Design By www.lawayou.com
暂无评论...