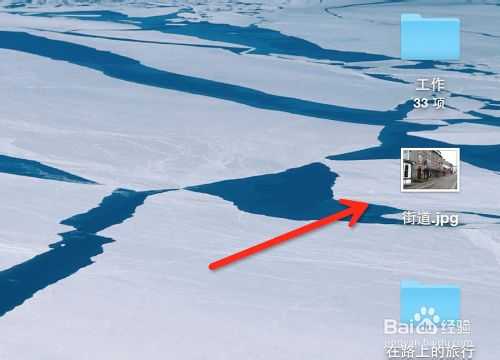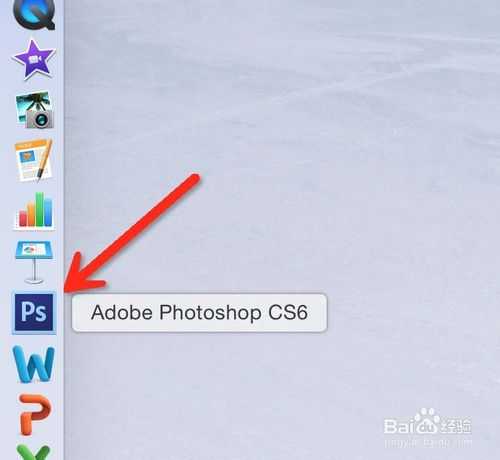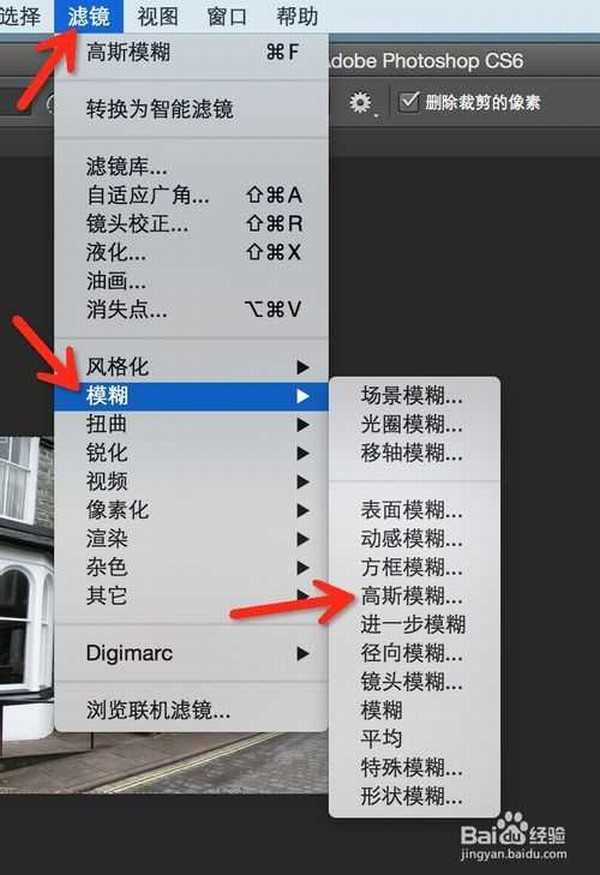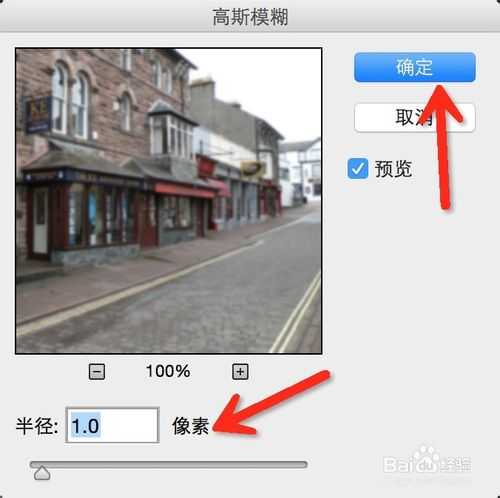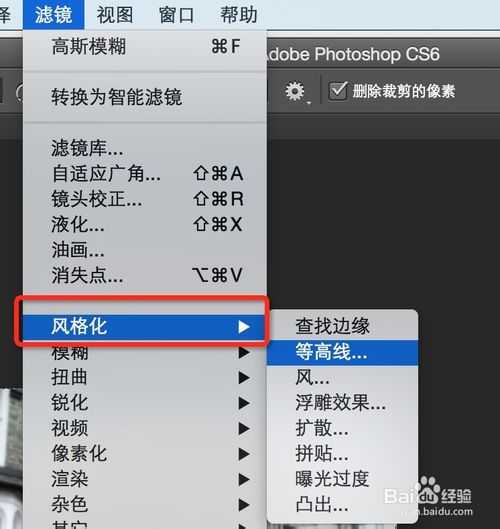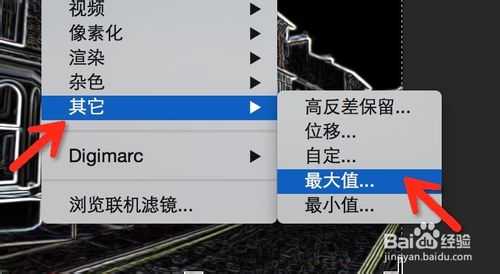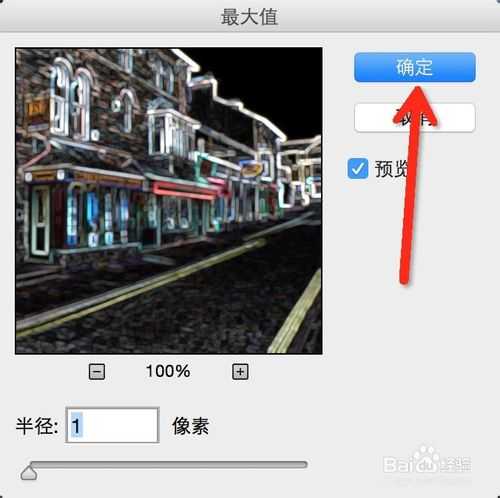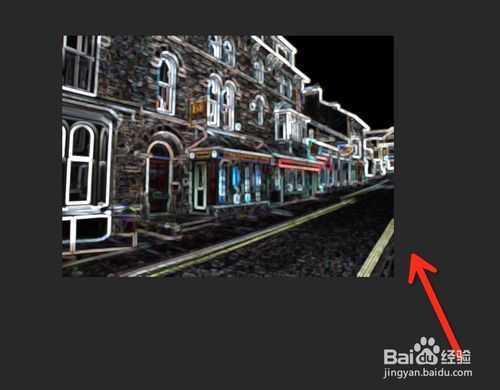昆仑资源网 Design By www.lawayou.com
经常在文章中看到形容街道车水马龙,霓虹灯一样的繁华。那么如何把一幅图片制造出霓虹灯的效果呢?下面小编就为大家介绍PS给一幅图片制造霓虹灯的效果,希望能对大家有所帮助!
准备一张想要制作霓虹效果的图片,打开Photoshop
现在看到的是我们准备好的图片
首先找到上方的滤镜菜单,点击打开,找到“模糊”
点击高斯模糊,出来具体窗口,将下方的半径改为1个单位,点击确定。
接着找到滤镜菜单,找到风格化子菜单。
选择子菜单中得“查找边缘”。
这里的查找边缘是Mac版本的Photoshop,在Windows中为“沟边”
效果如下图所示
按住键盘上的command+I进行反向操作。
在Windows中是“ctrl+I”,效果如下图所示。
再次选择滤镜菜单,找到“其它”子菜单,选择“最大值”,半径依然为1个单位,点击确定。
看到我们的最终效果如下图所示,保存图片即可。
以上就是PS给一幅图片制造霓虹灯的效果方法介绍,希望大家喜欢!
昆仑资源网 Design By www.lawayou.com
广告合作:本站广告合作请联系QQ:858582 申请时备注:广告合作(否则不回)
免责声明:本站资源来自互联网收集,仅供用于学习和交流,请遵循相关法律法规,本站一切资源不代表本站立场,如有侵权、后门、不妥请联系本站删除!
免责声明:本站资源来自互联网收集,仅供用于学习和交流,请遵循相关法律法规,本站一切资源不代表本站立场,如有侵权、后门、不妥请联系本站删除!
昆仑资源网 Design By www.lawayou.com
暂无评论...