昆仑资源网 Design By www.lawayou.com
小编为大家介绍如何使用“滤镜”以及一些其他的操作命令来制作一个融化的雪糕效果,为您带去丝丝的凉意,您也不妨可以自己动手做作看。
先看效果图:

按Alt+Backspace键将背景图层填充为黑色。
单击“窗口”—“通道”按钮,进入“通道”调板,新建一个通道,名为“Alpha1”。
使用工具箱中的“矩形选框工具”在该图层中选择一个矩形的区域,然后使用“椭圆选框工具”,按住键盘中的Shift键,拖动鼠标在当前选区中绘制一个椭圆选区,得到的选区(如图1)所示。

图1 绘制的选区
单击“选择”—“变换选区”命令,出现选区变形框,将选区调整为(如图2)所示的状态。

图2 对选区进行变形操作
按Enter键确认选区的变形操作。接下来将前景色设置为白色,再按Alt+Backspace键将选区填充为白色,效果(如图3)所示。

图3 将选区填充白色后的效果
按Ctrl+D键去除选区,单击“图像”—“旋转画布”—“90°(顺时针)”命令将画布旋转,旋转后的效果(如图4)所示。
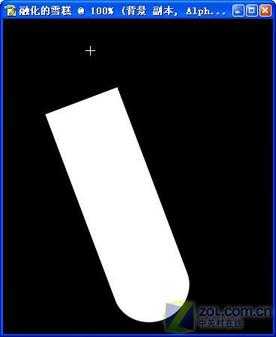
图4 旋转画布后的效果 单击“滤镜”—“风格化”—“风”命令,弹出“风”对话框,其中参数设置(如图5)所示,单击“好”按钮,效果(如图6)所示。
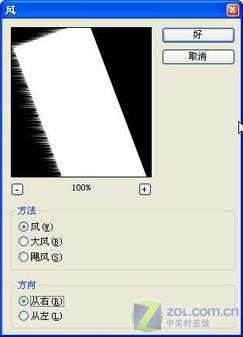
图5 “风”滤镜参数设置
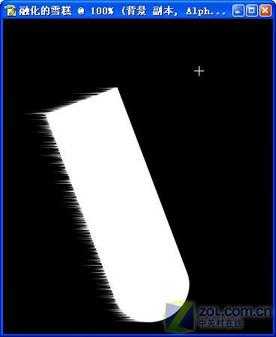
图6 使用“风”滤镜后的效果
重复上面的操作两次或者按Ctrl+F键,得到的吹风效果(如图7)所示。
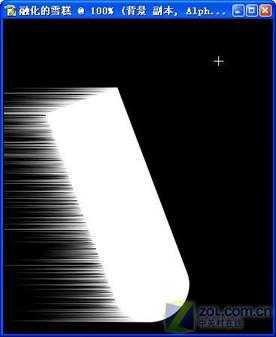
图7 重复使用“风”滤镜后的效果
执行“图像”—“旋转画布”—“90°(逆时针)”命令,将画布旋转回到原来的状态,(如图8)所示。

图8 将画布旋转回原来的状态
单击“滤镜”—“素描”—“图章”命令,弹出“图章”对话框,参数设置(如图9)所示。
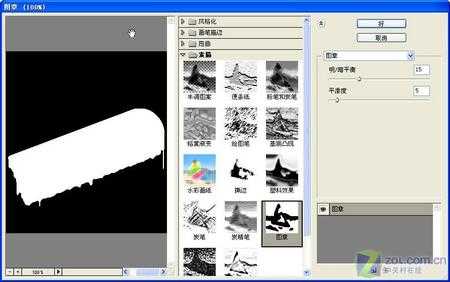
图9 “图章”滤镜参数设置 单击“好”按钮,效果(如图10)所示。

图10 使用“图章”滤镜后的效果
单击“滤镜”—“素描”—“塑料效果”命令,弹出“塑料效果”对话框,参数设置(如图11)所示,单击“好”按钮,就会出现想要的效果。

图11 “塑料效果”滤镜参数设置
进入“图层”调板,新建一个图层,名为“图层1”。
选中这个刚刚新建的图层,然后单击“选择”—“载入选区” 命令,弹出“载入选区”对话框,(如图12)所示设置选项,单击“好”按钮,得到(如图13)所示的选区。

图12 “载入选区”对话框

图13 载入的选区
将前景色设置为你向要的雪糕的颜色,按Alt+Backspace键将选区填充为刚刚设置的前景色,再按Ctrl+D键去除选区,效果(如图14)所示。

图14 填充效果 进入“图层”调板,然后在背景图层和“图层1”之间新建一个图层,名为“图层2”。使用工具箱中的“矩形选框工具”,在该图层中选择一个矩形的区域,(如图15)所示。

图15 绘制的矩形选区
单击“选择”—“变换选区”命令,出现选区变形框,将选区调整为(如图16)所示的状态。

图16 对选区进行变形操作
按Enter键确认选区的变形操作,将前景色设置为灰色(R:204 G:204 B:204)。按Alt+Backspace键将选区填充为前景色,再按Ctrl+D键取消选区,使用橡皮擦工具将与雪糕图形重叠的一部分图形擦去,效果(如图17)所示。

图17 将选区填充前景色后的效果
然后单击“图层”—“图层样式”—“斜面和浮雕”命令,出现“图层样式”对话框,其中参数设置(如图18)所示。

图18 “斜面和浮雕”样式参数设置
单击“好”按钮,效果(如图19)所示,这样融化的雪糕效果就完成了。

先看效果图:

按Alt+Backspace键将背景图层填充为黑色。
单击“窗口”—“通道”按钮,进入“通道”调板,新建一个通道,名为“Alpha1”。
使用工具箱中的“矩形选框工具”在该图层中选择一个矩形的区域,然后使用“椭圆选框工具”,按住键盘中的Shift键,拖动鼠标在当前选区中绘制一个椭圆选区,得到的选区(如图1)所示。

图1 绘制的选区
单击“选择”—“变换选区”命令,出现选区变形框,将选区调整为(如图2)所示的状态。

图2 对选区进行变形操作
按Enter键确认选区的变形操作。接下来将前景色设置为白色,再按Alt+Backspace键将选区填充为白色,效果(如图3)所示。

图3 将选区填充白色后的效果
按Ctrl+D键去除选区,单击“图像”—“旋转画布”—“90°(顺时针)”命令将画布旋转,旋转后的效果(如图4)所示。
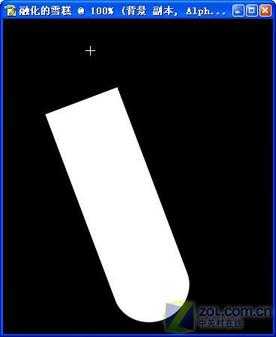
图4 旋转画布后的效果 单击“滤镜”—“风格化”—“风”命令,弹出“风”对话框,其中参数设置(如图5)所示,单击“好”按钮,效果(如图6)所示。
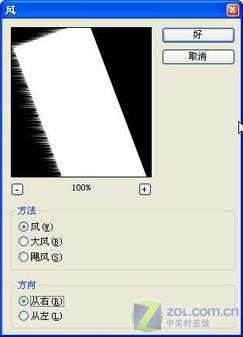
图5 “风”滤镜参数设置
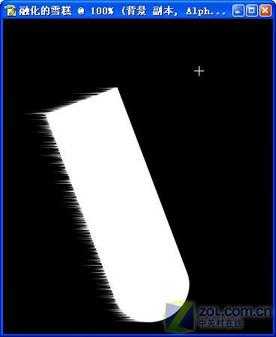
图6 使用“风”滤镜后的效果
重复上面的操作两次或者按Ctrl+F键,得到的吹风效果(如图7)所示。
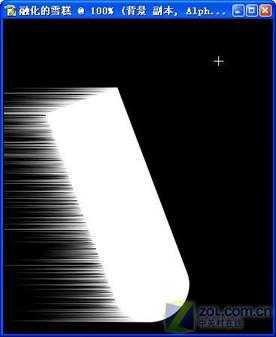
图7 重复使用“风”滤镜后的效果
执行“图像”—“旋转画布”—“90°(逆时针)”命令,将画布旋转回到原来的状态,(如图8)所示。

图8 将画布旋转回原来的状态
单击“滤镜”—“素描”—“图章”命令,弹出“图章”对话框,参数设置(如图9)所示。
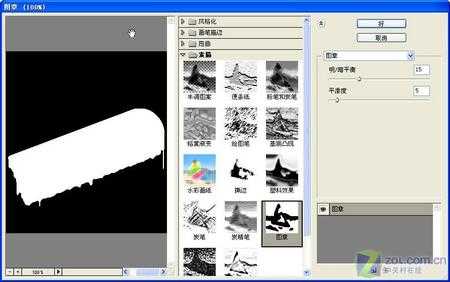
图9 “图章”滤镜参数设置 单击“好”按钮,效果(如图10)所示。

图10 使用“图章”滤镜后的效果
单击“滤镜”—“素描”—“塑料效果”命令,弹出“塑料效果”对话框,参数设置(如图11)所示,单击“好”按钮,就会出现想要的效果。

图11 “塑料效果”滤镜参数设置
进入“图层”调板,新建一个图层,名为“图层1”。
选中这个刚刚新建的图层,然后单击“选择”—“载入选区” 命令,弹出“载入选区”对话框,(如图12)所示设置选项,单击“好”按钮,得到(如图13)所示的选区。

图12 “载入选区”对话框

图13 载入的选区
将前景色设置为你向要的雪糕的颜色,按Alt+Backspace键将选区填充为刚刚设置的前景色,再按Ctrl+D键去除选区,效果(如图14)所示。

图14 填充效果 进入“图层”调板,然后在背景图层和“图层1”之间新建一个图层,名为“图层2”。使用工具箱中的“矩形选框工具”,在该图层中选择一个矩形的区域,(如图15)所示。

图15 绘制的矩形选区
单击“选择”—“变换选区”命令,出现选区变形框,将选区调整为(如图16)所示的状态。

图16 对选区进行变形操作
按Enter键确认选区的变形操作,将前景色设置为灰色(R:204 G:204 B:204)。按Alt+Backspace键将选区填充为前景色,再按Ctrl+D键取消选区,使用橡皮擦工具将与雪糕图形重叠的一部分图形擦去,效果(如图17)所示。

图17 将选区填充前景色后的效果
然后单击“图层”—“图层样式”—“斜面和浮雕”命令,出现“图层样式”对话框,其中参数设置(如图18)所示。

图18 “斜面和浮雕”样式参数设置
单击“好”按钮,效果(如图19)所示,这样融化的雪糕效果就完成了。

昆仑资源网 Design By www.lawayou.com
广告合作:本站广告合作请联系QQ:858582 申请时备注:广告合作(否则不回)
免责声明:本站资源来自互联网收集,仅供用于学习和交流,请遵循相关法律法规,本站一切资源不代表本站立场,如有侵权、后门、不妥请联系本站删除!
免责声明:本站资源来自互联网收集,仅供用于学习和交流,请遵循相关法律法规,本站一切资源不代表本站立场,如有侵权、后门、不妥请联系本站删除!
昆仑资源网 Design By www.lawayou.com
暂无评论...
