昆仑资源网 Design By www.lawayou.com
先看一下效果:
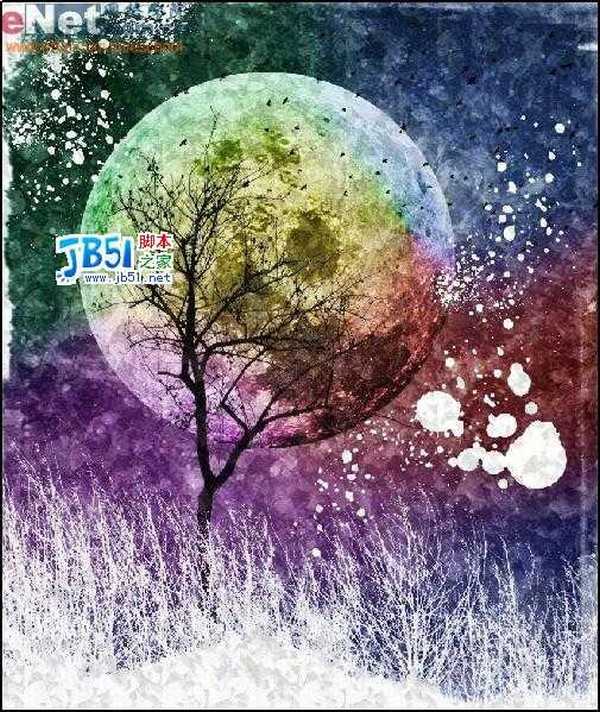
新建858×1024像素大小的文件,新建图层1,使用不同效果的画笔绘制出如图所示的背景效果。
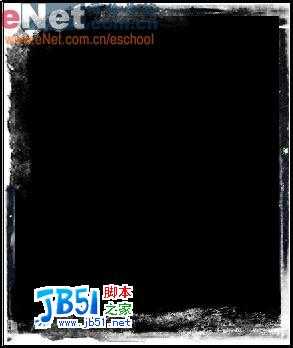
找一张破旧水泥墙面的素材图片,复制,然后新建一个图层2,并将其粘贴在里面。按“Ctrl+Alt+G”执行“创建剪贴蒙版”命令。
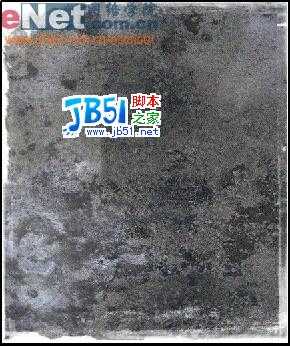
找一张破旧石灰墙面的素材图片,复制,然后新建一个图层3,并将其粘贴在里面。按“Ctrl+Alt+G”执行“创建剪贴蒙版”命令。
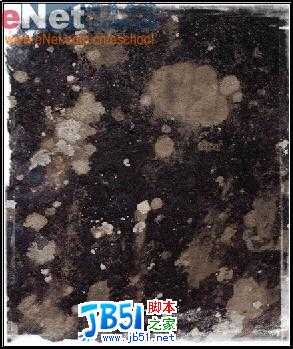
新建图层4,按住“Ctrl”键,用鼠标单击图层1,得到图层1的选区,设置前景色为深蓝色(0b094e),填充图层4,设置图层4的不透明度为50%。

找一张星云的素材图片,复制,然后新建一个图层5,并将其粘贴在里面。按“Ctrl+Alt+G”执行“创建剪贴蒙版”命令。设置它的混合模式为“亮度”,不透明度为90%。


找一张芦苇的素材图片,打开通道图层,选择一个对比度最强烈的图层,在这里我们选择蓝色通道,将它复制,得到蓝色副本通道,然后按“Ctrl+I”执行反向命令。

按“Ctrl+L”执行色阶命令,如图设置弹出对话框。

按住“Ctrl”键单击蓝色副本通道,得到芦苇的选区。

复制选区,打开刚才编辑的图形,新建图层7,将芦苇图案粘贴在图层7。
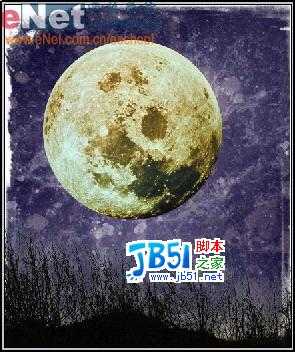

打开一张树的素材图片,按照刚才选取芦苇的方法将它选取出来,拖动到在编辑的图片中。得到一个图层8,我们将图层8放在图层7和图层6之间,然后用自由变换命令将树缩小。

新建图层9,选择几种自己喜欢的颜色在图层9上任意涂抹。
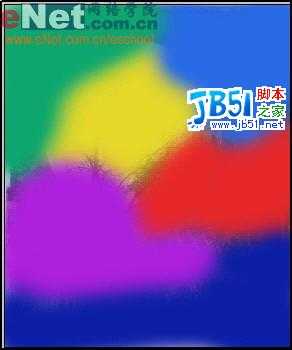
现在执行“滤镜”→“模糊”→“高斯模糊”命令,模糊半径为55。并且设置图层混合模式为“色相”。

复制图层9得到图层9副本,修改其混合模式为“饱和度”,不透明度为25%。


新建图层11,选择画笔工具,使用墨水污渍笔刷绘制如图图案。

新建图层12,执行“编辑”→“填充”命令,如图设置弹出对话框。

设置图层12的混合模式为“线性光”,不透明度为15%。

现在我们看看最后效果。

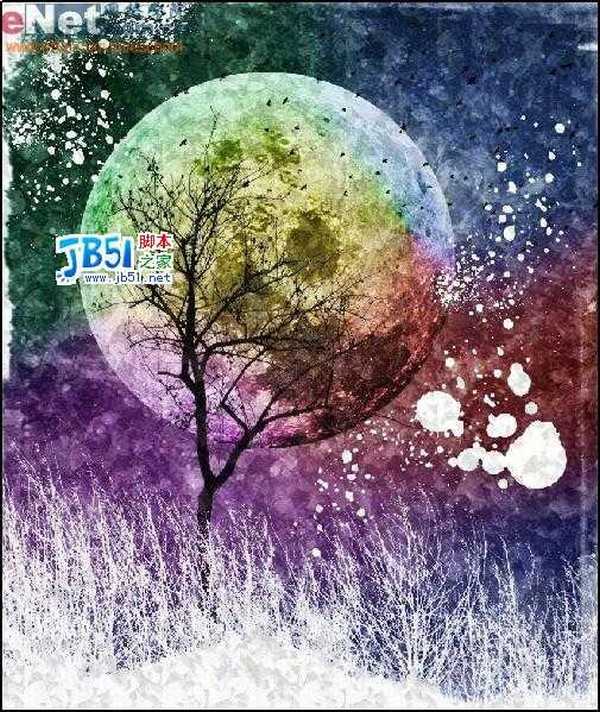
新建858×1024像素大小的文件,新建图层1,使用不同效果的画笔绘制出如图所示的背景效果。
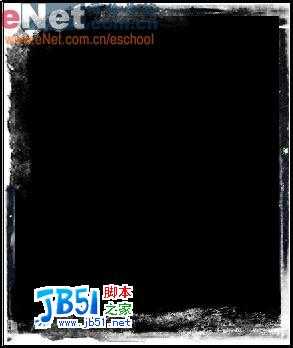
找一张破旧水泥墙面的素材图片,复制,然后新建一个图层2,并将其粘贴在里面。按“Ctrl+Alt+G”执行“创建剪贴蒙版”命令。
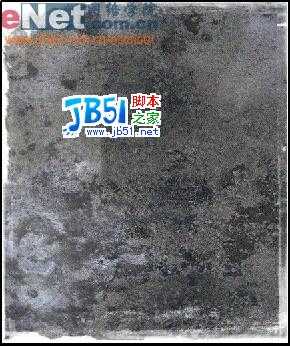
找一张破旧石灰墙面的素材图片,复制,然后新建一个图层3,并将其粘贴在里面。按“Ctrl+Alt+G”执行“创建剪贴蒙版”命令。
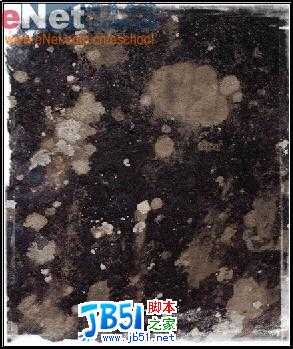
新建图层4,按住“Ctrl”键,用鼠标单击图层1,得到图层1的选区,设置前景色为深蓝色(0b094e),填充图层4,设置图层4的不透明度为50%。

找一张星云的素材图片,复制,然后新建一个图层5,并将其粘贴在里面。按“Ctrl+Alt+G”执行“创建剪贴蒙版”命令。设置它的混合模式为“亮度”,不透明度为90%。


找一张芦苇的素材图片,打开通道图层,选择一个对比度最强烈的图层,在这里我们选择蓝色通道,将它复制,得到蓝色副本通道,然后按“Ctrl+I”执行反向命令。

按“Ctrl+L”执行色阶命令,如图设置弹出对话框。

按住“Ctrl”键单击蓝色副本通道,得到芦苇的选区。

复制选区,打开刚才编辑的图形,新建图层7,将芦苇图案粘贴在图层7。
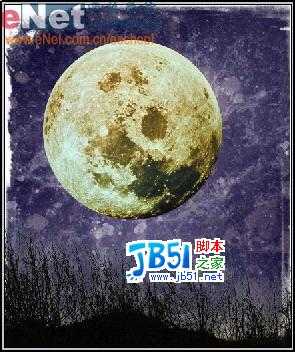

打开一张树的素材图片,按照刚才选取芦苇的方法将它选取出来,拖动到在编辑的图片中。得到一个图层8,我们将图层8放在图层7和图层6之间,然后用自由变换命令将树缩小。

新建图层9,选择几种自己喜欢的颜色在图层9上任意涂抹。
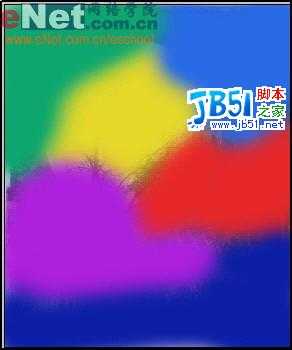
现在执行“滤镜”→“模糊”→“高斯模糊”命令,模糊半径为55。并且设置图层混合模式为“色相”。

复制图层9得到图层9副本,修改其混合模式为“饱和度”,不透明度为25%。


新建图层11,选择画笔工具,使用墨水污渍笔刷绘制如图图案。

新建图层12,执行“编辑”→“填充”命令,如图设置弹出对话框。

设置图层12的混合模式为“线性光”,不透明度为15%。

现在我们看看最后效果。

昆仑资源网 Design By www.lawayou.com
广告合作:本站广告合作请联系QQ:858582 申请时备注:广告合作(否则不回)
免责声明:本站资源来自互联网收集,仅供用于学习和交流,请遵循相关法律法规,本站一切资源不代表本站立场,如有侵权、后门、不妥请联系本站删除!
免责声明:本站资源来自互联网收集,仅供用于学习和交流,请遵循相关法律法规,本站一切资源不代表本站立场,如有侵权、后门、不妥请联系本站删除!
昆仑资源网 Design By www.lawayou.com
暂无评论...
