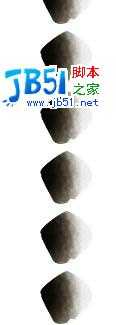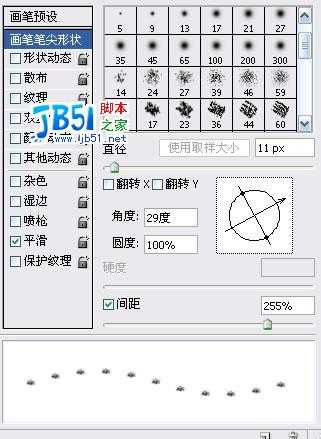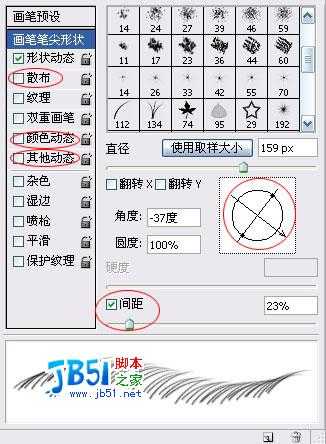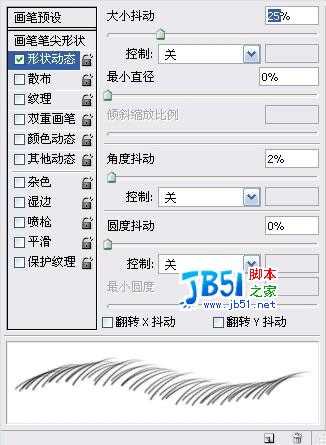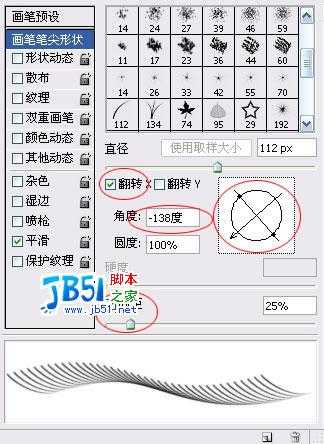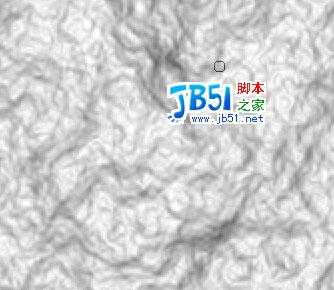实例最终效果见图6.2-0所示。
图6.2-0 实例最终效果
制作方法和步骤如下:
在Photoshop中按下键盘上的Ctrl+N组合键,或执行菜单栏上的“文件→新建”命令打开“新建”对话框,设置参照图6.2-1所示。
图6.2-1 新建对话框的设置
我们首先来绘制“鱼身”。
新建图层,用“钢笔工具”(快捷键P)绘制鳞片形状的封闭路径后转换为选区,用硬度较低的“画笔工具”(快捷键B)在选区内涂抹上白色和RGB值分别为9、8、4的黑色,如图6.2-2所示。
图6.2-2 用“画笔工具”涂抹颜色
执行菜单栏上的“滤镜→扭曲→海洋波纹”命令,设置如图6.2-3所示。
图6.2-3 “海洋波纹”滤镜的设置
执行命令后的效果如图6.2-4所示。
图6.2-4 执行“海洋波纹”命令后的效果
将该图层复制一层,按下键盘上的Ctrl+T组和键,自由变换该层,按下键盘上的“↑”键,向上移动一定距离,如图6.2-5所示。
图6.2-5 将复制的图层移动一定距离
按下键盘上的Shift+Alt+Ctrl组合键同时按T键若干次,做出如图6.2-6所示效果。
图6.2-6 移动并复制图层的效果
将复制的图层合并后,再复制一个合并后的图层,用鼠标左键拖拽到错开一个鳞片的位置,再按此方法复制若干次,再将所有图层(不包括背景层)合并,做出鱼身效果,如图6.2-7所示效果。
图6.2-7 复制出的鳞片效果
将该层命名为“鱼身”,用“矩形选框工具”(快捷键M)将鳞片裁切成一个长方形,再用“矩形选框工具”选择中间的部位,Alt+Ctrl+D将选区羽化60个像素,执行菜单栏上的“图像→调整→去色”命令,如图6.2-8所示。
图6.2-8 将鱼身中间部分去色的效果
执行菜单栏上的“滤镜→液化”命令,打开“液化”滤镜命令窗口,用该窗口中“向前变形工具”(在该窗口中的快捷键为W)修改图形,形成鱼身的形状,如图6.2-9所示。
图6.2-9 用“液化”滤镜中“向前变形工具”修改图形
再用“液化”滤镜命令窗口中“膨胀工具”(在该窗口中的快捷键为B)将鱼身中间部位膨胀处理,如图6.2-10所示。
图6.2-10 用“膨胀工具”处理鱼身中间部位
用鼠标左键单击“液化”滤镜命令窗口右上角的“确定”按钮确认更改,返回文档窗口。
用“钢笔工具”在鱼身侧线位置绘制一条路径,如图6.2-11所示。
图6.2-11 在鱼身侧线位置绘制的路径
选择“画笔工具”,设置笔尖形状,如图6.2-12和6.2-13所示,笔触的“间距”要根据实际调节。
图6.2-12 设置画笔为粉笔形状
图6.2-13 调整笔尖的“间距”
选择任意路径工具,右击文档窗口,在快捷菜单中选择“描边路径”命令,“工具”选择“画笔”,描边的效果如图6.2-14所示。
图6.2-14 为路径描边的效果
下面,我们来绘制“背鳍和胸鳍”。
选择“画笔工具”,设置笔尖形状,如图6.2-15和6.2-16所示,调节笔触方向和“间距”,同时去掉“散布”、“颜色抖动”和“其他抖动”的钩选。
图6.2-15 选择“画笔工具”笔触为“沙丘草”
图6.2-16 设置画笔其他参数
调节“形状动态”中的选项,如图6.2-17所示。
图6.2-17 设置画笔“形状动态”中的参数
在“鱼身”图层下新建图层,命名为“背鳍”,用设置好的画笔沿着鱼背绘制一排背鳍骨,如图6.2-18所示。
图6.2-18 绘制背鳍骨的效果
在 “背鳍”层下复制该层,执行菜单栏上的“滤镜→模糊→高斯模糊”命令,将该层模糊处理,如图6.2-19所示。
图6.2-19 “模糊”滤镜的设置
用“钢笔工具”绘制“背鳍”的形状,转换为选区后,按下键盘上的Ctrl+I组合键反选分别删除两个图层的多余部分,如图6.2-20和6.2-21所示。
图6.2-20 用“钢笔工具”绘制背鳍形状的路径
图6.2-21 将路径转换为选区后删除多余部分的效果
其他几个“鱼鳍”也用同样办法绘制,如图6.2-22——6.2-27所示。
图6.2-22 选择“沙丘草”形状的笔触
图6.2-23 设置“画笔笔尖形状”
图6.2-24 新建层绘制两根鱼鳍骨
图6.2-25 新建图层绘制另外一排鱼鳍骨
图6.2-26 用“变形”命令为鱼鳍变形
图6.2-27 自由变换并移动到适当位置
接下来绘制鱼的“尾鳍”,新建一个2厘米见方的文件,用“钢笔工具”绘制一根鳍骨形状的路径(图6.2-28),转换为选区后填充黑色。不取消选区,执行菜单栏上的“编辑→定义画笔预设”命令。
图6.2-28 用“钢笔工具”绘制鳍骨形状的路径
关闭这个文件,返回“鲤鱼”文件中,先将鱼尾用“橡皮擦工具”处理一下。在鱼身下新建图层,用刚刚定义的画笔调整合适的“间距”和“方向”后,自上而下绘制一排形状,如图6.2-29所示。
图6.2-29 用“画笔工具”绘制的形状
自由变换“尾鳍”的形状,再将形状变形,使其线条圆滑一些,如图6.2-30所示。
图6.2-30 修改鱼尾鳍的形状
同上面的方法一样,修改尾鳍的效果,用“橡皮擦工具“擦出尾鳍外形,用“加深工具”将尾鳍根部加深处理,如图6.2-31所示。
图6.2-31 尾鳍完成的效果
下面绘制鱼头。
在“鱼身”层上新建图层,命名为“头”,用“钢笔工具”绘制鱼头形状的路径,如图6.2-32所示。
图6.2-32 用“钢笔工具”绘制的路径
将路径转换为选区后填充RGB值分别为81、75、43的颜色,再绘制鱼鳃形状的路径,转换为选区后,用减淡工具擦出鱼鳃的形状和明暗效果,如图6.2-33所示。
图6.2-33 绘制鱼鳃形状
继续刻画其它部分明暗效果,如图6.2-34所示。
图6.2-34 刻画鱼头其他部位的明暗
按下键盘上的D键,恢复前景色为黑色,背景色为白色。在“头”层上新建图层,命名为“云彩”,执行菜单栏上的“滤镜→渲染→云彩”命令,得到图6.2-35所示效果。
图6.2-35 “云彩”的效果
执行菜单栏上的“滤镜→风格化→查找边缘”命令,效果如图6.2-36所示。
图6.2-36 执行“查找边缘”命令后的效果
按下键盘上的Ctrl+L组合键,打开“色阶”对话框,按图6.2-37所示方式设置。
图6.2-37 调整“云彩”图层的色阶
图6.2-38 调整色阶后的效果
在图层调板中设置该层与下层的混合模式为“柔光”(可以试验不同的涂层混合模式,达到最好的效果)。按下键盘上的Ctrl键不放,用鼠标左键单击“头”层在图层调板缩略图,将图形外缘作为选区载入,按下键盘上的Ctr+Shift+I组合键反选后,删除“云彩”层多余的部分,将该层与“头”层合并,如图6.2-39所示。
图6.2-39 为鱼头加上纹理的效果
图6.2-40 为绘制鱼嘴的效果。
图6.2-40 绘制鱼嘴
在鱼眼部位用“加深/减淡工具”擦出眼睛的凸起效果,如图6.2-41所示。
图6.2-41 制作鱼眼凸起的效果
新建图层,绘制鱼眼珠的效果,如图6.2-42所示。
图6.2-42 鱼眼珠的效果
选择“鱼身”层,用“多边形套索工具”(快捷键L)在鱼身上半部分建立一个选区,并羽化10个像素,如图6.2-43所示。
图6.2-43 用“多边形套索工具”建立的选区
执行菜单栏上的“滤镜→艺术效果→塑料包装”命令,设置参照图6.2-44所示。
图6.2-44 “塑料包装”滤镜的设置
图6.2-45 执行“塑料包装”滤镜的效果
用同样办法为鱼头添加“塑料包装”滤镜效果,如图6.2-46所示。
图6.2-46 为鱼头添加“塑料包装”滤镜的效果
最后将“鲤鱼”整体调整一下,加上投影和背景,鲤鱼的效果就完成了(图6.2-43)。
图6.2-47 鲤鱼完成的效果
网页吧www.jb51.net 站长必去网站!
免责声明:本站资源来自互联网收集,仅供用于学习和交流,请遵循相关法律法规,本站一切资源不代表本站立场,如有侵权、后门、不妥请联系本站删除!