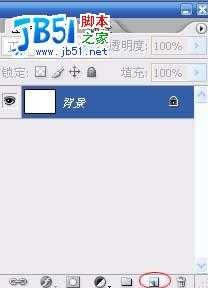葡萄素有果中玛瑙之美称,美味更是不必多讲。葡萄的多种营养成分对改善人体新陈代谢功能、软化血管、降低血压,治疗心脏病与贫血均有一定疗效。
实例最终效果如图2.2-1所示。
图2.2-1 完成的效果图
葡萄的制作过程中应用的诸如滤镜和图层混合模式等的高级技巧都很少,相对软件应用来说,比较简单。本小节主要通过对这串葡萄的描绘来详细介绍一下Photoshop cs2鼠标手绘过程中光影效果,以及对象质感的表现。同时,我们也通过该实例,具体讲解构图和着色以及软件中工具在实际绘画中的应用。
绘画过程中要注意全局的把握,分析好绘画对象所处的环境,环境色对绘画对象的影响,对象在该环境中可能出现的光影变化。
可以把整串葡萄看成是一个整体,大致总结出该对象的光影变化。然后再具体刻画个别葡萄粒。
仔细观察这串葡萄,不难发现,虽然实际中葡萄粒都是相似的,但绘画时候却不能通过复制的办法来做。因为葡萄粒生长的位置,受光程度各不相同,所以在绘制过程中要各自对待。
图2.2-2是光源方位的分析。
图2.2-2 光源的方位在葡萄的左上角偏后的位置
下面的图片是对葡萄整体的五调的分析。由于画面中葡萄的周围没有可以反映其投影的物体。所以图片中没有显示投影这一调子,如图2.2-3所示。但不是葡萄违背了五调的规律,它的投影应该反映在图片范围外的某一物体上,比如地上的某一部位。
图2.2-3 反映在葡萄上的四个调子
葡萄是由一个个的葡萄粒组成的,每个葡萄粒上也反映着不同五调的变化。下面图片上直线所指的部位标示出了葡萄粒上的五调(图2.2-4)。
图2.2-4 个别葡萄粒上的五调
为了方便刻画,要找到葡萄的中间色调。经过观察,确定该颜色为RGB值分别为191、220、98的草绿色(本小节以下称“草绿色”)。
整体五调中受光面部分的葡萄粒基本是都带有比较明亮高光的,要用不透明度较高的白色覆盖。明暗交界部的葡萄粒颜色最深,要用加深工具擦出“深绿色”,并且部分葡萄粒受到环境色的影响,呈现“赭石”色,要用不透明度较低的“画笔工具”涂抹。暗部颜色稍浅些,保持填充色不变即可。反光部分的葡萄粒颜色较为明亮,用“减淡工具”稍稍涂抹。
分析好之后我们开始制作:
打开菜单栏上的“文件”,选择“新建”命令。或者按下键盘上的Ctrl+N组合键新建文件,命名为“葡萄”。其他设置参见图2.2-5所示。
图2.2-5 Photoshop cs2新建对话框
点击图层调板下方的“新建图层”按钮(图2.2-6),或按下键盘上的Ctrl+Shift+N组合键弹出“新建图层”对话框新建一个图层,如图2.2-7所示。
图2.2-6 新建图层按钮
图2.2-7 新建图层对话框
在“新建图层”对话框中可以直接设置该图层混合模式和“不透明度”等参数。
我们来绘制左上角的第1个葡萄粒。这个葡萄粒基本上是背光的,但葡萄是半透明的水果。光照过来后这个葡萄粒的周围呈“草绿色”,中间的部分是葡萄籽生长的位置,不透光,颜色较深。加上五调的变化,葡萄粒的表现基本就没问题了。
用“椭圆形选框工具”(快捷键M)创建选区后设置前景色为上面设定的“草绿色”,按下键盘上的Alt+BackSpace或Alt+Delete组合键填充前景色。执行菜单栏上的“编辑→变换→变形工具”命令,拖拽控制点和控制杆,效果如图2.2-8所示。
图2.2-8 使用变形工具为该葡萄粒变形
小技巧:变形工具很常用,可以给它定义个快捷键。很多Ctrl与数字键的组合软件都没有使用,可以在该类组合中选择。或者自由变换后右键菜单中选择“变形”来使用。
按下键盘上Ctrl+T组合键,进入自由变换状态,旋转图形到如下角度,如图2.2-9所示。
图 2.2-9 “葡萄粒”旋转后的效果
直接在该图层上用“加深/减淡工具”(快捷键O)。在“选项栏”上设置曝光度等参数如图2.2-10所示,涂抹出如图2.2-11所示的效果。涂抹要均匀,做出透光的效果。
图2.2-10 加深/减淡工具在“选项栏”上的设置
图2.2-11 用加深/减淡工具修改后的效果
设置前景色为深绿色,用直径较小、硬度较大的画笔在葡萄粒底部画上一个点,第1个葡萄粒就完成了。
图2.2-12 第1个葡萄粒完成的效果
第2个葡萄粒不是完全背光的,它的侧面受到了光源的照射,反射到观察者眼中是散射的光,因此不会太亮,也不会产生透光效果,挨着第1个葡萄粒的部分反映了它的投影,如图2.2-13所示。
图2.2-13 在圆形选区内填充“草绿色”
图2.2-14 第2个葡萄粒完成效果
同画第1个葡萄粒一样画第3个葡萄粒,如图2.2-15所示。
图2.2-15 第3个葡萄粒完成效果
第4个葡萄粒与第2个画法相似。第5个葡萄粒要在前4个下面建层,这个葡萄粒受光较多,因而高光部分比较亮。背光部分由于光源的颜色以及环境色的影响,呈现出“赭石”颜色。
不取消选区,选择“画笔工具”(快捷键B),在“文档窗口”单击右键,在弹出的调板中设置画笔的主直径大些,硬度为0%。设置“前景色”为明度较低、纯度度较低、的“赭石”色,设置画笔“不透明度”为30%,如图2.2-16所示。在选区内均匀涂抹,如图2.2-17所示。
图2.2-16 画笔工具在“选项栏”上的设置
图2.2-17 在选区内用硬度较低的“赭石”色画笔涂抹
下面画第六个葡萄粒。挨着其他葡萄粒的地方反映了它们的反光,如图2.2-18所示。
图2.2-18 第六个葡萄粒完成的效果
这是一个高光比较明显的葡萄粒,而高光在光源照射的位置。我们在该葡萄粒上新建图层,用“矩形选框工具”(快捷键M),设置布尔模式为合集,如图2.2-19所示。
图2.2-19 矩形选框工具在“选项栏”上的设置
再创建两个矩形选区,设置“背景色” 为白色,按下键盘上的Ctrl+BackSpace或Ctrl+Delete组合键填充背景色。
按下键盘上的Ctrl+T组合键进入“自由变换”状态,旋转该形状到图2.2-20的效果。
图2.2-20 新建层画上的两个白色小方块
执行菜单栏上的“滤镜→模糊→高斯模糊”命令,拖动滑块(图2.2-21)模糊到如图2.2-22的效果:
图2.2-21 设置模糊滤镜
图2.2-22 白色小方块模糊后的效果
按同样办法继续刻画其他的葡萄粒。注意整体和局部“三面、五调”的把握。
图2.2-23 葡萄粒基本完成的效果
用“钢笔工具”(快捷键P)勾出葡萄茎的形状,填上“草绿色”。再用“加深/减淡工具”(快捷键O)刻画明暗。注意“加深/减淡工具”在“选项栏”上的设置,如图2.2-24所示。
图2.2-24 加深/减淡工具在”选项栏”上的设置
再新建一层,用“矩形选框工具”创建一个长方形。设置背景色为 “草绿色”,“前景色”为明度较低、纯度较低“褐色”(RGB值分别为:45、22、1),按下键盘上的Ctrl+BackSpace或Ctrl+Delete组合键填充背景色后,执行菜单栏上的“滤镜→渲染→纤维”命令,调整到如图2.2-25的效果。
图2.2-25 执行纤维滤镜命令后的效果
执行菜单栏上的“编辑→变换→变形工具”命令,调整该图形的形状。
图2.2-26 图形变形后的效果
调整适合位置后,改变该层与下层的混合模式为“叠加”。按下键盘上的Ctrl+E组合键合并图层,如图2.2-27所示。
图2.2-27 葡萄茎完成的效果
接下来画葡萄叶子。在背景层上新建图层,用“钢笔工具”(快捷键P)勾出叶子的形状,如图2.2-28所示。
图2.2-28 用钢笔工具勾出的葡萄叶子形状
将组成葡萄叶子形状的路径转换为选区后填充“草绿色”,如图2.2-29所示。
图2.2-29 填充草绿色的葡萄叶子形状
不取消选区,新建图层,恢复“前景色”和“背景色”为“黑色”和“白色”(快捷键D)。执行菜单栏上的“滤镜→渲染→云彩”命令。效果如图2.2-30所示。
图2.2-30 执行云彩滤镜命令的葡萄叶子形状
不取消选区,在该层上执行菜单栏上的“滤镜→风格化→查找边缘”命令,效果如图2.2-31所示。
图2.2-31 执行查找边缘滤镜命令的葡萄叶子形状
不取消选区,在该层执行菜单上“滤镜→画笔描边→强化的边缘”命令,效果如图2.2-32所示。
图2.2-32 执行强化的边缘滤镜命令的葡萄叶子形状
在图层调板左上角设置该层与下层的“图层混合模式”为“正片叠底”。将花纹叠加在上面,合并这两个图层,完成效果如图2.2-33所示。
图2.2-33 叠加花纹的葡萄叶形状
自由变换该图层:按下键盘上的Ctrl+T组合建,进入“自由变换”状态。按下Ctrl键不放,用鼠标左键拖拽控制点到如图2.2-34所示效果。
图2.2-34 葡萄叶自由变换后的效果
新建图层,执行菜单栏上的“滤镜→渲染→云彩”命令,调整不透明度后效果如图2.2-35所示。
图2.2-35 在新建图层上执行“云彩”滤镜命令后效果
按下键盘上的Ctrl键不放,用鼠标左键单击叶子图层在图层调板上的缩略图,将其图形外缘作为选区载入。
按下Ctrl+Shift+I组合键反向选择,在该新建图层上按下键盘上的Delete键删除多余的部分。
选择“画笔工具”(快捷键B),在“文档窗口”单击右键,在弹出的调板中设置画笔的主直径小些,硬度为90%。按下Ctrl+Shift+I组合键再次反向选择,设置前景色为明度较高、纯度度较低的绿色(RGB值分别为230、250、190),用笔画工具画上叶子上的脉络,如图2.2-36所示。
图2.2-36 画上脉络的叶子形状
在工具栏上选择“移动工具”(快捷键V),将位置调整一下,如图2.2-37所示。
图2.2-37 调整叶子的位置
在背景层上新建一个图层,填充RGB值分别为:87、53、0的褐色,如图2.2-38所示。
图2.2-38在新建图层上填充褐色
选择“画笔工具”(快捷键B),在“文档窗口”单击鼠标右键,在弹出的画笔设置窗口中将画笔主直径设置较大,硬度设置较低,绘制如图2.2-39所示颜色。一个离葡萄较远的背景就出来了。
图2.2-39 用画笔画出背景的效果
至此,一幅新鲜葡萄的图片就完成了。绘画过程中还要注意多应用图层,不同的图形分别建层,如图2.2-39所示,以方便修改。
免责声明:本站资源来自互联网收集,仅供用于学习和交流,请遵循相关法律法规,本站一切资源不代表本站立场,如有侵权、后门、不妥请联系本站删除!