1、Photoshop中新建一个文件。新建图层1,设置前景色为蓝色RGB分别为49、122、154,按Ctrl+Delete键进行填充,效果如图01所示。

2、选择图层1,执行菜单栏中的“滤镜”“纹理”“纹理化”命令,在弹出的对话框中设置参数如图02所示。

图像效果如图03所示。
3、按Ctrl+T键,将图像旋转90度,图像效果如图04所示。

4、选择图层1,执行菜单栏中的“滤镜”“锐化”“USM锐化”命令,在弹出的对话框中设置参数如图05所示。

图像效果如图06所示。

5、新建一个宽度和高度为26像素的文件。新建图层,单击画笔工具,设置主直径为3,前景色为深蓝色,在画面绘制对角直线,效果如图07所示。

6、执行菜单栏中的“编辑”“定义图案”命令,在对话框中单击确定
7、回到刚才的文件中,新建图层2,单击油漆桶工具,在属性栏中选择定义的图案如图08所示。

填充效果如图09所示。

8、选择图层2,执行菜单栏中的“滤镜”“扭曲”“玻璃”命令,在对话框中设置参数如图10所示。

图像效果如图11所示。

9、选择图层2,执行菜单栏中的“滤镜”“艺术效果”“涂抹棒”命令,设置参数如图12所示。

图像效果如图13所示。

10、选择图层2,执行菜单栏中的“滤镜”“扭曲”“波纹”命令,在对话框中设置数量为100%,如图14所示。

图像效果如图15所示。

11、设置图层2的图层混合模式为“线性加深”,不透明度为80%,图像效果如图16所示。

12、隐藏背景图层,按住Shift键的同时选择图层1和图层2,按下快捷键Shift+Ctrl+Alt+E键,盖印可见图层生成图层3。
13、按Ctrl+J键,复制图层3得到图层3副本。选择图层3,按Ctrl+M键打开“曲线”对话框,参照左下图设置各项参数如图17所示。

调整图像的色阶亮度,图像效果如图18所示。

14、单击钢笔工具,绘制路径,按Ctrl+Enter键将路径作为选区载入,再单击图层

15、选择图层3副本,使用同样的方法在画面左上角绘制路径并添加蒙版,效果如图20所示。

16、新建一个宽度和高度为50像素的文件。新建图层1,单击钢笔工具,在画面中绘制

17、隐藏背景,对图层1的图像执行“编辑”“定义画笔预设”命令。
18、回到文件中,新建图层4,按住Ctrl键的同时单击图层1的图层缩览图,载入蒙版选区,执行菜单栏中的“选择”“修改”“收缩”命令,在对话框中设置收缩量为10像素如图22所示。

切换到路径面板,单击“从选区生成工作路径”按钮,效果如图23所示。

19、保持选区不变,单击画笔工具,选择刚才定义的画笔,设置如图24所示。
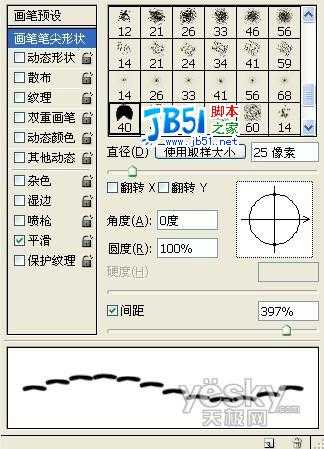
设置好颜色,单击路径面板下方的“用画笔描边路径”按钮,效果如图25所示。

20、双击图层4,弹出图层样式对话框,勾选投影和斜面和浮雕样式,设置参数如图26、27所示。


21、使用同样的方法为牛仔裤添加其他缝线,效果如图28-31所示。


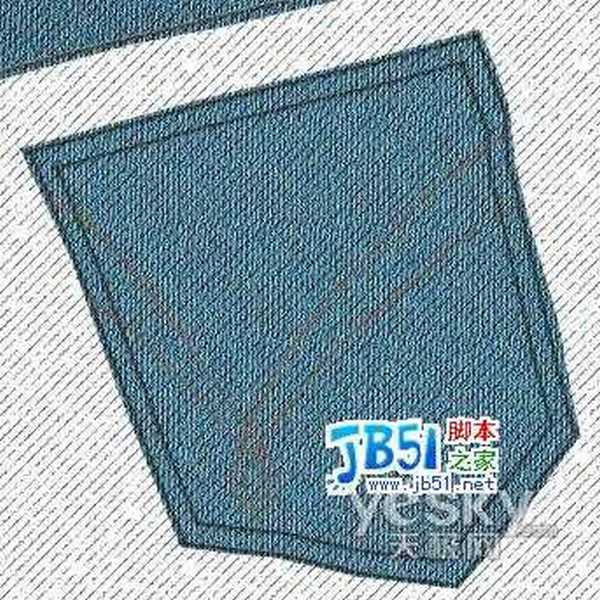

22、新建图层5,选择

免责声明:本站资源来自互联网收集,仅供用于学习和交流,请遵循相关法律法规,本站一切资源不代表本站立场,如有侵权、后门、不妥请联系本站删除!


