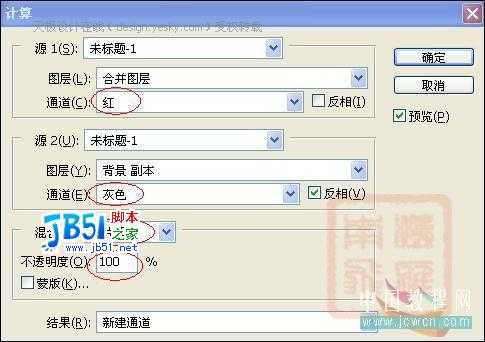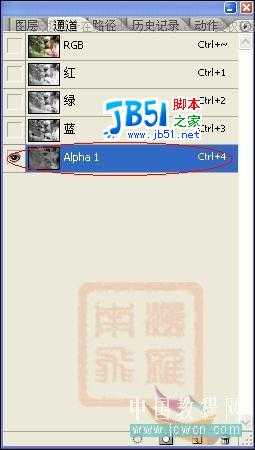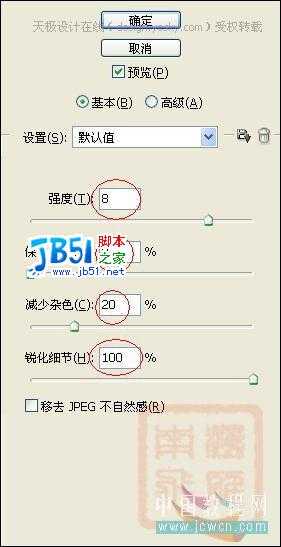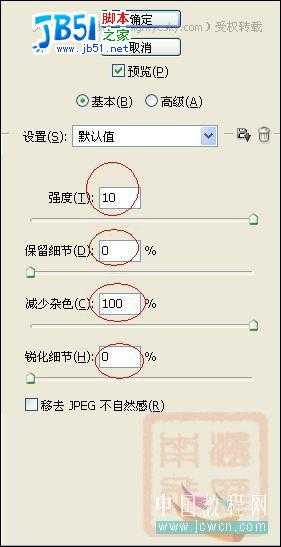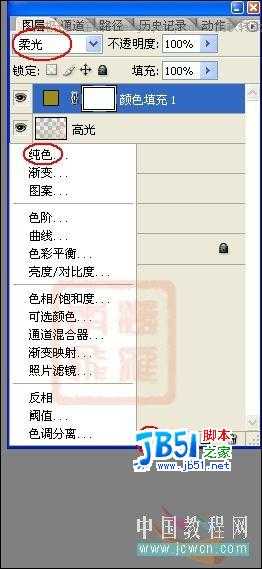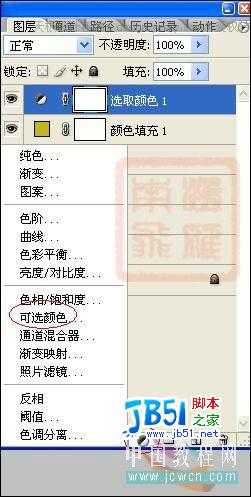昆仑资源网 Design By www.lawayou.com
本文中我们介绍用Photoshop将婚纱照原片调色处理成柔柔暖色调的方法和技巧。  原图
原图
 原图
原图
Photsohop中打开图像,按Ctrl+J复制一层。
由于本实例最终效果是带点朦胧的感觉,所以磨皮就可以直接使用模糊工具不用保留纹理。直接对人物肤色进行磨皮。设置如图。
图2
图像.应用图像.模式为滤色.目的是提亮画面。
这样颜色就基本正常的了
下面制作效果
选择图层副本Ctrl+Alt+~选取高光.Ctrl+J复制
继续选择背景副本层.Shift+F7反选.这样就成了选择暗调.Ctrl+J复制
选择背景副本层.图像.计算.选择红色和灰色,勾选下面的反相.计算等到Alpha1.载入选区.返回到RGB通道,Ctrl+J复制.这一步是选择图像的中间调
按顺序排列.分别取名高光.中间调.暗调.设置高光图层混合模式为滤色,其它两个层混合模式为正常
选择暗调图层.对暗调层进行减少杂色滤镜处理.主要是锐化作用.(在这里不使用USM锐化是因为利用减少杂色锐化看起来会比较细腻)
按Ctrl+F重复一次
如果觉得锐过了可以渐隐一下
对中间调图层进行滤镜 模糊 高斯模糊
对高光层进行减少杂色.Ctrl+F重复一次增加效果
效果如图:
创建纯色调整层.混合模式为柔光。
颜色值如下
再创建可选颜色调整层.对中性色进行调整。
最后加文字点缀.盖印图层处理一下细节,完成。
昆仑资源网 Design By www.lawayou.com
广告合作:本站广告合作请联系QQ:858582 申请时备注:广告合作(否则不回)
免责声明:本站资源来自互联网收集,仅供用于学习和交流,请遵循相关法律法规,本站一切资源不代表本站立场,如有侵权、后门、不妥请联系本站删除!
免责声明:本站资源来自互联网收集,仅供用于学习和交流,请遵循相关法律法规,本站一切资源不代表本站立场,如有侵权、后门、不妥请联系本站删除!
昆仑资源网 Design By www.lawayou.com
暂无评论...